- Esvaziar Lixo
- Excluir aplicativo de e-mail
- Limpar cache no Mac
- Obtenha mais armazenamento no Mac
- Faça o Chrome usar menos RAM
- Onde está o Utilitário de Disco no Mac
- Verifique o histórico no Mac
- Control + Alt + Excluir no Mac
- Verifique a memória no Mac
- Verifique o histórico no Mac
- Excluir um aplicativo no Mac
- Limpe o cache do Chrome no Mac
- Verifique o armazenamento no Mac
- Limpe o cache do navegador no Mac
- Excluir favorito no Mac
- Verifique a RAM no Mac
- Exclua o histórico de navegação no Mac
Libere o uso de RAM no Mac usando estratégias notáveis
 atualizado por Lisa Ou / 12 de setembro de 2023 09:15
atualizado por Lisa Ou / 12 de setembro de 2023 09:15Você já recebeu a mensagem “Seu sistema ficou sem memória de aplicativo”. mensagem no seu Mac? Nesse caso, provavelmente é hora de você aprender como liberar RAM no Mac, pois isso significa que você ficou sem memória para executar seus processos. Se esta é a primeira vez que você encontra esse problema, você deve estar se perguntando o que é RAM e como ela afeta as tarefas, atividades, programas ou aplicativos do seu Mac. Felizmente, você acabou de encontrar o artigo perfeito para responder às suas perguntas sobre RAM e obter mais informações sobre ela.
Depois de navegar por cada parte desta postagem abaixo, espere reunir detalhes importantes sobre por que é necessário liberar memória ou RAM em um Mac. Em seguida, forneceremos técnicas notáveis para realizar o processo de liberação em seu Mac com instruções passo a passo para cada uma. Você pode esperar procedimentos eficientes e tranquilos, desde que entenda e siga corretamente as diretrizes. Dito isso, comece a compreender mais profundamente as informações abaixo para experimentar um processo sem esforço.
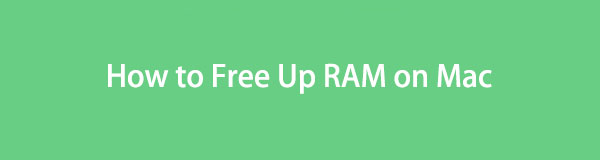

Lista de guias
Parte 1. Por que liberar RAM no Mac
O motivo inicial para a maioria dos usuários é memória insuficiente para executar aplicativos no Mac. Sempre que os usuários de Mac têm dúvidas sobre como liberar RAM, a maioria das preocupações gira em torno de restrições de processo. Devido à RAM inadequada, muitos aplicativos não podem mais ser abertos ou executados, por isso é um dos motivos populares pelos quais é importante obter mais armazenamento no Mac.
Além disso, ter a RAM cheia também afeta o desempenho geral do seu Mac. Se você acha que isso apenas impede a abertura de alguns aplicativos, saiba que a causa não termina aí. Mesmo que você ainda consiga executar algumas tarefas, processos, aplicativos ou programas, eles provavelmente terão um desempenho insatisfatório. Isso retardará bastante o progresso das atividades do seu Mac e causará mais problemas se não for resolvido imediatamente. Devido ao desempenho lento, pode resultar em atraso, travamento, travamento, etc.

Com o FoneLab Mac Sweep, você limpará arquivos inúteis do sistema, e-mail, foto e iTunes para liberar espaço no Mac.
- Gerencie fotos semelhantes e arquivos duplicados.
- Mostre o status detalhado do Mac com facilidade.
- Esvazie a lixeira para obter mais armazenamento.
Parte 2. Como liberar RAM no Mac
Se os detalhes acima informaram sobre a importância de liberar RAM em um Mac, você deve realizar o processo agora, antes que cause mais problemas. Por isso, reunimos estratégias notáveis para liberar RAM ou memória em um Mac. Experimente cada um ou escolha sua opção preferida de acordo.
Opção 1. Monitor de atividade
A primeira coisa a fazer quando você fica sem RAM é encerrar alguns dos processos no Activity Monitor. Se esta é a primeira vez que você ouve falar sobre isso, o Activity Monitor é um dos utilitários do Mac usado para manutenção do sistema. Acessar sua interface permite examinar e encerrar tarefas, aplicativos, programas, processos e outras atividades em execução no seu Mac. Além disso, a RAM geral e usada é exibida na parte inferior da seção Memória, permitindo monitorar seu status e gerenciar os processos do Mac quando necessário.
Emule as etapas fáceis abaixo para liberar o uso de RAM no Mac no Activity Monitor:
Passo 1Na parte inferior da área de trabalho do Mac, você verá o Dock, onde o ícone do Launchpad está localizado. Clique nele e deslize pelos aplicativos exibidos para encontrar e abrir o aplicativo Activity Monitor. Caso contrário, clique na caixa de pesquisa na parte superior e digite monitor de atividade para abri-lo rapidamente.
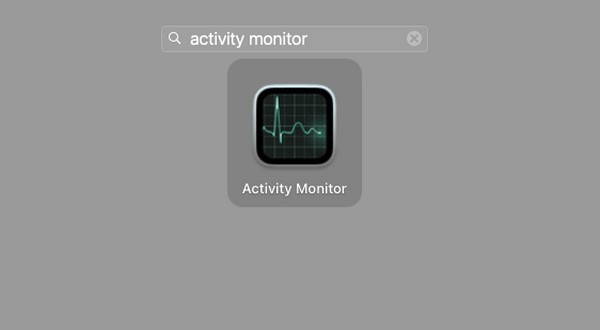
Passo 2Prossiga para a seção Memória assim que a interface do aplicativo for exibida. Em seguida, escolha os processos desnecessários na lista de programas, tarefas, operações ativas, etc.x”Símbolo na seção superior da janela e quando uma caixa de diálogo de confirmação aparecer, escolha o desistir guia para encerrá-los e liberar RAM.
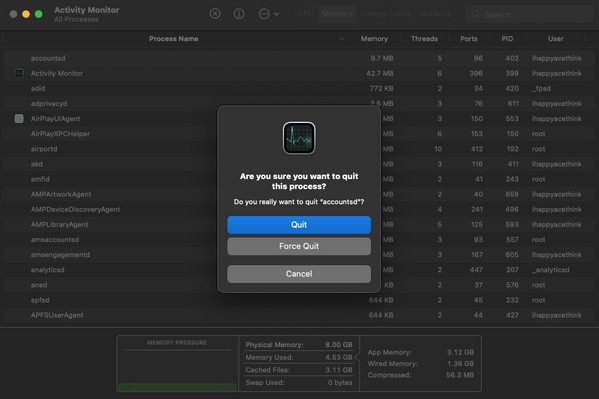
Opção 2. Varredura do FoneLab Mac
Enquanto isso, apagar o lixo do seu Mac, como caches, logs e arquivos temporários, também liberará RAM e Varredura do FoneLab Mac pode ajudá-lo a fazer isso. É uma ferramenta de terceiros que apaga arquivos não utilizados, desinstalar aplicativos, lixo eletrônico e outros dados em um Mac. Conseqüentemente, tornou-se conhecido por muitos usuários de Mac como um programa de limpeza flexível. Você pode utilizar seus recursos para eliminar o lixo do Mac, o que libera RAM ou memória. Além disso, seu recurso Status é semelhante ao Activity Monitor, que exibe a condição do seu Mac, incluindo a memória ativa, inativa e disponível. Além disso, sua interface de aparência confortável permite que você entenda melhor suas funções e processos, evitando confusões e complicações.

Com o FoneLab Mac Sweep, você limpará arquivos inúteis do sistema, e-mail, foto e iTunes para liberar espaço no Mac.
- Gerencie fotos semelhantes e arquivos duplicados.
- Mostre o status detalhado do Mac com facilidade.
- Esvazie a lixeira para obter mais armazenamento.
Reconheça o processo simples abaixo como um exemplo de como liberar RAM no Mac com Varredura do FoneLab Mac:
Passo 1Acesse o navegador do seu Mac e entre no site FoneLab Mac Sweep em sua barra de endereço. Depois que a página da ferramenta for visualizada, você verá o Download grátis botão abaixo da lista de recursos. Pressione-o para salvar o instalador do programa e mova-o para o seu Mac Aplicações pasta depois. Quando estiver resolvido, comece a executar o programa de limpeza.
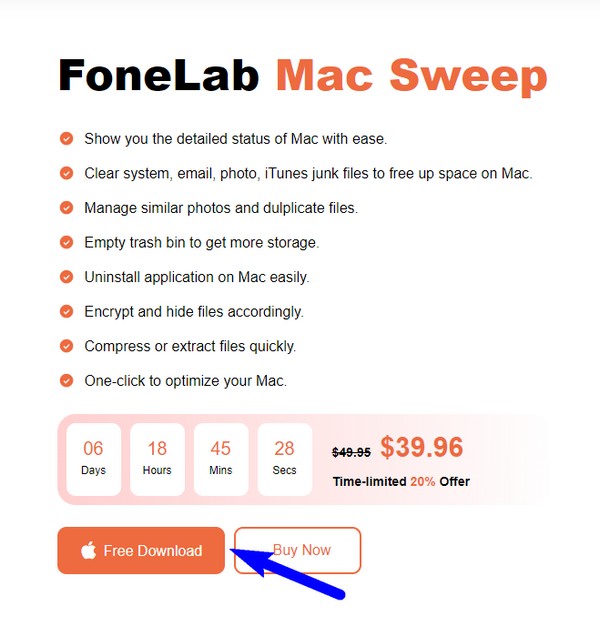
Passo 2Os três recursos principais irão cumprimentá-lo ao exibir a interface principal. Para continuar, clique em Limpador e os arquivos, lixo e outros dados suportados estarão na tela. Escolha o Lixo do sistema caixa entre as opções, mas você pode retornar mais tarde para limpar ainda mais outros dados.
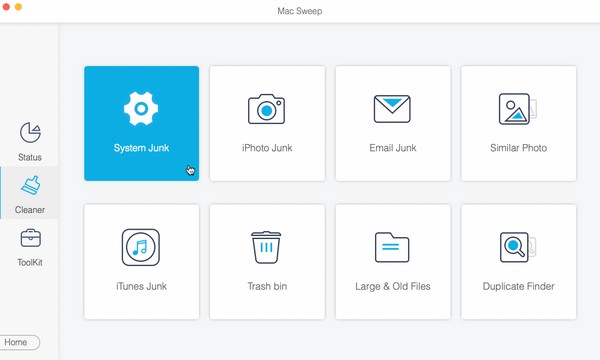
Passo 3A opção System Junk inclui o cache do sistema, o cache do aplicativo, os logs do sistema e os logs do usuário, conforme escrito na interface a seguir. Enquanto isso, acerte o Escanear abaixo para permitir que o programa leia e colete esses tipos de dados do seu Mac. A seguir, selecione Ver.
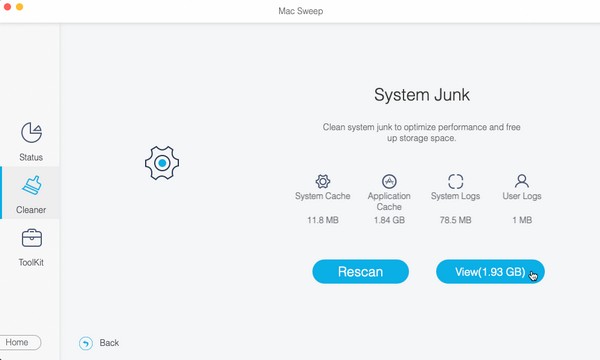
Passo 4Seu lixo será listado na tela por categoria. Você pode selecioná-los individualmente ou de uma só vez, dependendo de sua preferência. Depois disso, pressione o peixe de água doce guia abaixo de seus dados para excluí-los do seu Mac e ter mais RAM ou memória disponível.
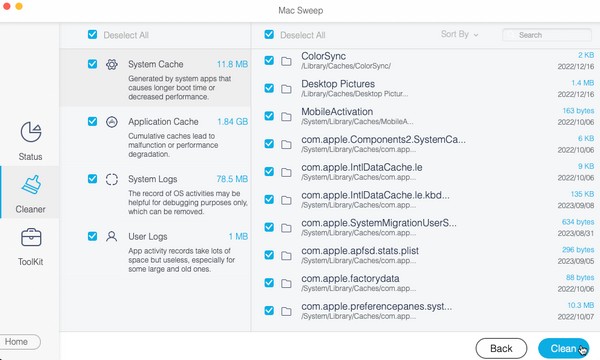

Com o FoneLab Mac Sweep, você limpará arquivos inúteis do sistema, e-mail, foto e iTunes para liberar espaço no Mac.
- Gerencie fotos semelhantes e arquivos duplicados.
- Mostre o status detalhado do Mac com facilidade.
- Esvazie a lixeira para obter mais armazenamento.
Opção 3. Atualizar macOS
Também é possível encontrar problemas de RAM ou memória devido ao macOS desatualizado. Se o seu Mac não estiver executando a versão mais recente, pode ser por isso que sua RAM exige que você seja liberada, mesmo quando ainda está em boas condições. Portanto, atualizar para a versão mais recente do macOS pode resolver o problema; felizmente, o processo para iniciar a atualização leva apenas alguns minutos para ser executado.
Siga as instruções abaixo para liberar RAM no MacBook ou outros atualizando o macOS:
Passo 1Clique na Símbolo da maçã no canto superior esquerdo da área de trabalho do Mac e escolha o Sobre este Mac opção quando o menu for revelado. Assim que a janela contendo as informações do seu Mac aparecer, selecione o Atualização de software guia na parte inferior direita.
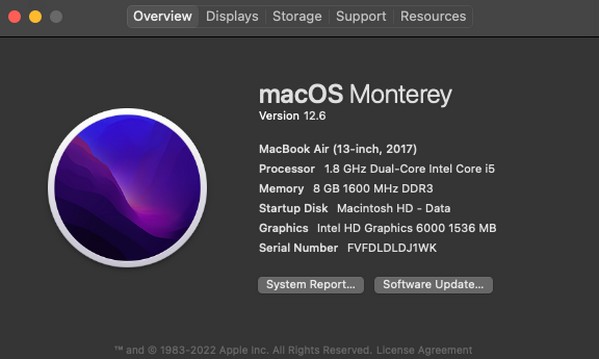
Passo 2Outras opções relacionadas à atualização serão reveladas em outra janela. A partir daí, clique Mais informações e acerte Agora instale no canto inferior direito da caixa de diálogo pop-up. Após a atualização, veja o status da sua RAM para ver se ela está em boas condições novamente.
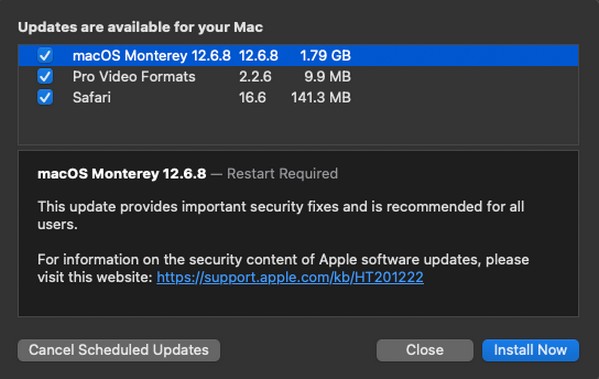
Parte 3. Perguntas frequentes sobre como liberar RAM no Mac
1. Por que a RAM ou memória do meu Mac está tão cheia?
Pode ser devido aos programas com alta uso de memória no seu Mac ou muitos processos ativos simultaneamente. Saiba que alguns aplicativos ou programas, como aplicativos de jogos e editores de vídeo, consomem RAM durante a execução. Por outro lado, você pode ter aberto diversas tarefas, aplicativos, etc., fazendo com que sua RAM fique muito cheia.
2. Mais RAM faz meu Mac funcionar mais rápido?
Sim. Ter um grande GB de RAM faz com que o Mac tenha um desempenho mais rápido, a menos que você execute processos que vão além de sua limitação. É por isso que é importante liberar RAM para permitir que seu Mac administre suas atividades com mais facilidade e tranquilidade.
Agradecemos sua dedicação em compreender e executar os métodos notáveis neste artigo. Espere um resultado satisfatório depois de seguir corretamente as diretrizes de liberação.

Com o FoneLab Mac Sweep, você limpará arquivos inúteis do sistema, e-mail, foto e iTunes para liberar espaço no Mac.
- Gerencie fotos semelhantes e arquivos duplicados.
- Mostre o status detalhado do Mac com facilidade.
- Esvazie a lixeira para obter mais armazenamento.
