- Esvaziar Lixo
- Excluir aplicativo de e-mail
- Limpar cache no Mac
- Obtenha mais armazenamento no Mac
- Faça o Chrome usar menos RAM
- Onde está o Utilitário de Disco no Mac
- Verifique o histórico no Mac
- Control + Alt + Excluir no Mac
- Verifique a memória no Mac
- Verifique o histórico no Mac
- Excluir um aplicativo no Mac
- Limpe o cache do Chrome no Mac
- Verifique o armazenamento no Mac
- Limpe o cache do navegador no Mac
- Excluir favorito no Mac
- Verifique a RAM no Mac
- Exclua o histórico de navegação no Mac
Como sair da tela inteira no Mac [Guia simples que você deve ver]
 atualizado por Lisa Ou / 06 de novembro de 2023 09:15
atualizado por Lisa Ou / 06 de novembro de 2023 09:15Bom dia! Estávamos assistindo nosso filme favorito usando meu Mac em tela cheia. Meu irmão sugeriu essa configuração para ver o filme em uma tela maior. Depois do filme, não sabia como sair da tela cheia no Mac. Você pode me ensinar como fazer isso para que eu possa usar meu Mac? Muito obrigado antecipadamente!
Uma tela inteira do Mac é conveniente, especialmente ao assistir filmes, tutoriais e muito mais. Porém, é estressante não saber como sair da tela inteira no Mac. Você tem a sorte de ver este artigo. Contém o guia completo sobre como sair da tela inteira no Mac. Veja abaixo.
![Como sair da tela inteira no Mac [Guia simples que você deve ver]](https://www.fonelab.com/images/mac-sweep/how-to-exit-full-screen-on-mac/how-to-exit-full-screen-on-mac.jpg)

Lista de guias
Parte 1. Por que a tecla Escape não sai da tela inteira no Mac
Pressionar a tecla Escape é a maneira mais rápida e integrada de sair de um Mac em tela cheia. Mas por que às vezes a tecla Escape não sai da tela inteira no Mac? Aqui estão algumas das razões. Você deve primeiro verificar se a tecla Escape do teclado do Mac está funcionando ou quebrada. Se estiver danificado, significa apenas que você deve repará-lo. Ou seu Mac está travado por algum motivo desconhecido.
Além disso, nem todos os programas Mac suportam este comando. Existem programas no seu Mac que não permitem sair da tela inteira usando a tecla Escape. Mas o que você fará se for esse o caso? Encontre a resposta rolando para baixo.
Parte 2. Como sair da tela inteira no Mac
Aqui estão as 2 alternativas para sair da tela inteira no Mac. Iremos apresentá-los detalhadamente, pois é a primeira vez que você conhece seus procedimentos. Escolha a forma mais conveniente para você. Ir em frente.
Caminho 1. Acesse a barra de menu
A barra de menu do Mac mudará dependendo do programa que você abrir. Eles servem como configurações rápidas do programa que você pode usar. Usaremos o recurso para sair da tela inteira no MacBook ou em qualquer outro dispositivo Mac. Veja como abaixo.
Como o programa já foi iniciado e você deseja sair da tela inteira, clique no botão Ver botão no Barra de Menus. As opções suspensas aparecerão na tela. Entre todas as opções, clique no Sair da tela inteira botão na parte inferior. Posteriormente, o programa será minimizado.
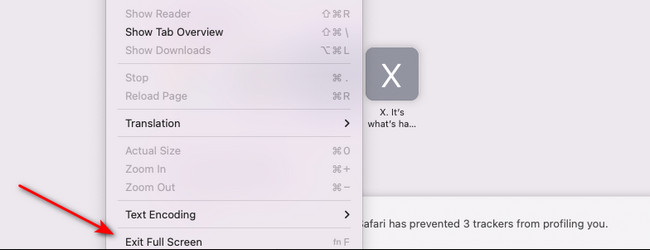

Com o FoneLab Mac Sweep, você limpará arquivos inúteis do sistema, e-mail, foto e iTunes para liberar espaço no Mac.
- Gerencie fotos semelhantes e arquivos duplicados.
- Mostre o status detalhado do Mac com facilidade.
- Esvazie a lixeira para obter mais armazenamento.
Maneira 2. Use o ícone verde
Como segunda alternativa, você pode usar o Ícone verde do programa. O ícone está ao lado do Minimizar e Fechar ícone. Para fazer isso, clique no Ícone verde no canto superior esquerdo da interface principal. Depois disso, você verá o programa minimizado na tela.
Parte 3. Como entrar em tela inteira no Mac
Aqui vai uma dica bônus que gostaríamos que você soubesse! Trata-se de entrar no Mac em tela inteira corretamente. A vantagem desses métodos é que eles são quase semelhantes aos métodos acima. Veja abaixo como usar o Mac em tela cheia. Escolha a maneira mais fácil e rápida de executar. Rolar para baixo.
Caminho 1. Acesse a barra de menu
Arraste o cursor na parte superior da tela do Mac. Depois disso, clique na guia Exibir entre todas as opções. Posteriormente, as opções do botão aparecerão na tela. Por favor clique no Entrar em tela cheia botão na parte inferior. Você verá a tela do Mac em tela inteira depois.
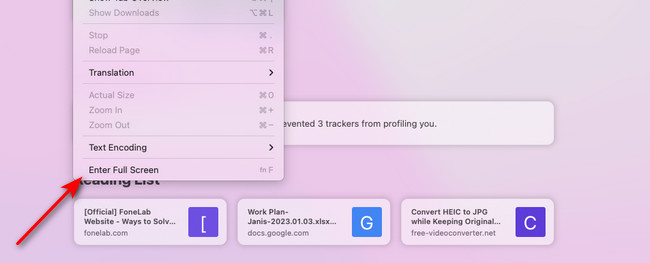
Maneira 2. Use o ícone verde
Ao abrir um programa em um Mac, você verá 3 ícones no canto superior esquerdo da interface principal. Entre todos eles, clique no Ícone verde. É um recurso para entrar no seu Mac em tela cheia.
Parte 4. Como limpar o Mac com FoneLab Mac Sweep
Você já percebeu que não consegue sair da tela inteira no Mac porque ele está travando? Pode ser devido ao desempenho lento do Mac ou ao armazenamento limitado. Os programas do seu Mac podem ficar lentos ou travar devido ao armazenamento cheio. Usar Varredura do FoneLab Mac! Pode limpe o armazenamento do Mac excluindo arquivos grandes e inúteis, eliminando-os.

Com o FoneLab Mac Sweep, você limpará arquivos inúteis do sistema, e-mail, foto e iTunes para liberar espaço no Mac.
- Gerencie fotos semelhantes e arquivos duplicados.
- Mostre o status detalhado do Mac com facilidade.
- Esvazie a lixeira para obter mais armazenamento.
Esta ferramenta possui um recurso de desinstalação para remover programas. Além disso, possui o Otimização para Mac recurso para ajudar a melhorar o desempenho do seu Mac. Por que não experimentar o software? Veja como Varredura do FoneLab Mac funções abaixo. Ir em frente.
Passo 1Por favor, clique no Download grátis botão depois de acessar o site oficial do FoneLab Mac Sweep. Depois disso, basta configurar o software e clicar em seu ícone para iniciá-lo.
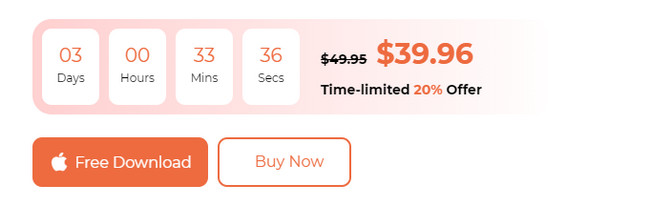
Passo 2Selecione uma das principais funções do software. Escolha o Limpador ícone para limpar arquivos indesejados do seu Mac. Marque a Kit de ferramentas ícone para excluir arquivos grandes. Se você quiser verificar o estado da memória, disco e CPU do seu Mac, clique no botão Status botão. Posteriormente, o ícone aparecerá no lado esquerdo da ferramenta, revelando seus recursos adicionais.
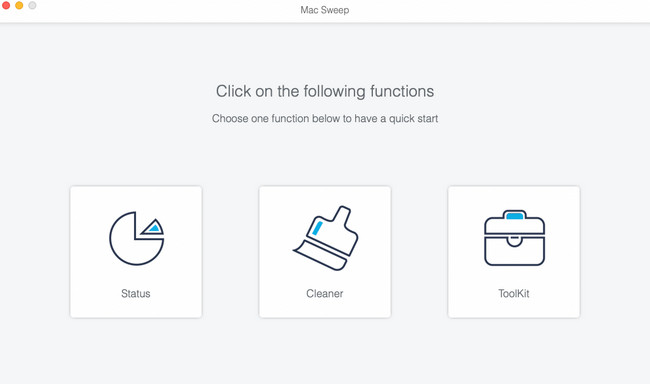
Passo 3Leia todas as instruções ou descrições que o software fornecerá a você. Depois disso, siga as instruções na tela. Mais tarde, clique no Escanear botão para começar a localizar dados em seu Mac. Clique no Ver botão que mostra o tamanho do arquivo de todos os resultados.
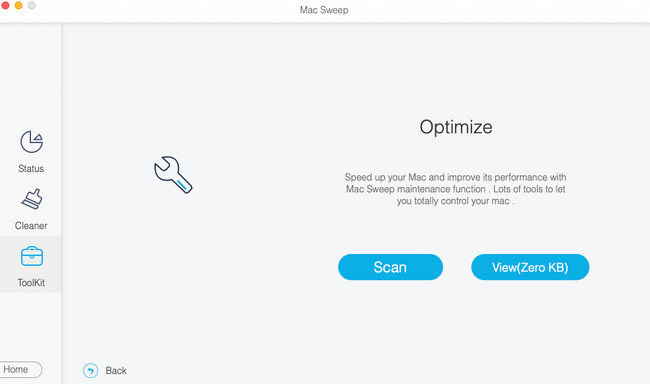
Passo 4Escolha os dados que deseja eliminar do seu Mac na próxima interface. Depois disso, clique no peixe de água doce botão no canto inferior direito da ferramenta. O processo de exclusão começará automaticamente após clicar no botão.
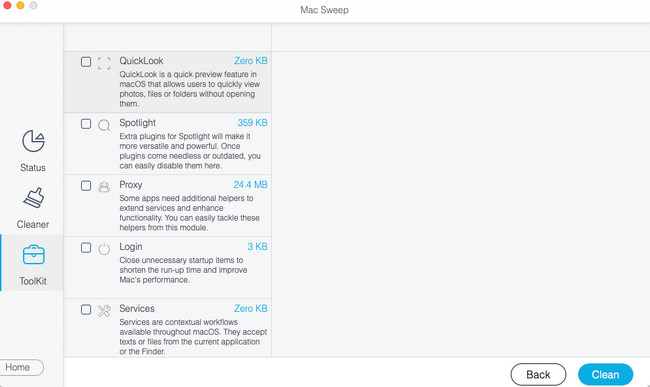

Com o FoneLab Mac Sweep, você limpará arquivos inúteis do sistema, e-mail, foto e iTunes para liberar espaço no Mac.
- Gerencie fotos semelhantes e arquivos duplicados.
- Mostre o status detalhado do Mac com facilidade.
- Esvazie a lixeira para obter mais armazenamento.
Parte 5. Perguntas frequentes sobre como sair da tela inteira no Mac
1. Por que o mouse não desaparece no Mac em tela cheia?
Às vezes, não queremos ver o cursor do mouse em nosso Mac em tela cheia. Você pode arrastá-lo ou colocá-lo no topo se ele não desaparecer da tela do Mac. Nesse caso, o Mac mostrará apenas a barra de menus. Seria melhor colocar ou deslizar o cursor do mouse na parte inferior da interface principal. Posteriormente, seu Mac irá ocultá-lo na tela.
2. Por que a barra de menu está lá, mas não mostra o Mac em tela cheia?
Se a barra de menus não estiver aparecendo no seu Mac quando você inicia um programa, pode haver um problema com as configurações do Mac. Com certeza, as configurações da barra de menu estão desativadas. Para ligar:
- Clique na Ícone da Apple no canto superior esquerdo da interface principal.
- Mais tarde, escolha o Preferências do sistema botão nas opções suspensas.
- Clique na Dock & Menu Bar ícone na tela.
Role para baixo e vá para o Barra de Menus seção. Escolha Ocultar e mostrar automaticamente a barra de menu em tela inteira caixa depois.
É tão fácil aprender como sair de um Mac em tela cheia. Também ficaremos felizes se as dicas bônus deste post te ajudarem muito. Por favor, use Varredura do FoneLab Mac para limpar o seu Mac excluindo dados do seu Mac. Se você tiver mais dúvidas sobre os problemas do seu Mac, comente-as abaixo. Ficaremos honrados em responder suas dúvidas. Obrigado!

Com o FoneLab Mac Sweep, você limpará arquivos inúteis do sistema, e-mail, foto e iTunes para liberar espaço no Mac.
- Gerencie fotos semelhantes e arquivos duplicados.
- Mostre o status detalhado do Mac com facilidade.
- Esvazie a lixeira para obter mais armazenamento.
