converta MPG / MPEG para MP4 com velocidade rápida e alta qualidade de imagem / som.
- Converter AVCHD para MP4
- Converter MP4 para WAV
- Conversão MP4 para WebM
- Conversão MPG para MP4
- Converter SWF para MP4
- Converter MP4 para OGG
- Converter VOB para MP4
- Converter M3U8 em MP4
- Converter MP4 para MPEG
- Incorporar legendas no MP4
- Divisores MP4
- Remover áudio do MP4
- Converta vídeos 3GP para MP4
- Editar arquivos MP4
- Converter AVI para MP4
- Converter MOD para MP4
- Converter MP4 para MKV
- Conversão WMA para MP4
- Converter MP4 para WMV
- Esvaziar Lixo
- Excluir aplicativo de e-mail
- Limpar cache no Mac
- Obtenha mais armazenamento no Mac
- Faça o Chrome usar menos RAM
- Onde está o Utilitário de Disco no Mac
- Verifique o histórico no Mac
- Control + Alt + Excluir no Mac
- Verifique a memória no Mac
- Verifique o histórico no Mac
- Excluir um aplicativo no Mac
- Limpe o cache do Chrome no Mac
- Verifique o armazenamento no Mac
- Limpe o cache do navegador no Mac
- Excluir favorito no Mac
- Verifique a RAM no Mac
- Exclua o histórico de navegação no Mac
Como cortar gravações de tela no Mac – Principais maneiras que você deve conhecer
 atualizado por Lisa Ou / 16 de outubro de 2023 09:15
atualizado por Lisa Ou / 16 de outubro de 2023 09:15As gravações de tela são realizadas quando você deseja capturar a atividade ou o monitor do seu dispositivo. Na maioria das vezes, é executado para fins escolares e relacionados ao trabalho. As pessoas gravam suas telas para ter uma cópia de discussões, tutoriais, reuniões online e muito mais.
E se você tiver gravado a tela inteira com informações essenciais? Cortar o vídeo gravado é a melhor maneira que você pode fazer. No entanto, o Mac possui uma ferramenta integrada para cortar um vídeo gravado? Bem, essa é uma das coisas que você pode descobrir neste post. Role para baixo para saber como cortar parte de um vídeo em um MacBook. Ir em frente.


Lista de guias
Parte 1. Você pode cortar uma gravação de tela no QuickTime?
QuickTime é conhecido por reproduzir vários tipos de vídeos no seu Mac. Mas pode cortá-los? Infelizmente não. QuickTime não possui uma ferramenta para cortar vídeos gravados na tela. Algumas das coisas que ele só pode fazer é girar os vídeos, inverter, dividir o clipe, cortar e muito mais.
Mas há boas notícias! Alternativamente, você pode ter outras opções para cortar uma gravação de tela. Ir em frente.
Parte 2. Como cortar gravações de tela no Mac
Aqui estão as alternativas para a ferramenta acima. Eles podem servir como referências futuras. Além disso, você pode usá-los agora porque eles possuem recursos especiais para seus vídeos. Vamos reconhecê-los um por um abaixo, à medida que os explicamos. Ir em frente.
Opção 1. Aplicativo de fotos
Você pode cortar seus vídeos no aplicativo Fotos do Mac. Também é um programa integrado do Mac, como o QuickTime. Além de recortar, você também pode usá-lo para aprimorar vídeos, cortar, ajustar o brilho e muito mais.
Siga as etapas detalhadas abaixo para cortar vídeos no aplicativo Mac Photos. Continue abaixo.
Passo 1Por favor, clique no Fotos ícone no Dock. Depois disso, escolha o local onde o seu Mac armazenou o vídeo. Por favor, clique no vídeo à direita. Mais tarde, clique no Editar botão no canto superior direito. Você verá 3 guias na parte superior da interface principal. Por favor clique no Colheita botão.
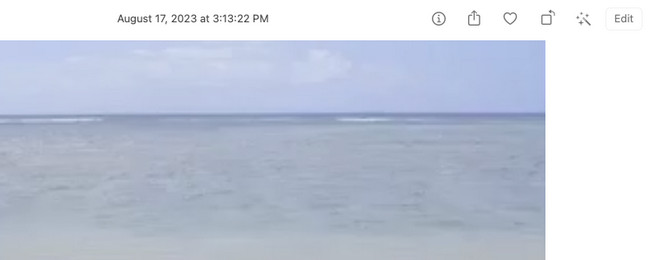
Passo 2Trace a parte do vídeo que você deseja cortar. Se você tiver erros ao cortar o vídeo, marque a caixa Limpar ícone no canto inferior direito. Salve os vídeos depois clicando no Pronto botão.
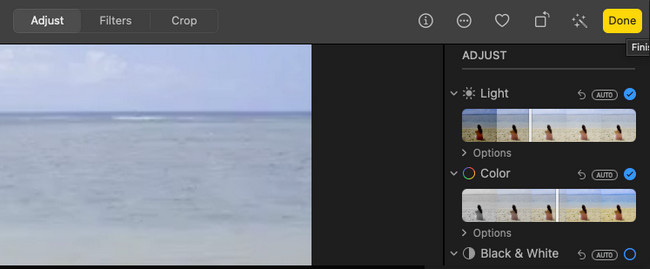
Opção 2. FoneLab Mac Video Converter Ultimate
A melhor alternativa para cortar vídeos gravados na tela é FoneLab Video Converter Ultimate. Além de recortar, esta ferramenta também pode trazer efeitos, filtros, marcas d'água e muito mais para seus vídeos. Outra coisa boa dessa ferramenta é que você pode ver uma prévia do seu trabalho. Ele aparecerá ao lado do vídeo que você está editando. Nesse caso, você conhece instantaneamente suas diferenças.
Além disso, a ferramenta pode converter seus vídeos em várias opções de formato de arquivo. Inclui MP4, MKV, AVI, FLV, WMV e muito mais. Além disso, suporta conversão em lote. Você não precisa processar seus vídeos um por um.

Com o FoneLab Mac Sweep, você limpará arquivos inúteis do sistema, e-mail, foto e iTunes para liberar espaço no Mac.
- Gerencie fotos semelhantes e arquivos duplicados.
- Mostre o status detalhado do Mac com facilidade.
- Esvazie a lixeira para obter mais armazenamento.
De qualquer forma, veja a ferramenta abaixo sobre como FoneLab Video Converter Ultimate corta gravações de vídeo. Ir em frente.
Passo 1Baixe a ferramenta clicando no botão Download grátis botão em sua página oficial. Depois disso, clique no arquivo baixado e configure-o. Uma nova janela será mostrada na tela. Arraste o arquivo para o Aplicação pasta. Marque seu ícone no Dock para iniciá-lo.
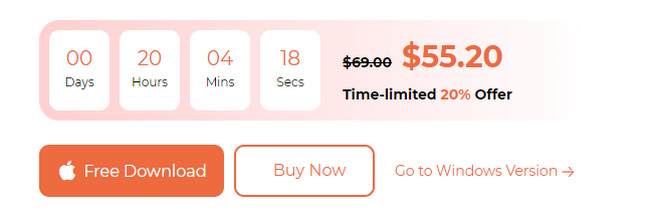
Passo 2Por favor escolha o MV botão na parte superior. Você verá os efeitos predefinidos da ferramenta à esquerda. Depois disso, clique no MAIS ícone no canto inferior esquerdo. A ferramenta Finder aparecerá. Localize o local do vídeo que você deseja cortar. Importe o vídeo que deseja cortar selecionando-o.
Passo 3Clique na Editar botão nas guias na parte inferior. Mais tarde, clique no Girar e Cortar botão na parte superior. Por favor selecione o Área de corte no fundo. Você pode ver os resultados à direita. Clique no OK botão depois.
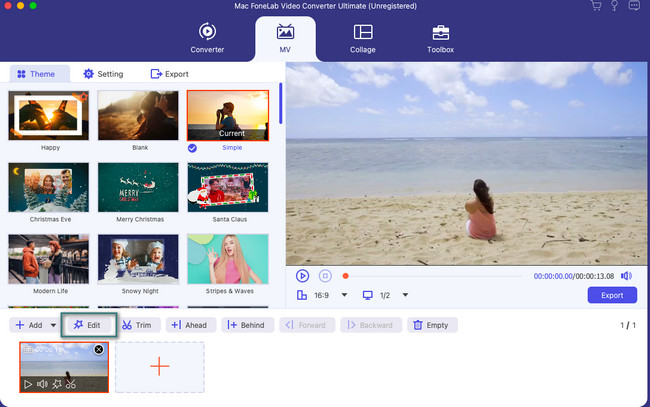
Passo 4É hora de salvar o vídeo recortado. O software fechará a interface de edição. Ele mostrará a interface de salvamento. Você só precisa clicar no Exportações botão na próxima tela. Depois disso, escolha o caminho dos seus vídeos e salve-os.
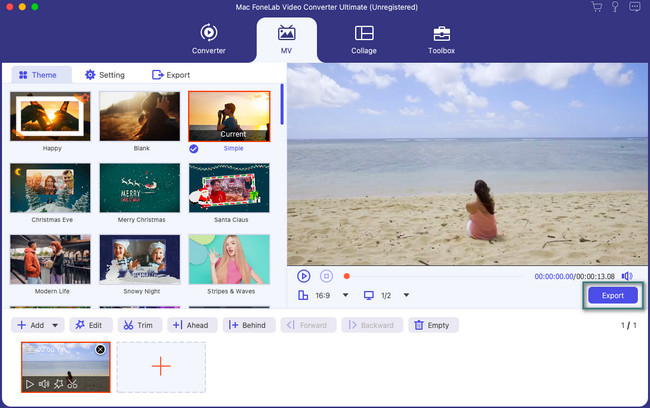
Opção 3. iMovie
O iMovie também é um programa de edição popular para Mac. Na verdade, é um programa pré-instalado em alguns modelos de Mac. Oferece efeitos e recursos de alta qualidade. No entanto, os usuários iniciantes deste programa apelam. Disseram que sem o treinamento oficial para edição, têm dificuldades para usar o iMovie. A razão é que a ferramenta consiste em recursos e ferramentas complexas. Alguns deles não possuem rótulos. Neste caso, você não sabe quais são suas funções.
Passo 1Baixe o iMovie primeiro no seu Mac. Depois disso, inicie-o para ver a interface da ferramenta. Familiarize-se com os recursos e ferramentas. Posteriormente, a ferramenta solicitará que você importe seu vídeo. Para fazer isso, clique no Importar mídia botão. Alternativamente, você pode arrastar e soltar o vídeo a ser cortado na caixa.
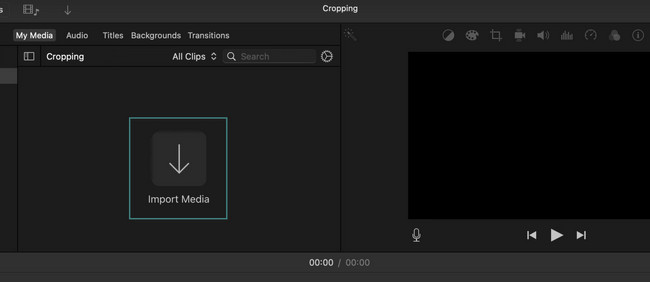
Passo 2Você verá o vídeo à direita. Por favor clique no Colheita ícone na parte superior. A moldura ajustável da ferramenta aparecerá na tela. Arraste o quadro de acordo com suas preferências sobre como cortar seu vídeo. Depois disso, salve o vídeo. Para fazer isso, clique no Salvar ícone no canto superior direito da interface principal.

Com o FoneLab Mac Sweep, você limpará arquivos inúteis do sistema, e-mail, foto e iTunes para liberar espaço no Mac.
- Gerencie fotos semelhantes e arquivos duplicados.
- Mostre o status detalhado do Mac com facilidade.
- Esvazie a lixeira para obter mais armazenamento.
Parte 3. Perguntas frequentes sobre como cortar gravações de tela no Mac
1. O Mac possui uma ferramenta de gravação de tela integrada?
Felizmente, sim. O Mac possui uma ferramenta de gravação de tela integrada. O bom é que você pode acessá-lo através de combinações de teclas de atalho. aperte o Command + Shift + 5 combinações de teclas no teclado do Mac. Depois disso, você verá a Moldura Ajustável. Trace a parte da tela que deseja gravar. Marque a Registro botão quando estiver pronto para a gravação. Conhecer este gravador integrado pode impedir que você corte o vídeo gravado. É porque agora você pode gravar a parte exata da tela do seu Mac.
2. Como você reduz a duração do vídeo no Mac?
Você não precisa baixar um aplicativo de terceiros para reduzir a duração do vídeo em um Mac. Você pode usar seus programas Fotos. Ele tem uma maneira integrada de fazer isso. Inicie o Fotos aplicativo e localize os vídeos que deseja cortar. Depois disso, clique no Editar botão no canto superior direito. Mova o controle deslizante na parte inferior dependendo da duração de sua preferência para o seu vídeo. Clique no Pronto botão depois para salvá-lo.
Você leu esta seção deste post. Presumimos que você já cortou o vídeo gravado na tela porque os métodos são eficazes! você tem mais perguntas? Por favor, coloque-os na seção de comentários abaixo. Obrigado!

Com o FoneLab Mac Sweep, você limpará arquivos inúteis do sistema, e-mail, foto e iTunes para liberar espaço no Mac.
- Gerencie fotos semelhantes e arquivos duplicados.
- Mostre o status detalhado do Mac com facilidade.
- Esvazie a lixeira para obter mais armazenamento.
