- Esvaziar Lixo
- Excluir aplicativo de e-mail
- Limpar cache no Mac
- Obtenha mais armazenamento no Mac
- Faça o Chrome usar menos RAM
- Onde está o Utilitário de Disco no Mac
- Verifique o histórico no Mac
- Control + Alt + Excluir no Mac
- Verifique a memória no Mac
- Verifique o histórico no Mac
- Excluir um aplicativo no Mac
- Limpe o cache do Chrome no Mac
- Verifique o armazenamento no Mac
- Limpe o cache do navegador no Mac
- Excluir favorito no Mac
- Verifique a RAM no Mac
- Exclua o histórico de navegação no Mac
Guia sem problemas sobre como conectar AirPods ao Mac
 atualizado por Lisa Ou / 18 de setembro de 2023 09:15
atualizado por Lisa Ou / 18 de setembro de 2023 09:15Assistindo ao seu filme favorito no Mac, mas não consegue ouvi-lo porque há muitas pessoas ao seu redor? Se sim, por que não conectar seu Mac aos AirPods?
Se você não está familiarizado com os AirPods, aqui está o que você precisa saber. A Apple criou os AirPods para ajudá-lo a ouvir seus dispositivos em um ambiente barulhento. Esses acessórios são classificados como fones de ouvido Bluetooth sem fio.
Presumimos que você não saiba como conectar AirPods ao MacBook ou outros dispositivos Mac, pois esta pode ser sua primeira vez. Nesse caso, deixe-nos ajudá-lo em como fazer isso. Role para baixo e dê uma olhada nos métodos abaixo.
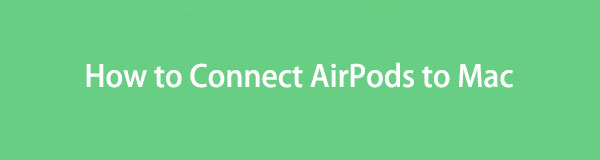

Lista de guias
Parte 1. Como conectar AirPods ao Mac
Antes de conectarmos os AirPods ao Mac, vamos explicar como o Bluetooth conecta os AirPods ao Mac ou outros dispositivos Apple. A razão é que alguns de vocês pensaram que quando já emparelhassem os AirPods com o Mac, ele seria conectado automaticamente.
Aqui está um vislumbre do processo. Quando quiser conectar os AirPods ao Mac, emparelhe-os primeiro. Caso contrário, não há como conectar os 2 dispositivos. Você só poderá conectá-los depois de permitir que os AirPods do seu Mac sejam emparelhados com eles. Você pode conectá-los depois.
De qualquer forma, preparamos métodos separados e detalhados para eles abaixo. Por favor, leia-os com atenção. Ir em frente.

Com o FoneLab Mac Sweep, você limpará arquivos inúteis do sistema, e-mail, foto e iTunes para liberar espaço no Mac.
- Gerencie fotos semelhantes e arquivos duplicados.
- Mostre o status detalhado do Mac com facilidade.
- Esvazie a lixeira para obter mais armazenamento.
Opção 1. Como emparelhar seus AirPods com seu Mac
Emparelhar seu Mac com AirPods é a primeira etapa que você deve realizar. É como se o seu Mac estivesse pedindo permissão para que os AirPods se conectassem a ele. Você não precisa se preocupar porque este procedimento é fácil e rápido.
Além disso, depois de emparelhar os AirPods com o Mac, o computador reconhecerá os acessórios quando você quiser conectá-los novamente. Isso significa que você não precisa mais emparelhá-los novamente.
Agora, aprenda abaixo como emparelhar seus AirPods com Mac. Por favor, prossiga.
Passo 1Por favor, marque o Apple ícone na parte superior da interface principal do seu Mac. Posteriormente, um conjunto de opções será mostrado abaixo do ícone. Você só precisa clicar no Preferências do sistema botão. Depois disso, uma nova janela aparecerá na tela com novas opções e ferramentas.
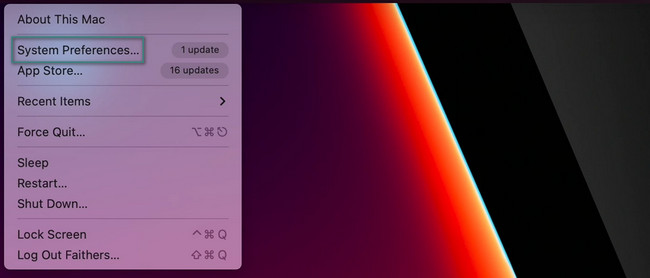
Passo 2Localize o Bluetooth ícone na parte inferior da janela. Clique nele depois e você verá uma nova interface. Consiste nos dispositivos que você emparelhou anteriormente. Para seus AirPods, pressione e segure On botão para ligá-los. Mais tarde, o AirPods nome deverá aparecer no Bluetooth Lista.
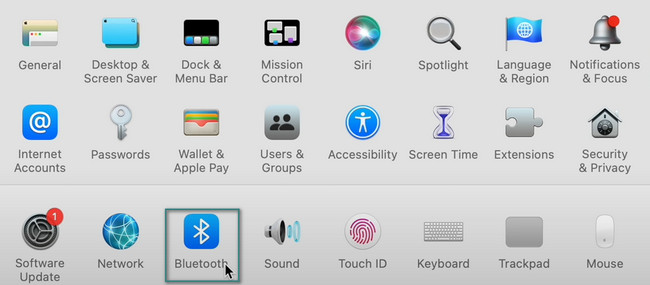
Passo 3Clique na Contato botão no lado direito dele. Posteriormente, uma pequena janela com opções aparecerá na tela. Clique no permitir botão para emparelhar o AirPods para Mac finalmente.
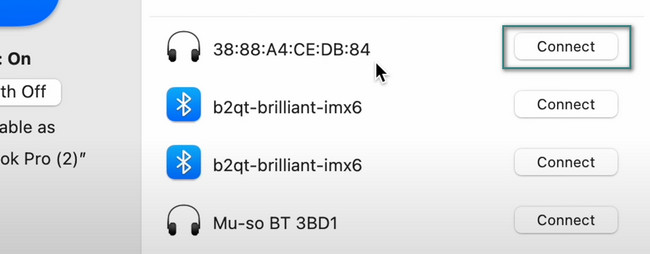
Opção 2. Como conectar seus AirPods ao Mac
Depois de emparelhar o Mac com seus AirPods, é hora de aprender como conectar os 2 dispositivos. Este procedimento é muito mais rápido em comparação com o anterior. Além disso, este procedimento funciona em todos os tipos e modelos de AirPods. Veja o tutorial detalhado abaixo para saber como conectar seus AirPods ao Mac.
Abra a caixa dos seus AirPods para ligá-los. Depois disso, clique no Control Center ícone na parte superior da interface principal do seu Mac. Um novo conjunto de opções aparecerá abaixo dele. Clique no Bluetooth botão depois. Localize o nome dos seus AirPods e clique nele. O Mac e os AirPods serão conectados posteriormente.
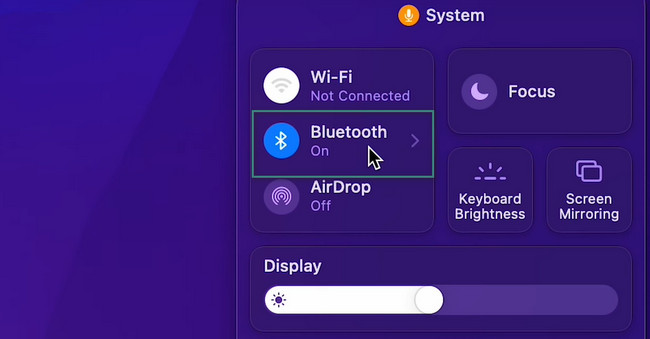
Parte 2. E se seus AirPods não conectarem
Seria ótimo se você conectasse com sucesso o Mac e os AirPods usando os métodos que preparamos para você. Mas pode haver problemas menores ou maiores se você não conseguir conectar os AirPods.
Um dos principais motivos é que os acessórios não são cobrados. Além disso, seus AirPods podem estar apresentando erros de emparelhamento. Nesse caso, você deve garantir que os AirPods e o Mac tenham distância suficiente para se detectarem.
Além disso, você precisa verificar se o Bluetooth dos 2 dispositivos está ligado. E o pior, é possível que seus AirPods estejam quebrados e você precise substituí-los por um novo.
Parte 3. Como otimizar o Mac via FoneLab Mac Sweep
Se você acha que há problemas com o desempenho do seu Mac que podem ser o motivo pelo qual você não consegue conectar os AirPods, basta reiniciar o Mac. Se não estiver funcionando, você pode otimizá-lo. Se sim, você pode testar nossa ferramenta, Varredura do FoneLab Mac. Esta ferramenta possui recursos complexos, mas fáceis de usar.

Com o FoneLab Mac Sweep, você limpará arquivos inúteis do sistema, e-mail, foto e iTunes para liberar espaço no Mac.
- Gerencie fotos semelhantes e arquivos duplicados.
- Mostre o status detalhado do Mac com facilidade.
- Esvazie a lixeira para obter mais armazenamento.
Se você raramente usa programas, pode usar esta ferramenta para desinstalá-los. Pode desinstalar aplicativos simultaneamente. Além disso, você provavelmente excluiu alguns arquivos do seu Mac. Os arquivos excluídos geralmente são armazenados na lixeira do Mac. Se sim, este software pode lixo vazio com um clique para liberar espaço no seu Mac.
Os recursos mencionados acima são apenas alguns que esta postagem contém. No entanto, vamos descobrir como Varredura do FoneLab Mac pode otimizar seu Mac. Continuar.
Passo 1Baixe a ferramenta no seu Mac. Configure-o arrastando-o para o Aplicação pasta. O Mac irá iniciá-lo automaticamente. O software mostrará primeiro os principais recursos que oferece. Inclui os ícones Status, Cleaner e Toolkit. Por favor escolha o Kit de ferramentas entre os 3.
Passo 2Na próxima tela, escolha o Otimize ícone. A ferramenta mostrará outra interface na tela.
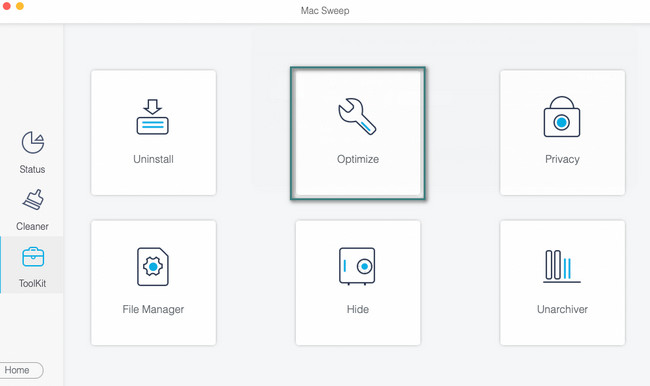
Passo 3Por favor, clique no Escanear botão. O processo de digitalização iniciará o processo começará em 70%. Por favor, espere até terminar. Clique no Ver botão depois.
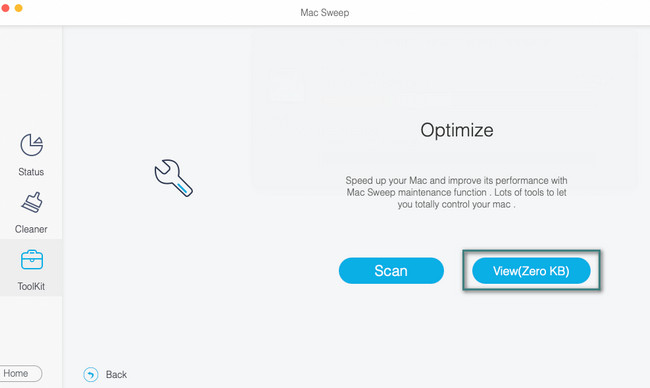
Passo 4As classificações de arquivos encontradas por esta ferramenta aparecerão no lado esquerdo da interface principal. Posteriormente, clique na classificação para ver seu conteúdo à direita. Escolha os arquivos que deseja excluir no Mac. Marque a peixe de água doce botão depois para iniciar o processo de exclusão.
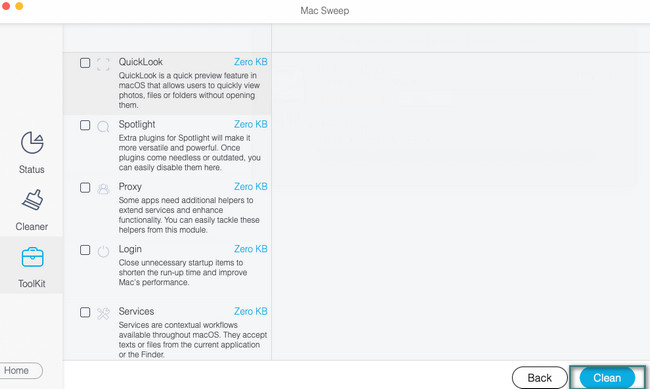
Parte 4. Perguntas frequentes sobre como conectar AirPods ao Mac
1. Os AirPods podem ser usados com Android?
Sim. Os AirPods podem ser usados com seus telefones Android. Seus processos de emparelhamento e conexão são fáceis. Deslize para baixo Barra de notificação do Android no topo. Depois disso, mantenha pressionado o ícone do Bluetooth. Certifique-se de que o AirPods estão ligados. Seu telefone Android detectará os AirPods. Depois de ver seu nome, clique nele e escolha o Par botão depois. Clique no Nome dos AirPods novamente para conectá-lo ao seu telefone Android.
2. Dois AirPods podem funcionar juntos?
Felizmente, sim. Para fazer isso com sucesso, certifique-se de que os 2 AirPods sejam compatíveis com seus dispositivos Apple. Emparelhe e conecte os primeiros AirPods ao seu dispositivo. Depois disso, abra o Centro de Controle. Toque no ícone AirPlay e escolha o Compartilhar áudio botão. Conecte e emparelhe os segundos AirPods e selecione o Compartilhar áudio botão para conectá-lo totalmente.
Presumimos que você já conectou seus AirPods ao Mac. Se você encontrar erros, não hesite em nos contatar novamente. Além disso, considere nossa ferramenta, Varredura do FoneLab Mac, se você quiser verificar o status do seu Mac, otimize issoou libere algum espaço nele. Obrigado!

Com o FoneLab Mac Sweep, você limpará arquivos inúteis do sistema, e-mail, foto e iTunes para liberar espaço no Mac.
- Gerencie fotos semelhantes e arquivos duplicados.
- Mostre o status detalhado do Mac com facilidade.
- Esvazie a lixeira para obter mais armazenamento.
