- Esvaziar Lixo
- Excluir aplicativo de e-mail
- Limpar cache no Mac
- Obtenha mais armazenamento no Mac
- Faça o Chrome usar menos RAM
- Onde está o Utilitário de Disco no Mac
- Verifique o histórico no Mac
- Control + Alt + Excluir no Mac
- Verifique a memória no Mac
- Verifique o histórico no Mac
- Excluir um aplicativo no Mac
- Limpe o cache do Chrome no Mac
- Verifique o armazenamento no Mac
- Limpe o cache do navegador no Mac
- Excluir favorito no Mac
- Verifique a RAM no Mac
- Exclua o histórico de navegação no Mac
Como pesquisar o histórico no Mac em poucos segundos
 atualizado por Lisa Ou / 18 de setembro de 2023 09:15
atualizado por Lisa Ou / 18 de setembro de 2023 09:15Saudações! Peguei emprestado o Mac do meu colega e usei seu navegador para pesquisar informações relacionadas à nossa tarefa. Bem, não tive escolha porque deixei meu Mac em casa. Antes de irmos para casa, quero excluir todo o histórico de pesquisa do navegador Mac. Porém, não sei como fazer isso! Você pode ajudar com esse problema? Qualquer sugestão será apreciada. Agradeço antecipadamente.
Limpar o histórico de pesquisa em navegadores Mac é fácil. Mas com certeza você também deixou o histórico de navegação no Mac. Felizmente, listamos procedimentos separados e discussões sobre eles abaixo.
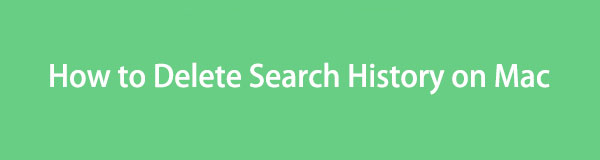

Lista de guias
Parte 1. Como limpar o histórico de pesquisa no Mac
Para começar, vamos discutir o que é histórico de pesquisa. O histórico de pesquisa refere-se às pesquisas recentes em navegadores da web. Se você ainda não entendeu, vamos dar um exemplo. Por exemplo, você deseja pesquisar informações no navegador da web. Você usará a barra de pesquisa na parte superior para esse assunto. O navegador da web lembrará as palavras que você procura. Você pode usá-los para pesquisar novamente aquela palavra-chave específica. Em vez de digitá-los, você só precisa clicar na palavra que o navegador da web os mostra na barra de pesquisa.
Esperamos que a explicação seja clara. De qualquer forma, vamos saber como o histórico de pesquisa do Mac pode ser excluído nos navegadores Mac. Prossiga abaixo.

Com o FoneLab Mac Sweep, você limpará arquivos inúteis do sistema, e-mail, foto e iTunes para liberar espaço no Mac.
- Gerencie fotos semelhantes e arquivos duplicados.
- Mostre o status detalhado do Mac com facilidade.
- Esvazie a lixeira para obter mais armazenamento.
Opção 1. Safari
Safari é o navegador mais usado no Mac, pois é integrado. Ao contrário de outros navegadores da web, você não precisa baixá-lo na App Store. Veja abaixo como você pode excluir o histórico de pesquisa no Safari.
Abra o navegador Safari no Mac. Depois, vá para o Safari Página Inicial E clique no Barra de pesquisa no topo. O navegador da web mostrará opções abaixo dele. Você verá o histórico de pesquisa na seção inferior. Para limpar todos eles, clique no botão Limpar pesquisas recentes botão.
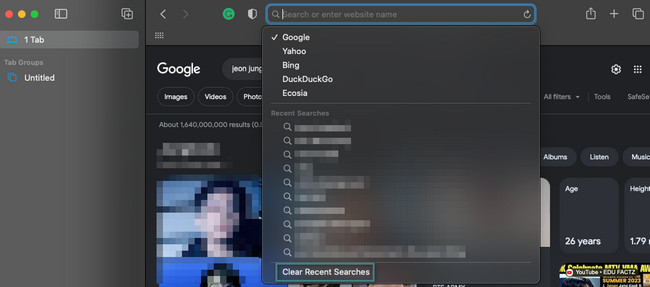
Opção 2. Chrome
O Chrome é uma das melhores alternativas ao Safari no seu Mac. Embora este navegador não esteja integrado e pré-instalado em um Mac, você ainda pode obtê-lo na App Store. O Chrome armazenará e lembrará apenas 8 históricos de pesquisa. Os recentes aparecerão no topo. É fácil limpar o histórico de pesquisa no Chrome. Suponha que você não esteja familiarizado com o processo. Dê uma olhada nas instruções detalhadas abaixo. Por favor, prossiga.
Abra o Chrome navegador da web no Mac. Depois disso, você só precisa clicar na barra de pesquisa na parte superior da interface principal. O histórico de pesquisa aparecerá na tela. Arraste o cursor do mouse nas pesquisas recentes. Depois disso, clique no X ícone para excluir o histórico de pesquisa. Faça isso com o outro para excluir completamente todos eles.
Parte 2. Como limpar o histórico de navegação no Mac
Depois de limpar o histórico de pesquisa do Mac, é hora de limpar o histórico de navegação. Esta postagem contém 2 métodos sobre este tópico. Veja-os rolando para baixo abaixo.
Opção 1. Safari/Chrome/Firefox
A vantagem de limpar o histórico de navegação no Mac é que cada navegador da web segue o mesmo processo. Para entender melhor a declaração, veja as etapas abaixo.
Abra qualquer um dos navegadores da web cujo histórico de navegação deseja limpar. Depois disso, clique no HISTÓRIA botão. As opções aparecerão em e escolha o Limpar Histórico botão. O histórico do navegador aparecerá no Mac, incluindo o histórico de navegação.
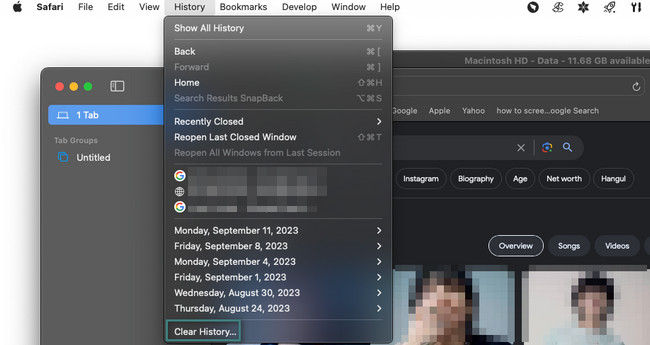
Opção 2. Use o FoneLab Mac Sweep
Se você não deseja limpar seu histórico de navegação em todos os navegadores Mac individualmente, por que não usar Varredura do FoneLab Mac? Ele pode eliminar simultaneamente todo o histórico de navegação em todos os navegadores Mac em poucos segundos. Além disso, esta ferramenta pode excluir outros componentes dos navegadores do Mac.

Com o FoneLab Mac Sweep, você limpará arquivos inúteis do sistema, e-mail, foto e iTunes para liberar espaço no Mac.
- Gerencie fotos semelhantes e arquivos duplicados.
- Mostre o status detalhado do Mac com facilidade.
- Esvazie a lixeira para obter mais armazenamento.
Este software pode fazer mais pelo seu Mac! Pode libere espaço no armazenamento do seu Mac. Pode desinstalar vários programas. Além disso, esta ferramenta pode ocultar e criptografar arquivos se você não quiser que outras pessoas acessem seus arquivos.
Vejamos abaixo como Varredura do FoneLab Mac funciona para limpar o histórico de navegação. Ir em frente.
Passo 1Baixe FoneLab Mac Sweep em seu site oficial. Você só precisa clicar no Download grátis botão à esquerda para fazer isso. Arraste-o para o Aplicação pasta para configurá-lo e iniciá-lo.
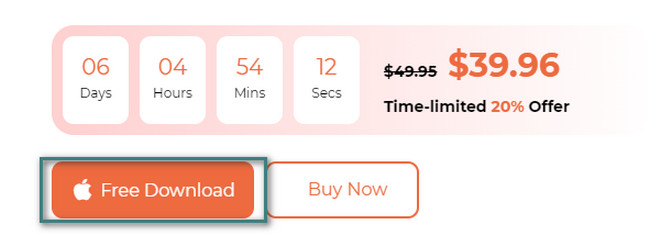
Passo 2O software mostrará as funções Status, Cleaner e Toolkit. Se você preferir verificar primeiro a CPU, o disco e a memória do Mac, clique no botão Status botão. Mas se você quiser limpar o histórico de navegação do Mac diretamente, escolha o Kit de ferramentas botão.
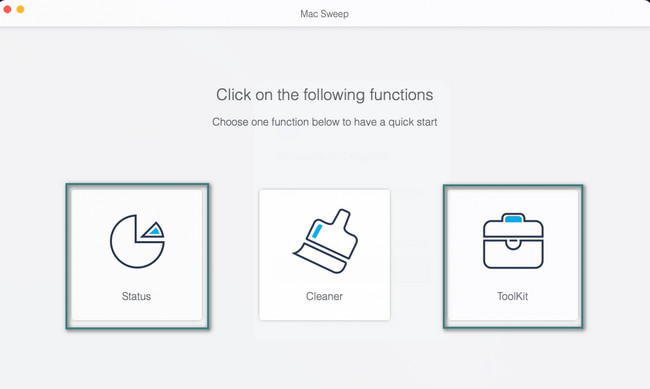
Passo 3As 6 características do Kit de ferramentas as funções serão mostradas no lado direito da interface principal. Você verá as seções Desinstalar, Otimizar, Privacidade, Gerenciador de arquivos, Ocultar e Desarquivar. Entre todos eles, clique no Privacidade botão que contém o Travar ícone.
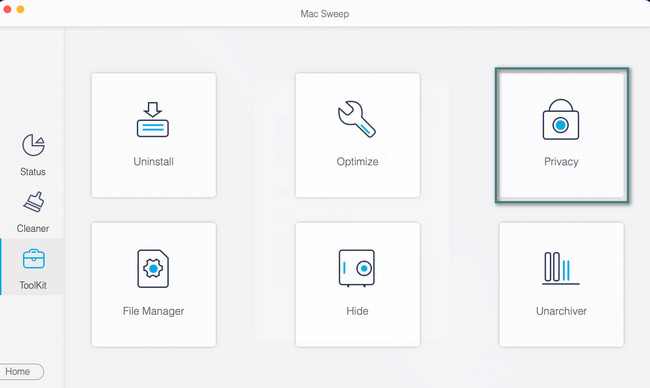
Passo 4Você será direcionado para a próxima interface da ferramenta, a interface de digitalização. Leia as instruções e a descrição do recurso com atenção. É saber uma breve informação sobre o tema que você fará. Depois disso, clique no Escanear botão.
Além disso, você pode clicar no Rescan botão se você achar que cometeu um erro ou interrompeu o processo de digitalização. Nesse caso, a ferramenta irá verificar novamente o seu Mac.
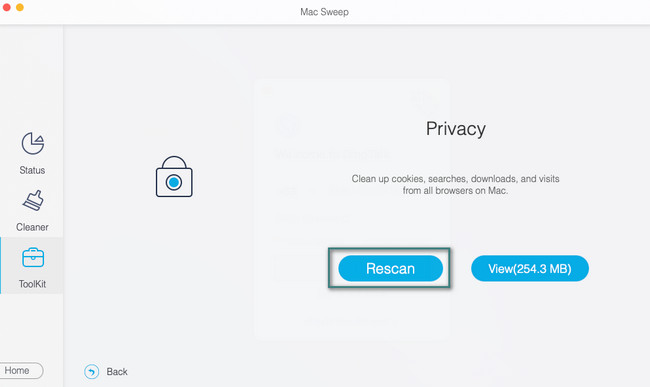
Passo 5Clique na Ver botão. Depois disso, os resultados serão vistos na próxima interface. Por favor clique no Selecionar tudo botão na parte superior de todos os navegadores da web no seu Mac. Em seguida, clique no histórico de navegação à direita. Clique no peixe de água doce botão depois para começar a limpar o histórico do navegador no navegador do Mac.
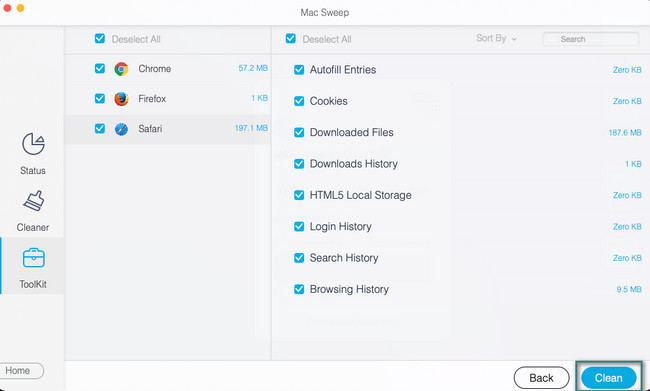
Parte 3. Perguntas frequentes sobre como limpar o histórico de pesquisa no Mac
1. Por que não consigo limpar meu histórico de navegação no Mac?
Se você não conseguir limpar o histórico de navegação no Mac, verifique o Tempo de tela recurso. Desligue-o se estiver ligado e tiver restrições de acesso à web. Para fazer isso, clique no ícone da Apple no canto superior esquerdo do Mac. Escolha o Preferências do sistema depois. Uma nova janela aparecerá. Clique na barra de pesquisa e digite Tempo de tela. Clique no Conteúdo e privacidade botão à esquerda. Clique no ícone Desligar no canto superior direito.
2. Por que o Safari congela quando limpo o histórico?
Uma das principais causas do congelamento do Safari é a exclusão massiva do histórico de pesquisa. A ação pode causar uma tensão excessiva na CPU. Recomenda-se não excluir um grande número deles em um processo. Além disso, a execução de programas em segundo plano no Mac pode fazer com que o aplicativo Safari congele.
Isso é tudo que você precisa saber sobre como limpar o histórico de pesquisa e navegação nos navegadores mais usados do Mac. Esperamos que este post ajude você muito sobre eles. Se você tiver mais dúvidas, entre em contato conosco o mais rápido possível para ajudá-lo ainda mais.

Com o FoneLab Mac Sweep, você limpará arquivos inúteis do sistema, e-mail, foto e iTunes para liberar espaço no Mac.
- Gerencie fotos semelhantes e arquivos duplicados.
- Mostre o status detalhado do Mac com facilidade.
- Esvazie a lixeira para obter mais armazenamento.
