- Esvaziar Lixo
- Excluir aplicativo de e-mail
- Limpar cache no Mac
- Obtenha mais armazenamento no Mac
- Faça o Chrome usar menos RAM
- Onde está o Utilitário de Disco no Mac
- Verifique o histórico no Mac
- Control + Alt + Excluir no Mac
- Verifique a memória no Mac
- Verifique o histórico no Mac
- Excluir um aplicativo no Mac
- Limpe o cache do Chrome no Mac
- Verifique o armazenamento no Mac
- Limpe o cache do navegador no Mac
- Excluir favorito no Mac
- Verifique a RAM no Mac
- Exclua o histórico de navegação no Mac
Excelentes modos de como limpar cookies no Mac Chrome
 atualizado por Lisa Ou / 27 de setembro de 2023 09:15
atualizado por Lisa Ou / 27 de setembro de 2023 09:15Oi! Tenho vários navegadores no meu Mac, mas uso principalmente o Chrome quando navego, pois o considero mais rápido e conveniente do que os outros. No entanto, ultimamente tem ficado mais lento, às vezes demorando muito para carregar. Portanto, imaginei que deveria ser hora de limpar os cookies. Alguém, por favor, me esclareça como limpar cookies no Mac Google Chrome.
O Chrome tem sido um navegador conhecido e procurado globalmente desde os últimos anos até o presente. Está entre, senão o mais confiável, aplicativos de navegação no Windows, Android, Mac e outros dispositivos. É popular por seu desempenho rápido, recursos seguros e confiáveis. É por isso que muitos usuários o instalam manualmente, mesmo que outro navegador padrão já esteja pré-instalado em seus telefones ou computadores. Como resultado, o Chrome se torna um dos aplicativos mais usados, fazendo com que acumule dados e lixo como cookies. Se isso aconteceu no seu Mac Chrome, agora você pode relaxar, pois esta postagem apresenta técnicas eficientes para limpar seus cookies. Além disso, métodos bônus para remover outros navegadores também foram incluídos, então agora você tem quase tudo o que precisa neste artigo para limpando seu navegador Mac.
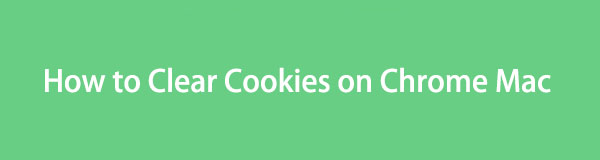

Lista de guias
Parte 1. Como limpar cookies no Mac Chrome
Opção 1. Como limpar cookies no aplicativo Mac Chrome
O procedimento para limpar os cookies do Chrome é simples e não requer uma compreensão complexa. Se você explorar a interface do navegador Chrome, encontrará facilmente a seção Configurações e, a partir daí, precisará apenas manobrar algumas opções para limpar os cookies com sucesso. Enquanto isso, removê-los com esse método também inclui a limpeza de outros dados do site, o que desconectará você da maioria dos sites.
Emule o procedimento simples abaixo para entender como limpar cookies no Chrome no Mac com eficiência:
Passo 1Abra seu Mac Chrome localizando e clicando nele na interface do Launchpad. Alternativamente, o Holofote o ícone de pesquisa na seção superior da área de trabalho está disponível para localizar e abrir o Chrome mais rapidamente. Depois, clique no Chrome aba e aperte Preferencias a partir do menu.
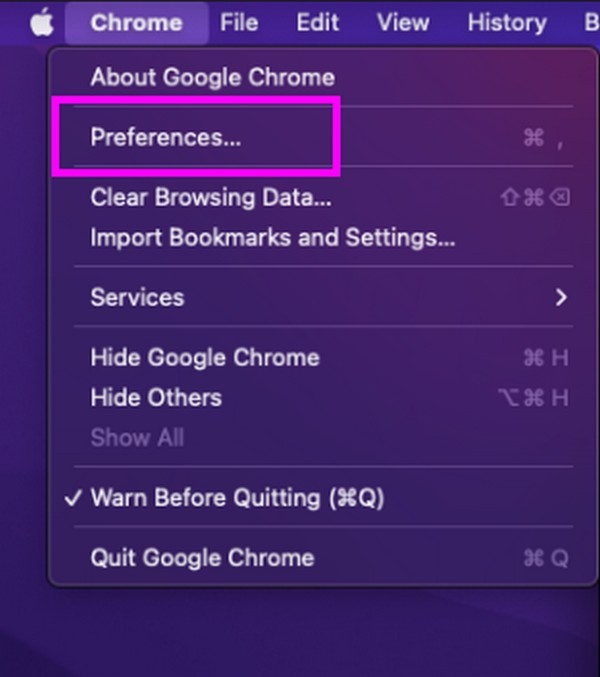
Passo 2Quando o Configurações página se materializa na janela, direto para o Privacidade e segurança seção selecionando sua guia na coluna da esquerda. Então, acerte o Limpar dados de navegação opção em Privacidade e segurança para revelar sua caixa de diálogo. Alternativamente, inicie o Chrome navegador e pressione o Cmd + Shift + Excluir atalho de teclado.
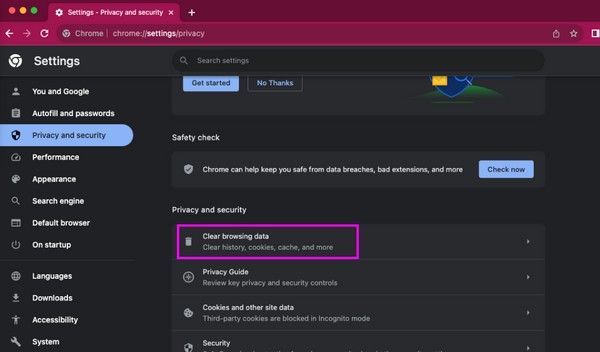
Passo 3Clique na Basico guia e defina seu intervalo de tempo preferido abaixo. A seguir, marque o Cookies e outros dados do site caixa e pressione Data clara na área inferior para limpar os cookies do Mac Chrome.
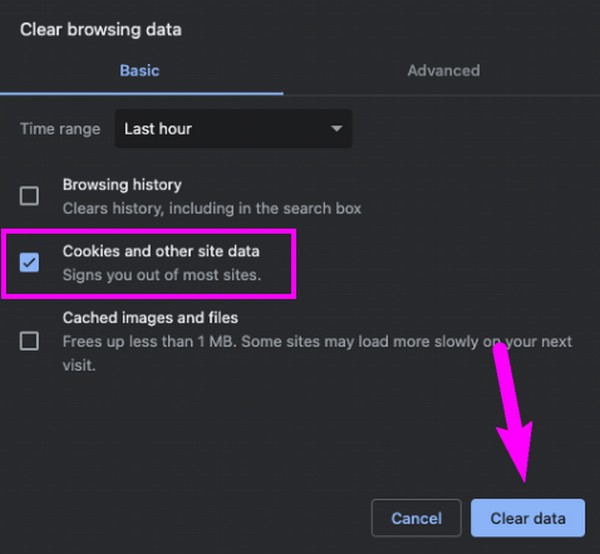
Opção 2. Como limpar cookies no Mac Chrome com FoneLab Mac Sweep
Além dos cookies do Chrome, considere limpar outros dados do aplicativo de navegação com Varredura do FoneLab Mac para otimizar seu desempenho. Este programa é um limpador confiável para muitos usuários de Mac, pois seus recursos mantêm o computador limpo, permitindo que as pessoas organizem melhor seus dados. Portanto, sugerimos que você instale-o em seu Mac e experimente o procedimento de limpeza eficiente em diferentes componentes do seu macOS, incluindo o navegador Chrome. Com esta ferramenta, você pode gerenciar ordenadamente seus dados do Chrome, como cookies, arquivos baixados, entradas de preenchimento automático, histórico de pesquisa, histórico de navegação e muito mais. Além disso, os recursos Cleaner e ToolKit oferecem outras funções que podem manter seu Mac saudável e eficiente.

Com o FoneLab Mac Sweep, você limpará arquivos inúteis do sistema, e-mail, foto e iTunes para liberar espaço no Mac.
- Gerencie fotos semelhantes e arquivos duplicados.
- Mostre o status detalhado do Mac com facilidade.
- Esvazie a lixeira para obter mais armazenamento.
Abaixo estão os exemplos de etapas gerenciáveis para limpando cookies do navegador no Mac de Varredura do FoneLab Mac:
Passo 1Abra o site FoneLab Mac Sweep online e escolha Download grátis quando sua página está na tela. O instalador estará no seu Mac em segundos, então mova-o imediatamente para o Aplicações pasta depois. Em seguida, inicie o programa de limpeza.
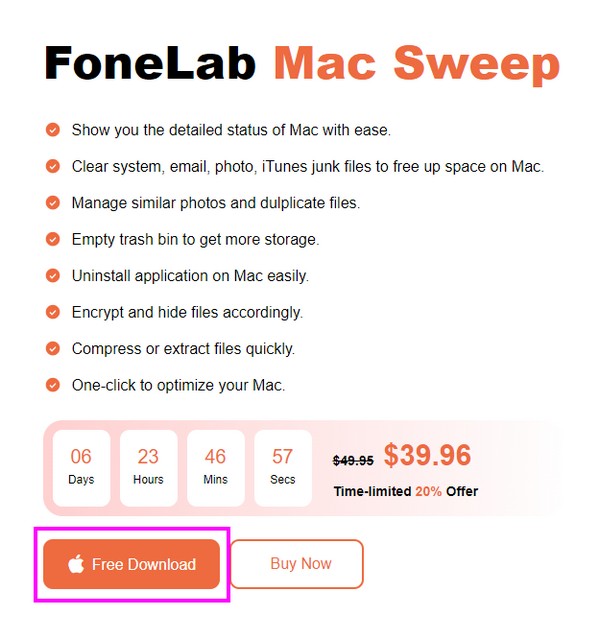
Passo 2Direto para o Conjunto de ferramentas seção assim que a interface principal for exibida. Desta forma, você verá as funções apresentadas em Conjunto de ferramentas, Incluindo o Privacidade caixa. Clique nele para verificar os dados dos seus aplicativos de navegação usando o Escanear guia na tela seguinte. Em breve, clique Ver para seguir em frente.
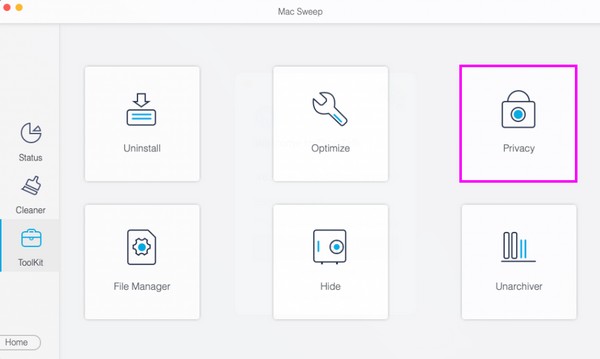
Passo 3Seu navegador Chrome e os demais serão apresentados na coluna da esquerda. Clique nele para revelar seus dados à esquerda e, em seguida, clique no botão Cookies caixa de seleção. Você também pode incluir outros dados e aplicativos de navegação verificando-os. Ao terminar, clique peixe de água doce na área inferior para limpar os cookies do Chrome.
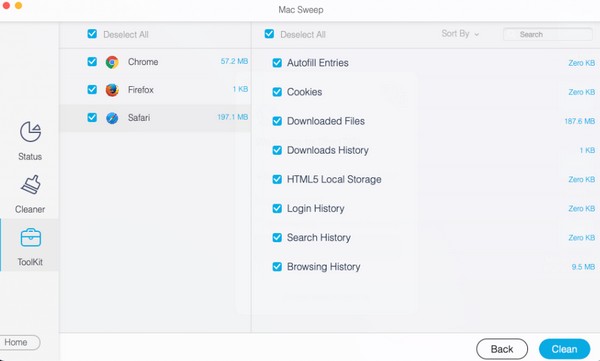
Parte 2. Como limpar cookies em outros navegadores Mac
Depois de limpar seus cookies no Chrome, você também pode removê-los de outros navegadores Mac, como Safari e Firefox. Portanto, considere executar as técnicas listadas abaixo e seguir as instruções corretas.

Com o FoneLab Mac Sweep, você limpará arquivos inúteis do sistema, e-mail, foto e iTunes para liberar espaço no Mac.
- Gerencie fotos semelhantes e arquivos duplicados.
- Mostre o status detalhado do Mac com facilidade.
- Esvazie a lixeira para obter mais armazenamento.
Método 1. Limpar cookies no Safari
O Safari está entre os aplicativos de navegação mais usados no Mac, pois é o navegador padrão da Apple. Portanto, você também pode usá-lo em seu macOS, frequentemente ou ocasionalmente, fazendo com que ele contenha cookies. Portanto, além do Chrome, limpar os cookies no Safari também ajudará a melhorar o desempenho do seu Mac, especialmente se você usar o navegador para baixar e explorar a web. Afinal, limpar cookies no Chrome é igualmente fácil.
Lembre-se do processo simples abaixo para limpar os cookies do Safari no Mac:
Passo 1Veja se o Safári ícone está no seu Mac e clique nele. Caso contrário, selecione Finder e insira o Aplicações pasta. A partir daí, abra o navegador e clique em Safári na parte superior quando sua janela for exibida. A seguir, clique Preferencias, seguido pelo Privacidade guia na caixa de diálogo.
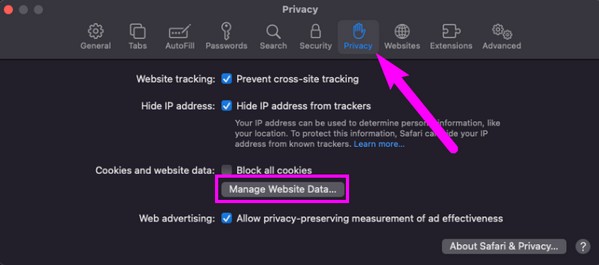
Passo 2No Privacidade seção, clique em Gerenciar dados do site para visualizar a caixa de diálogo que contém os dados do aplicativo de navegação. Depois disso, percorra a lista e selecione todos os cookies para apagar. Por fim, acerte o Eliminar aba abaixo para limpá-los no Safari.
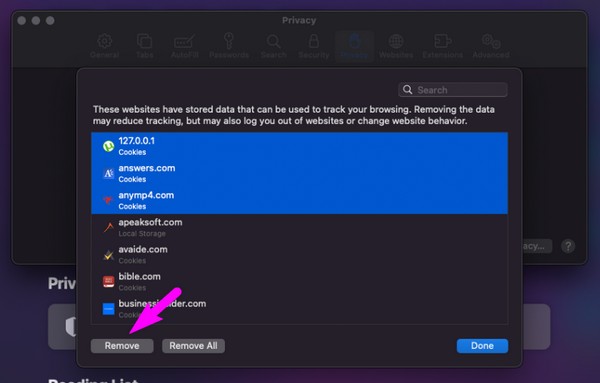
Método 2. Limpar cookies no Firefox
Também preparamos o procedimento de limpeza de cookies no Firefox por ser conhecido mundialmente como os navegadores anteriores. A Mozilla Foundation o desenvolveu e está disponível em vários sistemas operacionais, incluindo macOS, Microsoft Windows, Linux, Android, iOS e muito mais. Portanto, é compreensível que você o tenha instalado no seu Mac, pois é muito acessível. Além disso, é benéfico por seu desempenho rápido e atributo de carregamento rápido de página.
Siga as instruções abaixo para saber como limpar os cookies do Firefox no seu Mac:
Passo 1Clique em Firefox no Dock, Launchpadou Aplicações pasta e clique em Firefox > Preferencias assim que o navegador for iniciado. A seguir, clique Privacidade e Segurança na Configurações página e clique em Apagar os dados guia quando você chegar ao Cookies e dados do site seção.
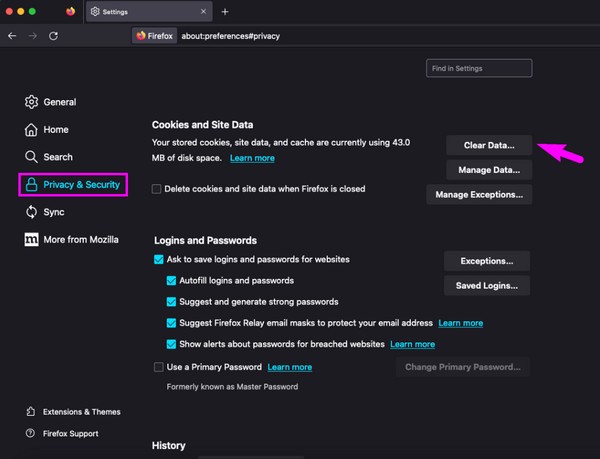
Passo 2A Apagar os dados janela aparecerá na tela, então selecione Cookies e dados do site das opções. Por último, acerte Limpar para se livrar dos cookies do seu navegador Firefox.
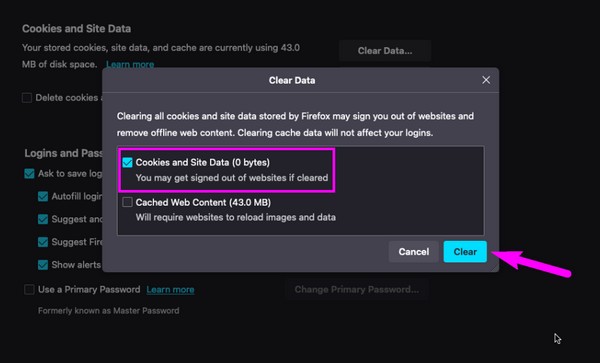
Parte 3. Perguntas frequentes sobre como limpar cookies no Mac Chrome
1. É necessário limpar os cookies do meu Mac Chrome?
Não é um requisito, mas é altamente recomendável limpar os cookies do Chrome no Mac. Isso ajudará o navegador a funcionar de maneira mais suave, melhorando sua experiência de navegação. Além disso, removeu os cookies danificados que poderiam danificar o navegador e o Mac.
2. Como posso visualizar cookies em um Mac Chrome?
Infelizmente, você não pode visualizar cookies oficialmente no Chrome, pois só pode limpá-los diretamente na seção Configurações.
Isso é tudo sobre como limpar cookies no Chrome Mac. Esperamos que você tenha aprendido algo e volte a qualquer momento para resolver mais problemas com o Mac.

Com o FoneLab Mac Sweep, você limpará arquivos inúteis do sistema, e-mail, foto e iTunes para liberar espaço no Mac.
- Gerencie fotos semelhantes e arquivos duplicados.
- Mostre o status detalhado do Mac com facilidade.
- Esvazie a lixeira para obter mais armazenamento.
