- Esvaziar Lixo
- Excluir aplicativo de e-mail
- Limpar cache no Mac
- Obtenha mais armazenamento no Mac
- Faça o Chrome usar menos RAM
- Onde está o Utilitário de Disco no Mac
- Verifique o histórico no Mac
- Control + Alt + Excluir no Mac
- Verifique a memória no Mac
- Verifique o histórico no Mac
- Excluir um aplicativo no Mac
- Limpe o cache do Chrome no Mac
- Verifique o armazenamento no Mac
- Limpe o cache do navegador no Mac
- Excluir favorito no Mac
- Verifique a RAM no Mac
- Exclua o histórico de navegação no Mac
Limpe o cache do MacBook usando 5 estratégias úteis
 atualizado por Lisa Ou / 11 de outubro de 2023 09:15
atualizado por Lisa Ou / 11 de outubro de 2023 09:15Oi! Meu primo planeja pegar meu MacBook emprestado para o projeto escolar na próxima semana. Portanto, devo limpar seus caches para evitar a exposição de minhas atividades no navegador, aplicativos e outras partes do meu Mac. Se possível, quero apagar todos os caches para proteger minha privacidade, mas estou tendo dificuldades porque não conheço os processos adequados. Eu apreciaria suas sugestões, então, por favor, ajude.
Se você está ansioso para aprender como limpar o cache do Macbook, este é o artigo perfeito em que você pode confiar. Caches são arquivos funcionais se você quiser diminuir o tempo de carregamento dos processos do MacBook. Por exemplo, você visitou um site em um de seus navegadores. Ele reunirá automaticamente caches contendo as informações que você acessou no site. Depois de revisitá-la, a página carregará mais rápido, pois seus caches já estão salvos no navegador ou computador. Mas como eles contêm informações sobre suas atividades, é altamente recomendável limpá-los se alguém pegar seu MacBook emprestado como no cenário acima. Dessa forma, outras pessoas não conseguirão ver sua privacidade por meio de caches. Dito isso, repasse os métodos fornecidos abaixo para limpar os caches.
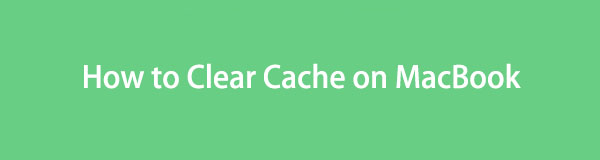

Lista de guias
Parte 1. Como limpar o cache no MacBook
Os caches são armazenados em vários locais em um MacBook. Embora não exista uma forma oficial de visualizá-los, existem vários métodos para limpar caches no Finder, navegar em aplicativos, etc. Programas de terceiros também podem ser usados para apagá-los; você pode ver todos os detalhes sobre eles com as opções de limpeza abaixo.

Com o FoneLab Mac Sweep, você limpará arquivos inúteis do sistema, e-mail, foto e iTunes para liberar espaço no Mac.
- Gerencie fotos semelhantes e arquivos duplicados.
- Mostre o status detalhado do Mac com facilidade.
- Esvazie a lixeira para obter mais armazenamento.
Opção 1. No Finder
A maioria dos dados do MacBook, como fotos, aplicativos, vídeos, documentos e muito mais, podem ser encontrados no Finder. Portanto, não é surpreendente saber que os caches estão armazenados nele. Eles não estão apenas na interface principal do Finder, portanto localizá-los não será tão fácil. Mas depois de descobrir a pasta de caches, será fácil eliminá-los do seu MacBook com apenas algumas navegações. No entanto, você também deve limpá-los da Lixeira para garantir que sejam excluídos permanentemente.
Siga as instruções abaixo para entender como limpar o cache do Macbook no Finder:
Passo 1Clique em destaque, que geralmente é colocado no canto esquerdo do Dock. Assim que a janela aparecer, clique no botão Go guia, então Ir para a Pasta no menu de atalho. Introduzir o ~ / Library / Caches caminho de localização dentro do campo de pesquisa para abrir o Caches pasta.
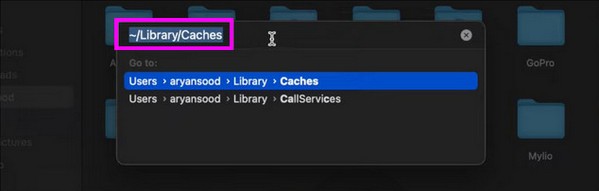
Passo 2Arquivos e pastas de cache serão vistos dentro da pasta. Imprensa Cmd+A para selecioná-los todos e clique no botão ícone de três pontos > Mover para o Lixo para removê-los do Finder. Depois disso, abra a pasta Lixeira e clique Esvaziar Lixo no canto superior direito para apagá-los definitivamente.
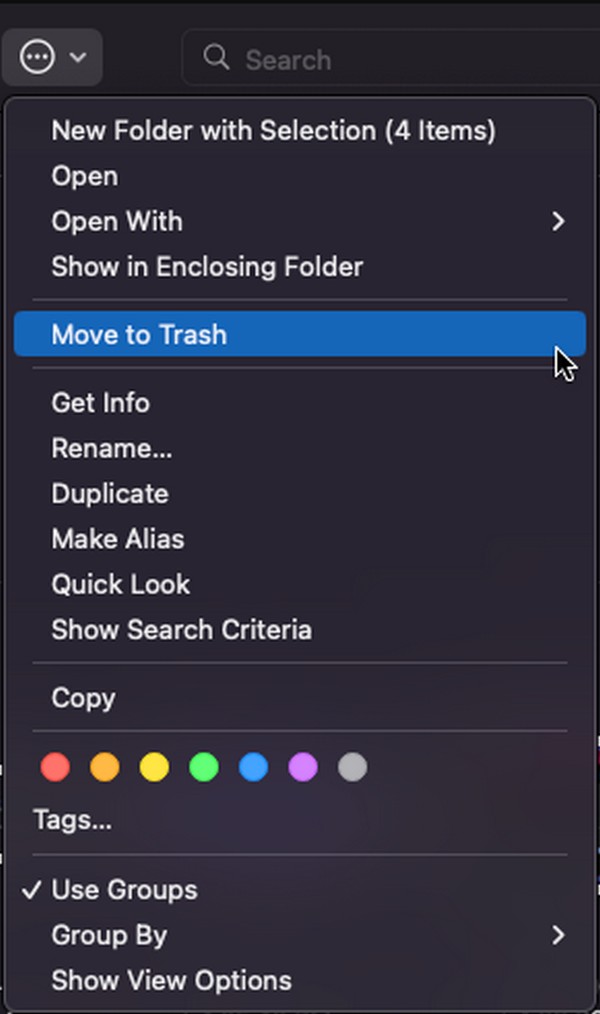
Opção 2. No Safari
Se outras pessoas pegarem seu MacBook emprestado para trabalhar em projetos escolares, etc., provavelmente utilizarão seus navegadores, especialmente o Safari. É o navegador oficial da Apple, por isso é o mais acessível ao navegar online. Felizmente, você pode limpar caches do navegador em minutos, permitindo proteger sua privacidade mesmo em situações imediatas.
Siga as instruções simples abaixo para limpar o cache do MacBook no Safari:
Passo 1Abra o Safári aplicativo no Dock ou Launchpad e clique em Safári > Preferencias no canto superior esquerdo. A seguir, selecione Privacidade na janela que aparece e clique Gerenciar dados do site.
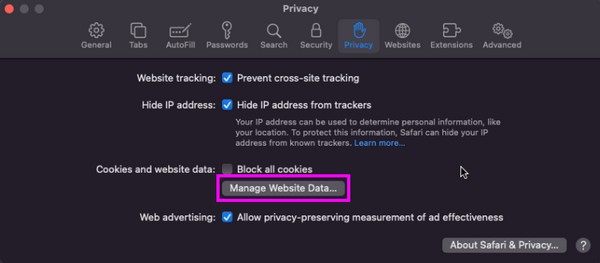
Passo 2Seus dados do Safari serão exibidos em uma caixa de diálogo. Escolha e selecione os caches a partir daí e clique no botão Eliminar botão depois para limpar os caches do navegador Safari.
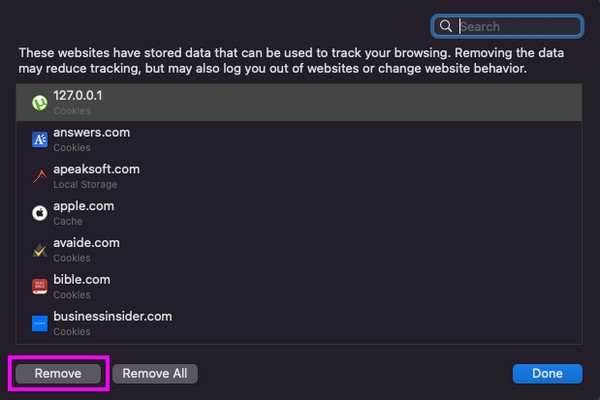
Opção 3. No Chrome
Enquanto isso, o Chrome é um navegador muito procurado, então outros podem preferi-lo ao pegar seu MacBook emprestado. Isso acontece especialmente quando os mutuários não estão acostumados com dispositivos Apple e estão mais familiarizados com o Chrome do que com o Safari. Por isso, limpando os caches do aplicativo de navegação do Chrome também estará seguro. Afinal, você também pode usá-lo com frequência no seu MacBook, fazendo com que ele acumule caches de diferentes sites.
Leve a sério o procedimento simples abaixo para limpar o cache do MacBook no Chrome:
Passo 1Abra o Chrome e selecione o Chrome guia na parte superior da área de trabalho para ver o Limpar dados de navegação opção. Clique nele para visualizar a janela que contém as opções de limpeza de dados.
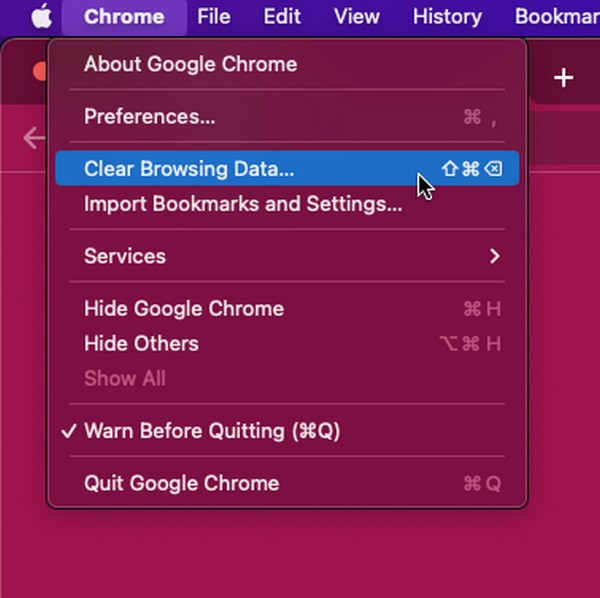
Passo 2Prossiga para o Avançado guia e defina o intervalo de tempo antes de verificar o Opção de imagens e arquivos em cache abaixo. Por fim, clique Data clara para limpar seus caches do Chrome.
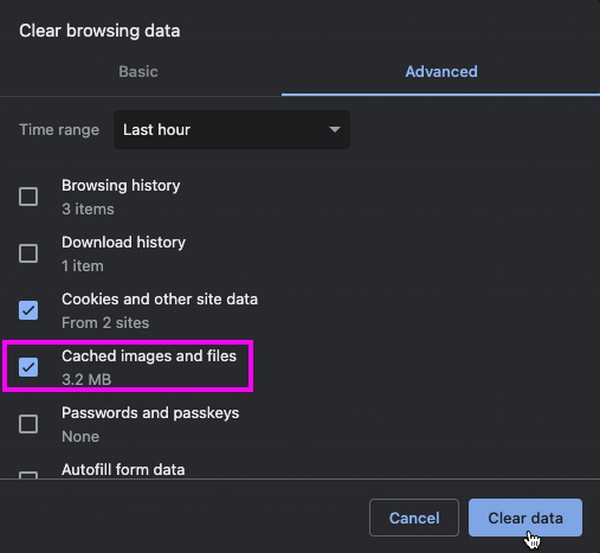
Opção 4. No Firefox
O Firefox não é tão amplamente utilizado quanto os navegadores anteriores para usuários de MacBook, mas ainda é popular e tem várias vantagens. É gratuito, acessível e confiável, por isso muitas pessoas ainda o usam como navegador padrão. Você terá sorte se estiver entre eles, pois limpar seus caches é tão fácil quanto os processos anteriores.
Siga o processo sem preocupações abaixo para limpar o cache do MacBook no Firefox:
Passo 1Selecione os Firefox navegador e clique no ícone de hambúrguer quando a página principal for exibida no seu Mac. Em seguida, selecione Configurações > Privacidade e Segurança para alcançar o Cookies e dados do site seção rolando.
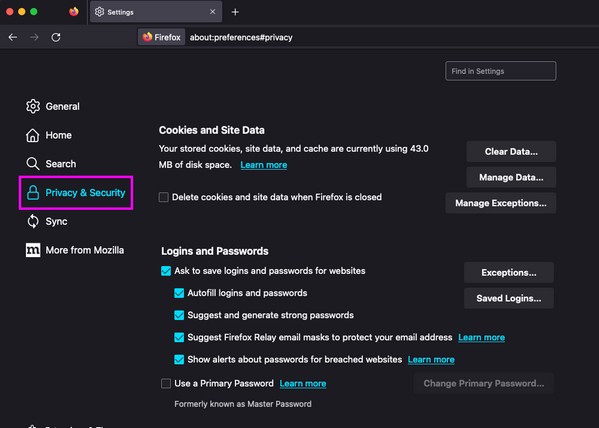
Passo 2Em seguida, aperte Apagar os dados e selecione Conteúdo da Web em cache na caixa de diálogo pop-up. aperte o Limpar guia para limpar caches em seu aplicativo de navegação Firefox.
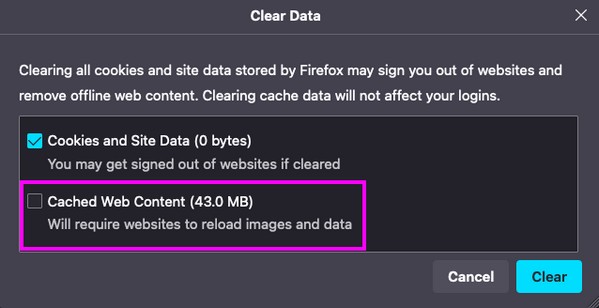
Opção 5. Use o FoneLab Mac Sweep
Conforme mencionado anteriormente, também existem programas de terceiros que você pode instalar para limpar caches no seu MacBook, incluindo Varredura do FoneLab Mac. Você ainda pode encontrar ferramentas como essa online, mas escolhemos esse limpador para apresentar neste artigo por sua alta taxa de sucesso. Muitos usuários já comprovaram a eficácia da ferramenta limpando diversos dados, incluindo caches de seus MacBooks. Além disso, você também pode confiar no FoneLab Mac Sweep para apagar outros tipos de dados, como arquivos antigos e grandes, aplicativos desnecessários, lixo do iTunes e muito mais no seu MacBook. Garantimos suas vantagens, então instale agora para conhecer melhor a ferramenta.

Com o FoneLab Mac Sweep, você limpará arquivos inúteis do sistema, e-mail, foto e iTunes para liberar espaço no Mac.
- Gerencie fotos semelhantes e arquivos duplicados.
- Mostre o status detalhado do Mac com facilidade.
- Esvazie a lixeira para obter mais armazenamento.
Abaixo estão os guias de exemplo simples para limpar o cache do MacBook com Varredura do FoneLab Mac:
Passo 1Clique Download grátis na página oficial do FoneLab Mac Sweep e salve diretamente o arquivo baixado no Aplicações pasta. Depois, inicie e execute-o no seu MacBook.
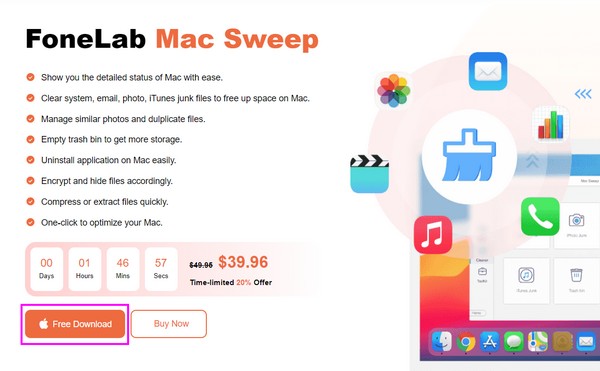
Passo 2Selecionar Limpador na interface principal da ferramenta para visualizar suas funções de limpeza na tela seguinte. Clique no Lixo do sistema primeiro, e os dados suportados, como caches do sistema e de aplicativos, serão exibidos. Selecione Escanear, logo seguido pelo Ver guia para seguir em frente.
Alternativamente, você deve escolher Privacidade se você gostaria de remover arquivos de cache do navegador ou outros.
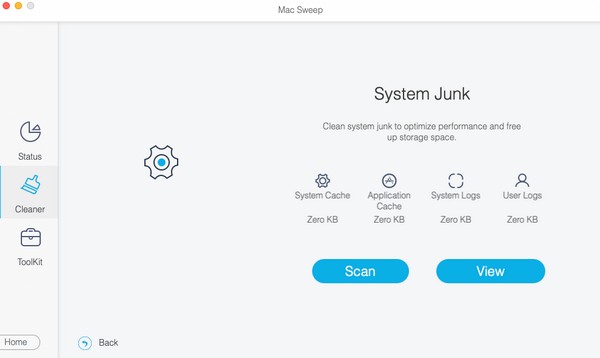
Passo 3Assim que o programa mostrar as categorias de cache e os arquivos na tela, escolha os itens a serem excluídos de acordo. Então, acerte o peixe de água doce botão abaixo para limpar o seu Mac dos arquivos de cache selecionados.
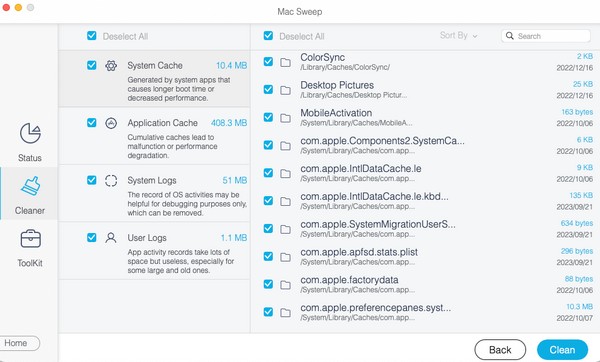
Parte 2. Parte 3. Perguntas frequentes sobre como limpar o cache no MacBook
1. Como limpo o cache do sistema MacBook?
Os métodos padrão de limpeza de cache nem sempre incluem caches do sistema na exclusão, por isso é compreensível se você se perguntar sobre isso. Para sua sorte, você pode conferir a Parte 1, Opção 5 deste artigo, que abordou um programa que pode limpar caches do sistema com seu recurso de limpeza de lixo eletrônico do sistema.
2. Como você limpa um MacBook?
Você pode limpar um MacBook manualmente apagando seus dados, como imagens, documentos, arquivos de música, vídeos, etc., no Finder. Mas se você quiser conhecer uma forma mais organizada de limpeza do MacBook, experimente instalar Varredura do FoneLab Mac. Detalhes sobre este programa estão no artigo acima, então leia-o para saber mais.
Tudo o que você precisa saber sobre como limpar caches em um MacBook foi discutido neste artigo, portanto, leia e entenda bem as partes para atingir seus objetivos de limpeza de cache com sucesso.

Com o FoneLab Mac Sweep, você limpará arquivos inúteis do sistema, e-mail, foto e iTunes para liberar espaço no Mac.
- Gerencie fotos semelhantes e arquivos duplicados.
- Mostre o status detalhado do Mac com facilidade.
- Esvazie a lixeira para obter mais armazenamento.
