- Esvaziar Lixo
- Excluir aplicativo de e-mail
- Limpar cache no Mac
- Obtenha mais armazenamento no Mac
- Faça o Chrome usar menos RAM
- Onde está o Utilitário de Disco no Mac
- Verifique o histórico no Mac
- Control + Alt + Excluir no Mac
- Verifique a memória no Mac
- Verifique o histórico no Mac
- Excluir um aplicativo no Mac
- Limpe o cache do Chrome no Mac
- Verifique o armazenamento no Mac
- Limpe o cache do navegador no Mac
- Excluir favorito no Mac
- Verifique a RAM no Mac
- Exclua o histórico de navegação no Mac
Maneiras funcionais de limpar o cache no Mac Chrome
 atualizado por Lisa Ou / 09 de outubro de 2023 09:15
atualizado por Lisa Ou / 09 de outubro de 2023 09:15Gostaria de aprender como limpar o cache do Chrome no Mac? Em caso afirmativo, seja bem-vindo e relaxe, pois você encontrou o artigo apropriado para sua preocupação. Existem vários motivos possíveis pelos quais as pessoas gostariam de limpar os caches do Chrome. Por exemplo, um arquivo de cache corrompido causou um mau funcionamento no navegador, então você deseja limpar todos os caches para removê-lo com eficiência. Ou pode ter algo a ver com sua privacidade. Os caches contêm informações sobre suas atividades online, portanto, se outras pessoas tentarem invadir seu histórico de navegação pessoal, elas poderão descobrir suas atividades online por meio de caches.
Por outro lado, limpar caches também pode ajudar se você planeja adquirir espaço disponível no seu Mac. Talvez você já tenha limpo diferentes partes do seu Mac e os caches do Chrome sejam os únicos que você não consegue limpar porque ainda não sabe como fazê-lo. Independentemente do motivo, você pode confiar neste artigo para fornecer abordagens eficazes para limpar caches em um Mac Chrome.
Além disso, os procedimentos para outros navegadores também serão fornecidos abaixo, para que você não precise mais explorar outros sites se também planeja limpar seus caches. As descrições e diretrizes estão nas partes a seguir, então sinta-se à vontade para utilizá-las para limpar os caches do Chrome.


Lista de guias
Parte 1. Como limpar o cache no Mac Chrome
Abaixo estão 2 opções que você pode escolher para limpar caches no navegador Chrome em seu Mac. Confira e entenda cada método com atenção.

Com o FoneLab Mac Sweep, você limpará arquivos inúteis do sistema, e-mail, foto e iTunes para liberar espaço no Mac.
- Gerencie fotos semelhantes e arquivos duplicados.
- Mostre o status detalhado do Mac com facilidade.
- Esvazie a lixeira para obter mais armazenamento.
Opção 1. No navegador Chrome
Em relação aos navegadores confiáveis, você deve ter notado que o Chrome está entre, senão o mais popular em todo o mundo. Muitas vezes, é o navegador padrão para vários dispositivos e, mesmo que o aplicativo de navegação integrado dos usuários de Mac seja o Safari, a maioria ainda instala o Chrome manualmente.
Se você também o possui no seu Mac, não é de admirar que ele contenha vários caches, pois é muito acessível e você pode navegar por vários sites com ele no seu Mac. Dito isto, saiba que sempre que você explora a internet, mais caches se acumulam no navegador. É conveniente limpá-los na seção Preferências clicando apenas em algumas opções.
Siga as instruções abaixo para saber como limpar o cache do Chrome no Mac com facilidade:
Passo 1Localize o Chrome, que provavelmente está localizado no Dock ou Launchpad do seu Mac. Em seguida, clique nele para abrir e clique no botão Chrome guia no canto superior esquerdo da área de trabalho para desdobrar a lista do menu. Depois, selecione Limpar dados de navegação.
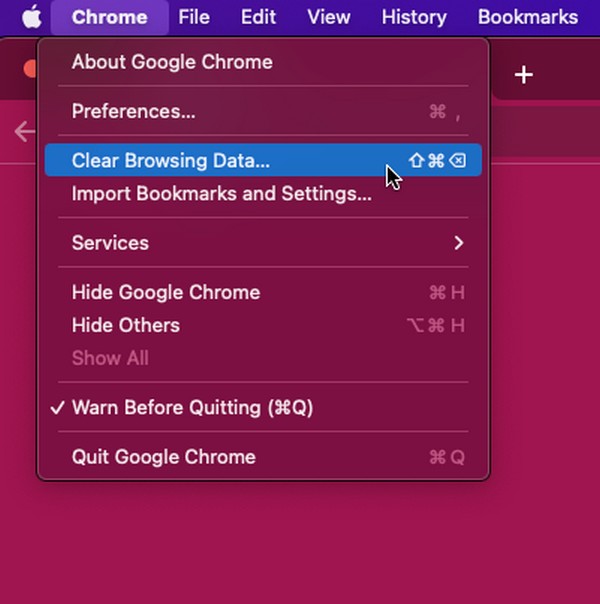
Passo 2A janela do Chrome exibirá o Privacidade e segurança página e revelar automaticamente a caixa de diálogo contendo seus dados de navegação. A partir daí, clique Avançado e defina o intervalo de tempo abaixo. Por último, verifique o Imagens e arquivos em cache e acerte Limpar Dados.
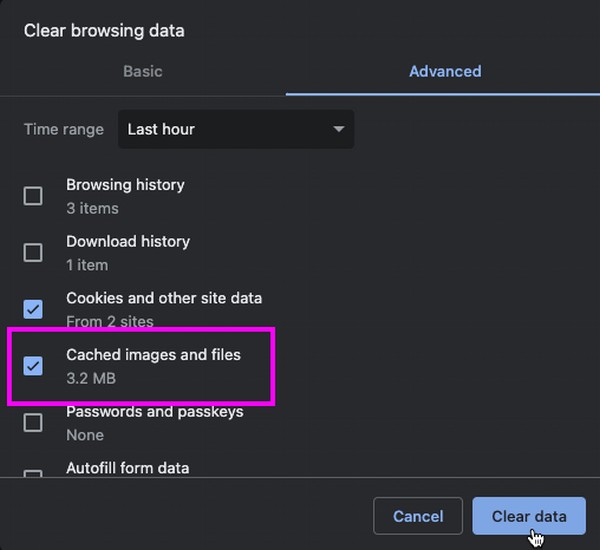
Opção 2. Use o FoneLab Mac Sweep
Varredura do FoneLab Mac é um programa abrangente que pode limpar vários dados de um Mac com eficiência. Assim, você pode contar com ele para limpar caches e outros dados do navegador no seu Mac Chrome. Sua alta taxa de sucesso faz com que os usuários de Mac confiem no programa para limpar diferentes partes do macOS, incluindo os aplicativos de navegação.

Com o FoneLab Mac Sweep, você limpará arquivos inúteis do sistema, e-mail, foto e iTunes para liberar espaço no Mac.
- Gerencie fotos semelhantes e arquivos duplicados.
- Mostre o status detalhado do Mac com facilidade.
- Esvazie a lixeira para obter mais armazenamento.
Além disso, ele não oferece suporte apenas ao Chrome, mas também a outros navegadores como Safari e Firefox. Além disso, como mencionado anteriormente, seus recursos incluem a limpeza de outros dados, como cookies, histórico de login, entradas de preenchimento automático, etc. Enquanto isso, várias funções de limpeza estão disponíveis quando você explora a interface e os recursos da ferramenta.
Abaixo estão os exemplos de etapas simples de como limpar o cache do navegador no Mac Chrome com Varredura do FoneLab Mac:
Passo 1Visite o site FoneLab Mac Sweep para ver seu Download grátis botão no lado esquerdo da página. Uma vez encontrado, clique nele e salve o arquivo do instalador no Aplicações pasta uma vez baixada. Depois, abra o programa no seu Mac.
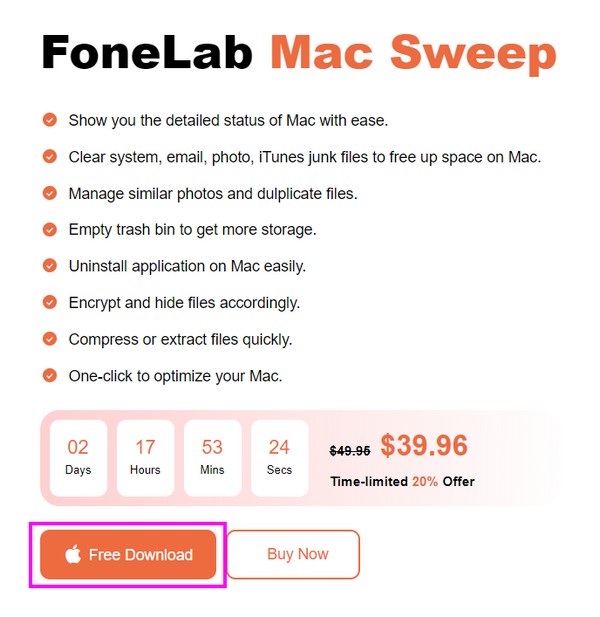
Passo 2Prossiga imediatamente para o Conjunto de ferramentas seção quando sua interface principal está na tela. Então escolha Privacidade nas caixas de recursos e clique em Escanear no próximo. O limpador lerá os dados do seu navegador por segundos e então você poderá clicar Ver depois.
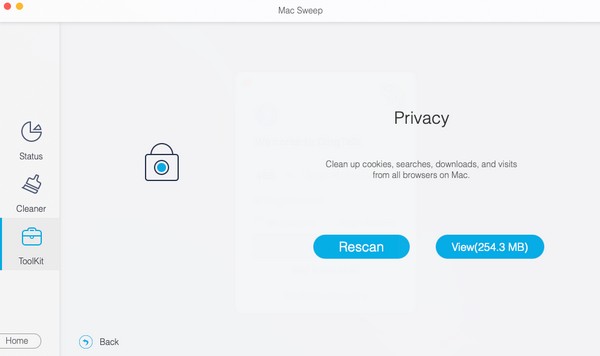
Passo 3Depois que os navegadores estiverem discriminados na interface, clique em Chrome e selecione todos os seus dados à direita. Os dados dos outros aplicativos de navegação também podem ser selecionados, se desejar. Quando estiver pronto, escolha peixe de água doce na parte inferior para limpar caches no seu Mac Chrome.
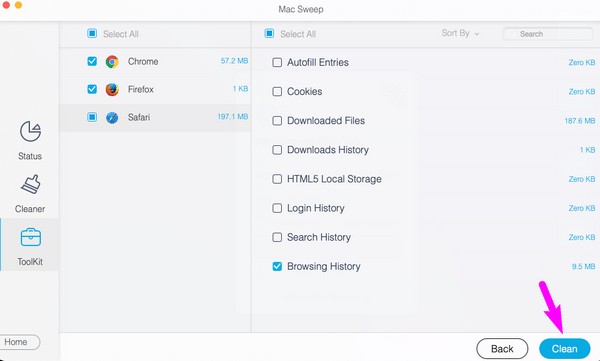

Com o FoneLab Mac Sweep, você limpará arquivos inúteis do sistema, e-mail, foto e iTunes para liberar espaço no Mac.
- Gerencie fotos semelhantes e arquivos duplicados.
- Mostre o status detalhado do Mac com facilidade.
- Esvazie a lixeira para obter mais armazenamento.
Parte 2. Como limpar o cache em outros navegadores Mac
Agora que você limpou os caches do navegador Chrome, considere realizar os respectivos procedimentos também em outros navegadores. Dessa forma, eles também serão limpos e as informações armazenadas em seus caches desaparecerão. Isso impedirá que outras pessoas invadam sua privacidade de navegação, pois suas informações serão apagadas independentemente do navegador usado em seu Mac.
Método 1. Como limpar o cache no Mac Safari
Se você está preocupado com sua privacidade na Internet, o Safari está entre os navegadores mais sugeridos para limpar caches. É o aplicativo de navegação oficial e integrado do Mac, conforme mencionado acima, então as pessoas que pegam seu Mac emprestado provavelmente direcionam para o Safari ao navegar na Internet.
Não se preocupe; o procedimento para limpar caches neste navegador é tão conveniente quanto removê-los no Chrome. Portanto, não demorará muito do seu tempo.
Imite as diretrizes livres de problemas abaixo para limpar caches no Mac Safari:
Passo 1Abra o Safari, que geralmente está localizado no Dock. A seguir, clique Safári > Preferencias para visualizar a janela com as configurações do navegador. Direto para o Privacidade seção e hit Gerenciar dados do site na interface.
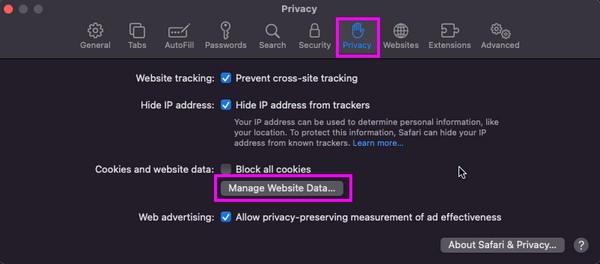
Passo 2Quando a caixa de diálogo aparecer, você verá vários dados do Safari, incluindo caches, cookies, etc. A partir daí, escolha os itens rotulados como cache e clique em Eliminar para limpar os caches do seu navegador.
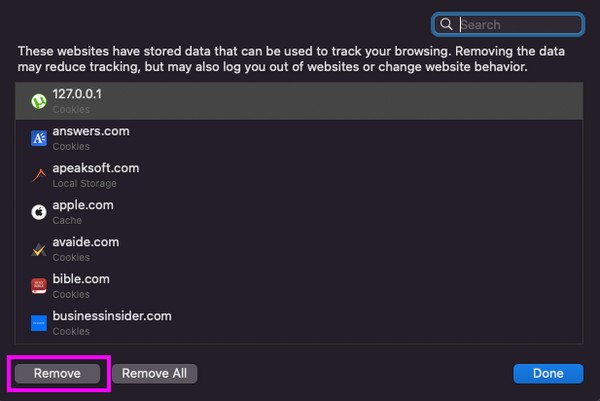

Com o FoneLab Mac Sweep, você limpará arquivos inúteis do sistema, e-mail, foto e iTunes para liberar espaço no Mac.
- Gerencie fotos semelhantes e arquivos duplicados.
- Mostre o status detalhado do Mac com facilidade.
- Esvazie a lixeira para obter mais armazenamento.
Método 2. Como limpar o cache no Mac Firefox
O Firefox pode não estar no topo absoluto, mas também é um dos navegadores mais populares e confiáveis do mundo. Portanto, você pode usá-lo com frequência no seu Mac, fazendo com que ele armazene vários caches. Ou outras pessoas que emprestam seu macOS podem preferir mais do que outros navegadores.
Portanto, é melhor proteger a privacidade de sua navegação limpando seus caches antes que alguém invada seus navegadores. Afinal, será rápido limpá-los, desde que você execute corretamente o procedimento descomplicado na interface do Firefox.
Observe o procedimento simples abaixo para limpar caches no Mac Firefox:
Passo 1Execute o navegador Firefox e vá para o seu Configurações página clicando Firefox > Preferencias. Depois disso, selecione Privacidade e Segurança > Apagar os dados para lidar com os dados do seu site.
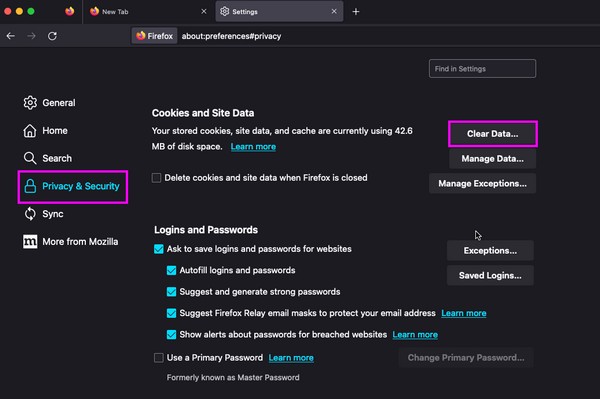
Passo 2Na interface pop-up, clique no botão Conteúdo da Web em cache caixa de seleção e, em seguida, clique no botão Limpar botão no canto inferior direito para limpar caches no Firefox.
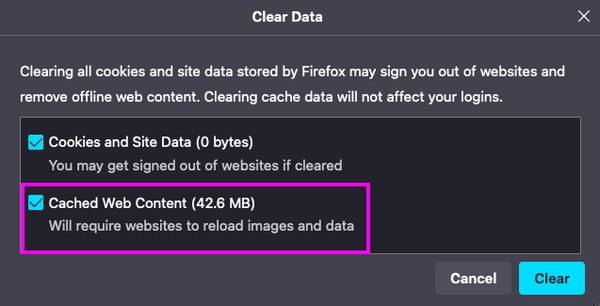
Parte 3. Perguntas frequentes sobre como limpar o cache no Mac Chrome
1. O que é Cmd + Shift + R no Chrome no Mac?
pressionando o Cmd + Shift + R no seu Mac, o Chrome atualizará a página atual no navegador. Você pode usá-lo depois de limpar seus caches para que o navegador possa ser atualizado e funcionar com mais facilidade após limpar seus dados.
2. Onde estão os caches do Chrome no Mac Finder?
Você pode ver o seu Chrome armazenar arquivos em cache no Finder clicando em Go > Ir para a Pasta, digite e insira o ~ / Biblioteca / Caches / pasta.
As estratégias acima estão entre os procedimentos mais confiáveis para limpar caches no navegador Chrome no Mac. Experimente-os e experimente um processo de compensação bem-sucedido.

Com o FoneLab Mac Sweep, você limpará arquivos inúteis do sistema, e-mail, foto e iTunes para liberar espaço no Mac.
- Gerencie fotos semelhantes e arquivos duplicados.
- Mostre o status detalhado do Mac com facilidade.
- Esvazie a lixeira para obter mais armazenamento.
