- Esvaziar Lixo
- Excluir aplicativo de e-mail
- Limpar cache no Mac
- Obtenha mais armazenamento no Mac
- Faça o Chrome usar menos RAM
- Onde está o Utilitário de Disco no Mac
- Verifique o histórico no Mac
- Control + Alt + Excluir no Mac
- Verifique a memória no Mac
- Verifique o histórico no Mac
- Excluir um aplicativo no Mac
- Limpe o cache do Chrome no Mac
- Verifique o armazenamento no Mac
- Limpe o cache do navegador no Mac
- Excluir favorito no Mac
- Verifique a RAM no Mac
- Exclua o histórico de navegação no Mac
Não perturbe no Mac - guia passo a passo que você não deve perder
 atualizado por Lisa Ou / 16 de outubro de 2023 09:15
atualizado por Lisa Ou / 16 de outubro de 2023 09:15Oi, pessoal! Eu estava trabalhando em casa porque não concluí algumas tarefas no site da nossa empresa. No entanto, muitas notificações estão aparecendo no meu Mac! Eu me distraí quando eles apareceram e não consegui me concentrar no que estava fazendo. O Mac tem um recurso Não perturbe como o iPhone? Se tiver, por favor me ajude a ativá-lo. Obrigado!
Isso mesmo. Distrair-se do que você está fazendo é estressante. Você não terminará seu trabalho a tempo. Isso pode fazer com que você trabalhe horas extras. Felizmente, não hesitamos em ajudá-lo com seu problema. Além de aprender como ativar o Não perturbe no Mac, você verá mais informações relacionadas nesta postagem. Veja abaixo mais informações.
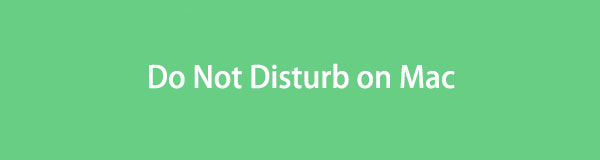

Lista de guias
Parte 1. O que é Não perturbe no Mac
O Não perturbe no Mac é um recurso útil que ajuda a minimizar as notificações que você recebe no seu Mac. Quando esse recurso está ativado, não há sinais de que você recebeu uma notificação. Não emitirá nenhum som e a tela não ligará.
A vantagem desse recurso é que você pode personalizá-lo. Você pode permitir notificações para alguns contatos. Além disso, você pode definir um período de tempo para ativar esse recurso. Além disso, você pode permitir que alguns programas lhe enviem uma notificação.
De qualquer forma, se você quiser mais informações sobre o recurso Não perturbe, role para baixo.
Parte 2. Como ativar o Não perturbe no Mac
Existem 2 maneiras de ativar o Mac Não perturbe. Você pode ativá-lo usando as Preferências do Sistema e o Centro de Controle. Veja abaixo como ativar o Não perturbe no Mac sem mais delongas. Ir em frente.
Se você deseja ativar o Não perturbe do Mac Control Center, clique em seu ícone na parte superior. Posteriormente, novas opções aparecerão na sua tela. Por favor escolha o Foco botão na parte superior da interface principal da ferramenta. Por favor clique no Não perturbe botão e escolha quando vai durar.
Você também pode ativar o Não perturbe on Preferências do sistema. Clique no Apple ícone. Depois disso, escolha o Preferências do sistema. Mais tarde, clique no Notificações e foco botão entre todas as opções. Marque a Foco botão nas guias e marque o Não perturbe controle deslizante para ligá-lo.
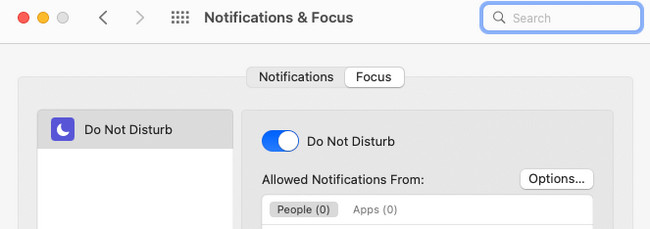

Com o FoneLab Mac Sweep, você limpará arquivos inúteis do sistema, e-mail, foto e iTunes para liberar espaço no Mac.
- Gerencie fotos semelhantes e arquivos duplicados.
- Mostre o status detalhado do Mac com facilidade.
- Esvazie a lixeira para obter mais armazenamento.
Parte 3. Como desligar o Não perturbe no Mac
Por outro lado, e se você quiser desligar o Não perturbe no Mac? Você só precisa executar as etapas recíprocas do método acima. Veja como abaixo.
Se você usar o Control Center, clique em seu ícone para ver mais opções na parte superior. Depois disso, escolha o Foco botão com o ícone da Lua no canto superior direito. Desde o Não perturbe recurso está ativado, você o verá em Azul e branco. Para desligá-lo, clique nele e você deverá vê-lo em Gray cor.
Se você quiser desativar o recurso no Preferências do sistema, Clique no Apple > Preferências do sistema botões. Muitas ferramentas de configuração para o seu Mac aparecerão. Por favor selecione o Notificações e foco botão com um ícone de sino. Escolha o Foco guia, clique no botão Não perturbe recurso e deixe-o em Gray cor.
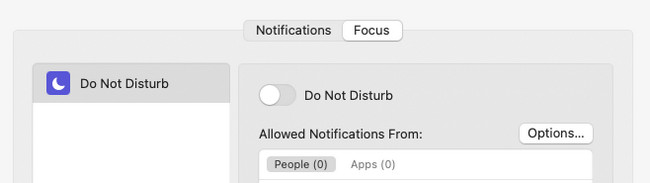
Parte 4. Como programar automaticamente o modo Não perturbe
Se você não quiser ativar e desativar manualmente o modo Não perturbe no Mac todos os dias, agende-o automaticamente. Você só precisa definir a data ou hora de início e término do recurso. Você está curioso para saber como isso vai acontecer? Veja o tutorial detalhado abaixo sobre isso. Ir em frente.
Passo 1Vou ao Apple ícone no canto superior esquerdo. Seu Mac mostrará opções suspensas para você escolher. Mais tarde, selecione o Preferências do sistema botão entre todos eles. A janela Configurações do seu Mac será publicada. Escolha o Notificações e foco botão depois.
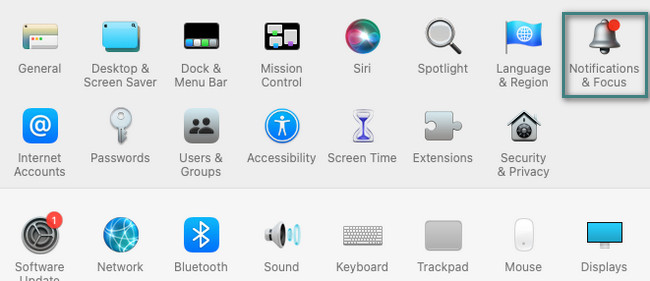
Passo 2Ative o Não perturbe clicando no ícone do controle deslizante. Depois disso, clique no MAIS ícone na parte inferior da interface principal. Escolha a opção de sua preferência para o recurso. Defina a hora e a data em que deseja ativar o recurso automaticamente.
Parte 5. Limpe o Mac com FoneLab Mac Sweep
Às vezes, não percebemos que baixamos muitos programas e arquivos diferentes no Mac. Se você quiser remover alguns deles e libere espaço no seu Mac, usar Varredura do FoneLab Mac. Você pode usá-lo para excluir programas ou arquivos que você raramente usa. Além disso, esta ferramenta pode excluir os dados associados ao navegador Mac, incluindo caches, histórico de pesquisa e muito mais.

Com o FoneLab Mac Sweep, você limpará arquivos inúteis do sistema, e-mail, foto e iTunes para liberar espaço no Mac.
- Gerencie fotos semelhantes e arquivos duplicados.
- Mostre o status detalhado do Mac com facilidade.
- Esvazie a lixeira para obter mais armazenamento.
Enfim, veja abaixo como Varredura do FoneLab Mac libera espaço no seu Mac. Ir em frente.
Passo 1Baixe a ferramenta marcando o Download grátis botão. Depois disso, configure-o e execute-o em seguida.
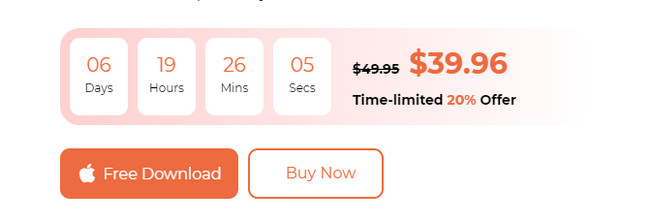
Passo 2Escolha entre as funções Status, Cleaner e Toolkit. Você será direcionado para a próxima tela posteriormente.
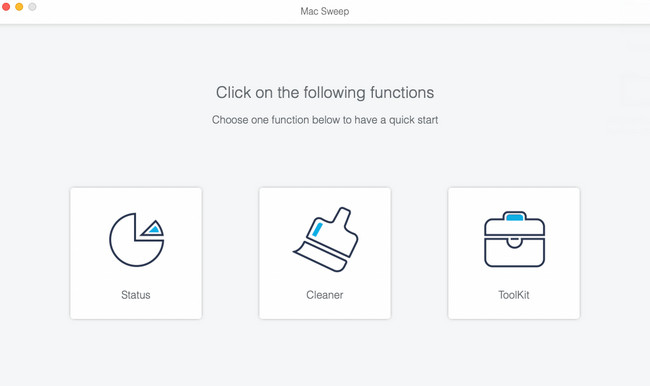
Passo 3Escolha um recurso que ele contém, dependendo de suas preferências e dos dados que você excluirá. Depois disso, clique no Escanear > Ver botão.
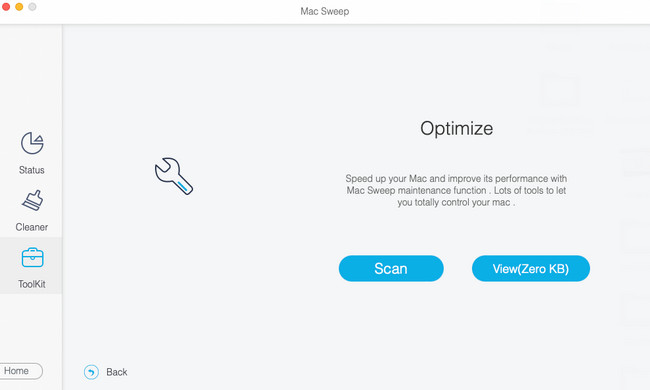
Passo 4Selecione todos os dados que deseja excluir. Depois disso, clique no peixe de água doce botão no canto inferior direito da ferramenta. O software excluirá os dados imediatamente.
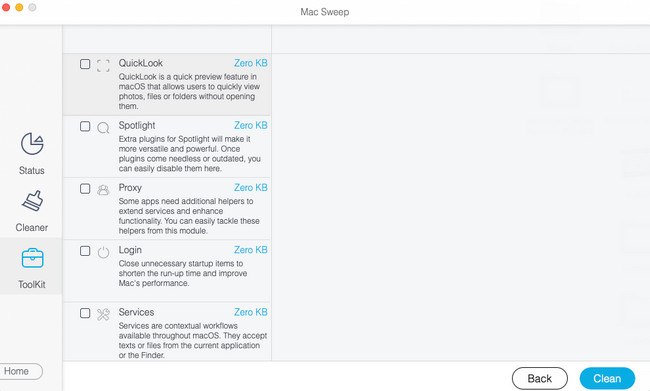

Com o FoneLab Mac Sweep, você limpará arquivos inúteis do sistema, e-mail, foto e iTunes para liberar espaço no Mac.
- Gerencie fotos semelhantes e arquivos duplicados.
- Mostre o status detalhado do Mac com facilidade.
- Esvazie a lixeira para obter mais armazenamento.
Parte 6. Perguntas frequentes sobre o modo Não perturbe no Mac
1. Por que não consigo desligar o Não perturbe no Mac?
Conforme mencionado nesta postagem, você pode agendar a ativação e desativação do Não perturbe. Nesse caso, pode ser por isso que você não consegue desligá-lo. Remova os horários, se for o caso. Para fazer isso, clique no Apple ícone. Escolha o Preferências do sistema opção entre todos eles. Selecione os Notificações e foco seção. Marque a guia Foco. Mais tarde, clique no Menos ícone na parte inferior.
2. Qual é a diferença entre o modo Não perturbe e o modo silencioso?
Antes de mais nada, queremos que você saiba que não existe modo Silencioso no Mac. Como alternativa, você pode usar o recurso Não perturbe. Para responder à sua pergunta, os recursos Não perturbe e Silencioso têm apenas algumas diferenças no iPhone ou iPad. Quando o dispositivo estiver no modo silencioso, ele ainda irá notificá-lo com as notificações do seu telefone. No entanto, não criará nenhum som. Mas as notificações não serão publicadas na sua tela se você usar o recurso Não perturbe. Seu telefone também não tocará nem emitirá bipes.
Esperamos que você tenha aprendido muito sobre o Não perturbe no Mac. Se você tiver mais dúvidas sobre este assunto, pergunte-nos. Comente suas preocupações abaixo. Obrigado!

Com o FoneLab Mac Sweep, você limpará arquivos inúteis do sistema, e-mail, foto e iTunes para liberar espaço no Mac.
- Gerencie fotos semelhantes e arquivos duplicados.
- Mostre o status detalhado do Mac com facilidade.
- Esvazie a lixeira para obter mais armazenamento.
