- Parte 1. Como tirar uma foto de um vídeo por meio de atalhos
- Parte 2. Como tirar uma foto de um vídeo com a ferramenta FoneLab Snapshot
- Parte 3. Como tirar uma foto de um vídeo com o VLC
- Parte 4. Como tirar uma foto de um vídeo com o QuickTime
- Parte 5. Perguntas frequentes sobre tirar uma foto de um vídeo
- Screen Recorder
- Gravador de vídeo Mac
- Gravador de Vídeo do Windows
- Gravador de Áudio Mac
- Gravador de Áudio do Windows
- Webcam Recorder
- Gravador de jogos
- Gravador de reunião
- Gravador de chamadas do Messenger
- Gravador do skype
- Gravador de curso
- Gravador de apresentação
- Gravador Chrome
- Gravador do Firefox
- Captura de tela no Windows
- Captura de tela no Mac
Métodos fenomenais e fáceis de tirar uma foto de um vídeo
 Escrito por Lisa Ou / 24 de fevereiro de 2023 16:00
Escrito por Lisa Ou / 24 de fevereiro de 2023 16:00Às vezes, você quer tirar uma foto de um vídeo quando vê uma parte emocionante. Além disso, você pode usar a técnica para capturar as letras do vídeo. Além disso, existem muitas razões pelas quais as pessoas tiram fotos de vídeos. Seja qual for o seu motivo, este artigo irá ajudá-lo!
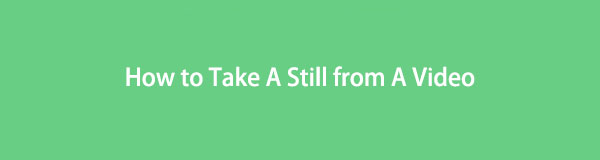
Esta postagem orienta como obter uma imagem estática de um vídeo no Mac e no Windows. Você pode usar o FoneLab Screen Recorder para tirar uma foto de vídeos em um piscar de olhos. É uma ferramenta eficiente para o seu problema. Além disso, você pode usar os comandos de atalho do seu computador ou laptop.
Você descobrirá mais outras ferramentas ao ler. Rolar para baixo.

Lista de guias
- Parte 1. Como tirar uma foto de um vídeo por meio de atalhos
- Parte 2. Como tirar uma foto de um vídeo com a ferramenta FoneLab Snapshot
- Parte 3. Como tirar uma foto de um vídeo com o VLC
- Parte 4. Como tirar uma foto de um vídeo com o QuickTime
- Parte 5. Perguntas frequentes sobre tirar uma foto de um vídeo
Parte 1. Como tirar uma foto de um vídeo por meio de atalhos
Não há maneira mais rápida de tirar uma foto de um vídeo em um computador usando as teclas de atalho. É o uso do teclado em um laptop e computador. Você pode executar muitos comandos ao combinar as várias chaves em sua palavra-chave. Ele inclui o atalho de captura de tela para capturar imagens estáticas de vídeo no Windows 10 e outros. Além disso, o Mac também possui um comando de atalho para tirar screenshots rapidamente. No entanto, você precisa ter conhecimento suficiente antes de usá-lo. Caso contrário, você pode executar uma tecla de atalho diferente e causar um erro em seu computador ou laptop. Para evitar que isso aconteça, abaixo estão as listas de comandos de captura de tela no Mac e no Windows. Ir em frente.
Teclas de atalho do Windows para tirar capturas de tela:
- Print Screen - Ele captura a tela inteira em um piscar de olhos.
- Logotipo do Windows + tela de impressão - Captura a tela e salva a imagem automaticamente no computador.
- Alt + Print Screen - Ele irá capturar e copiar a janela ativa na área de transferência.
- Logotipo do Windows + Shift + S - O computador permitirá que você capture uma parte exata ou específica da tela. Depois disso, ele salvará a imagem automaticamente.
Teclas de comando do Mac para tirar capturas de tela:
- Shift + Comando + 3 - Captura toda a tela.
- Shift + Comando + 4 - A ferramenta captura uma parte da tela. Você pode rastrear a tela clicando e rastreando-a.
- Shift + Comando + 4 + Barra de Espaço - Captura uma janela.
- Shift + Comando + 5 - A ferramenta abrirá a captura de tela e as ferramentas de exibição. Selecione o modo de captura de tela e capture a tela.
Se você não gosta de comandos de atalho e prefere uma ferramenta, role para baixo abaixo. Você descobrirá como capturar uma imagem estática de um vídeo usando o melhor gravador de tela.
Parte 2. Como tirar uma foto de um vídeo com a ferramenta FoneLab Snapshot
Gravador de tela FoneLab é a ferramenta mais segura para utilizar. Você sabia que esta ferramenta captura seu vídeo em um piscar de olhos? Sim pode! Por exemplo, você está assistindo a um tutorial em vídeo no YouTube. Nesse caso, você gostaria de fazer uma captura de tela rápida do vídeo para obter uma cópia da etapa. Você pode iniciar a ferramenta em um segundo e capturar a tela. É simples assim! Além disso, não alterará a qualidade da imagem. A ferramenta irá capturar a tela como ela é. Você está pronto para capturar imagens estáticas de um vídeo do YouTube e muito mais? Ir em frente.
O FoneLab Screen Recorder permite capturar vídeo, áudio, tutorial on-line, etc. no Windows / Mac, e você pode personalizar facilmente o tamanho, editar o vídeo ou o áudio e muito mais.
- Grave vídeo, áudio, webcam e faça capturas de tela no Windows / Mac.
- Visualize os dados antes de salvar.
- É seguro e fácil de usar.
Passo 1Marque a Download grátis botão na interface principal. Você pode escolher o sistema operacional Mac ou Windows, dependendo de sua preferência. Depois disso, execute a ferramenta em seu laptop ou computador.
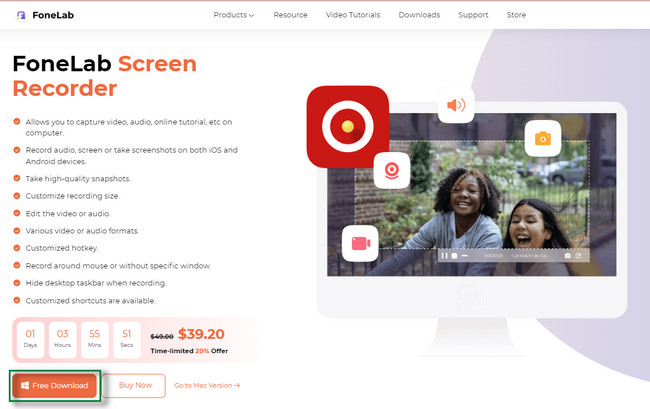
Passo 2No Mac, você verá diretamente o Instantâneo ferramenta do software. Por outro lado, escolha entre todos os modos de gravação do software no Windows para ver o recurso Captura de tela.
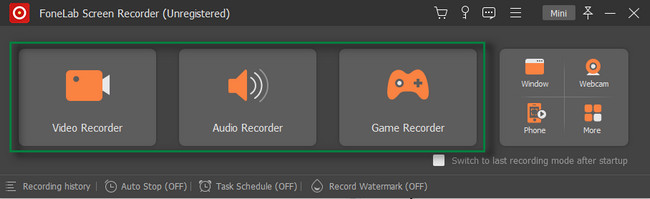
Passo 3Inicie o vídeo para tirar uma foto dele. Depois disso, clique no Instantâneo ferramenta do software no canto superior direito. O software permitirá que você rastreie o vídeo usando o mouse do computador.
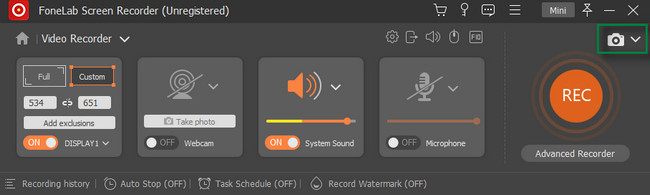
Passo 4Solte o mouse do computador para fazer a captura de tela. Após isso, salve o vídeo em seu computador ou notebook clicando no botão Salvar botão.
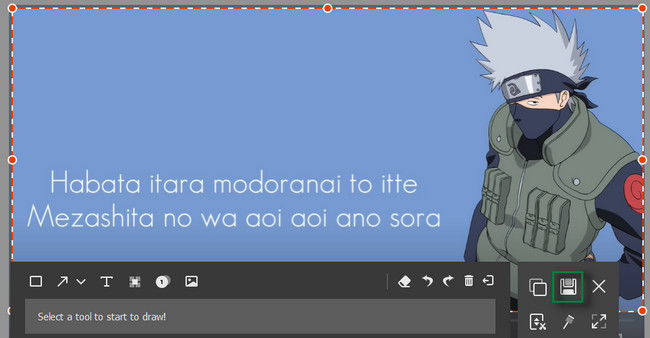
Além do software acima, você pode usar outras ferramentas para tirar screenshots. No entanto, eles não suportam muitos formatos de arquivo de vídeo. Se você carregar um formato não suportado, eles lançarão mensagens de erro. Nesse caso, você não pode tirar uma foto do seu vídeo.
Parte 3. Como tirar uma foto de um vídeo com o VLC
O VLC funciona melhor quando o sistema operacional que você usa é o Windows. Você também pode usá-lo no Mac. No entanto, exigirá Mac OS X 10.7.5 ou versões posteriores. Além disso, ele precisa de um processador de 64 bits.
De qualquer forma. O VLC tem muitas funções benéficas para você. Inclui tirar uma foto de seus vídeos. Além disso, você também pode converter áudio e formatos de vídeo. Além disso, ao converter áudio e vídeos, a ferramenta permite visualizar a saída.
Infelizmente, ele possui apenas um recurso de edição limitado para seus arquivos. Você quer usá-lo para tirar screenshots de seus vídeos? Por favor, leia o guia abaixo.
Passo 1Inicie o VLC. Depois disso, clique no Mídia botão na parte superior da interface principal. Na seção suspensa, clique no botão Abra botão e carregue o vídeo que deseja capturar.
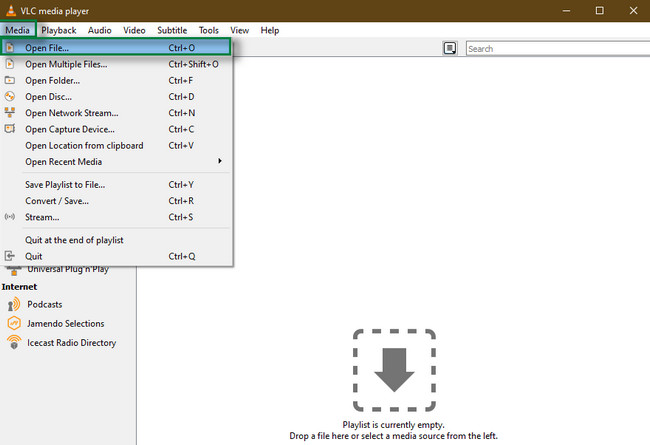
Passo 2Clique na Vídeo botão na parte superior. Mais tarde, localize o Tirar captura de tela botão e, em seguida, clique nele. O computador ou laptop que você usa salvará a imagem estática instantaneamente.
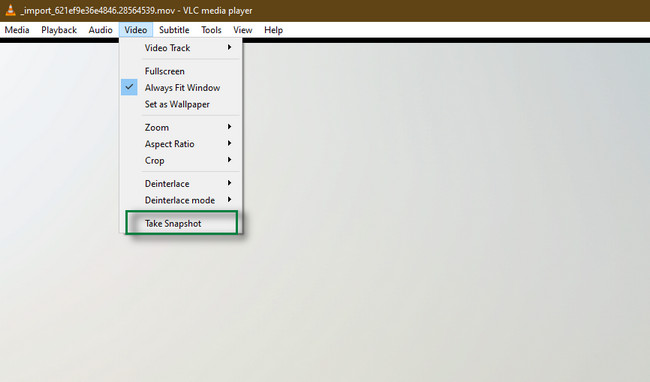
O FoneLab Screen Recorder permite capturar vídeo, áudio, tutorial on-line, etc. no Windows / Mac, e você pode personalizar facilmente o tamanho, editar o vídeo ou o áudio e muito mais.
- Grave vídeo, áudio, webcam e faça capturas de tela no Windows / Mac.
- Visualize os dados antes de salvar.
- É seguro e fácil de usar.
Parte 4. Como tirar uma foto de um vídeo com o QuickTime
O QuickTime é conhecido por reproduzir vídeos ou áudio. Além disso, as pessoas costumam usá-lo para gravar filmes e fazer edições simples. Ele está disponível no sistema operacional Mac. Ele também tem uma versão no Windows. No entanto, a Apple não o suporta mais. É por isso que suas gravações de tela são limitadas aos formatos de arquivo MOV.
Além das funções mencionadas acima, você também pode usar o QuickTime para tirar fotos. Deseja usar a ferramenta? Não se preocupe. Você pode seguir o guia abaixo para tirar uma foto de um vídeo.
Passo 1Inicie o QuickTime Player junto com o vídeo que deseja capturar.
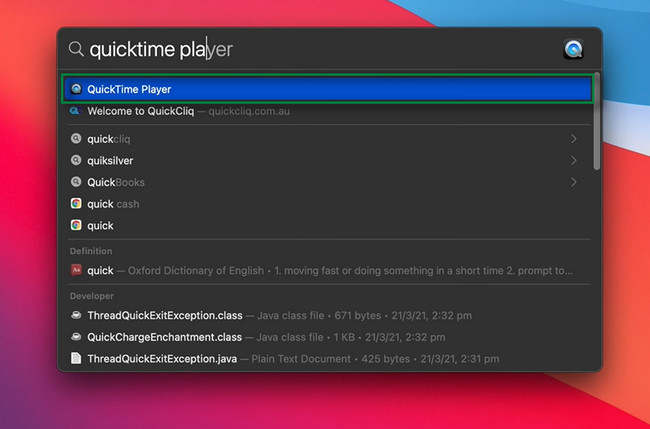
Passo 2Escolha o Envie o > Nova gravação de tela botão na parte inferior do laptop.
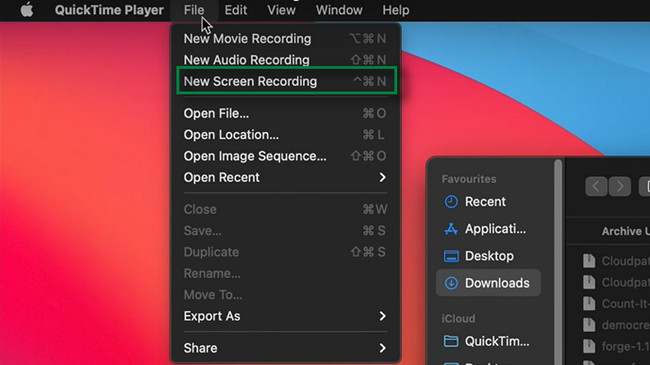
Passo 3Selecione entre os dois primeiros ícones porque são as ferramentas de captura de tela. Selecione-os de acordo com sua preferência. Salve a imagem depois.
Parte 5. Perguntas frequentes sobre tirar uma foto de um vídeo
Posso tirar uma foto de um vídeo no meu telefone Android?
Sim você pode. Você só precisa localizar o vídeo no seu celular. Depois disso, jogue-o e pressione o botão Volume Down > Potência botões simultaneamente.
Como é chamado um vídeo com imagens estáticas?
Se o vídeo que você criou tiver imagens estáticas em vez de imagens em movimento, é um filme de imagem. O filme também consiste em uma trilha sonora típica.
O FoneLab Screen Recorder permite capturar vídeo, áudio, tutorial on-line, etc. no Windows / Mac, e você pode personalizar facilmente o tamanho, editar o vídeo ou o áudio e muito mais.
- Grave vídeo, áudio, webcam e faça capturas de tela no Windows / Mac.
- Visualize os dados antes de salvar.
- É seguro e fácil de usar.
Gravador de tela FoneLab também é o melhor ao tirar uma foto de uma captura de tela. Baixe-o em seu computador ou laptop. Aproveite o software!
