Capture vídeo, áudio, tutorial on-line, etc. no Windows / Mac, e você pode personalizar facilmente o tamanho, editar o vídeo ou o áudio e muito mais.
- Screen Recorder
- Gravador de vídeo Mac
- Gravador de Vídeo do Windows
- Gravador de Áudio Mac
- Gravador de Áudio do Windows
- Webcam Recorder
- Gravador de jogos
- Gravador de reunião
- Gravador de chamadas do Messenger
- Gravador do skype
- Gravador de curso
- Gravador de apresentação
- Gravador Chrome
- Gravador do Firefox
- Captura de tela no Windows
- Captura de tela no Mac
Grave áudio interno no Android usando os 3 principais métodos
 atualizado por Lisa Ou / 28 de outubro de 2022 16:00
atualizado por Lisa Ou / 28 de outubro de 2022 16:00Você está procurando uma maneira de gravar áudio do YouTube no Android? Você pode encontrar vários vídeos de música, áudio oficial ou vídeos com letras de músicas no YouTube. Muitos deles ouvimos em nossas vidas cotidianas. Mas esse não é realmente o caso quando saímos sem Wi-Fi. Você precisa comprar dados móveis ou trazer um Wi-Fi portátil se quiser ouvir música no YouTube quando sair de casa. Além disso, a bateria do telefone descarrega mais rapidamente quando você liga seus dados móveis.
Portanto, é melhor encontrar uma maneira de salvar suas músicas favoritas e ouvi-las gratuitamente, sem anúncios e esgotando a vida útil da bateria. Salvar o áudio no seu telefone Android é realmente muito mais conveniente. Além da música, você também pode salvar alguns podcasts, palestras e muito mais para poder ouvi-los quando quiser offline. Tudo isso é possível com a gravação de áudio. Você pode salvá-los em seu telefone gravando o áudio facilmente.
Dito isso, reunimos os 3 principais métodos que podem ajudar você a salvar diferentes tipos de áudio no seu telefone Android. Leia mais abaixo para descobrir os melhores gravadores que você pode encontrar para produzir áudio de qualidade em seus dispositivos.
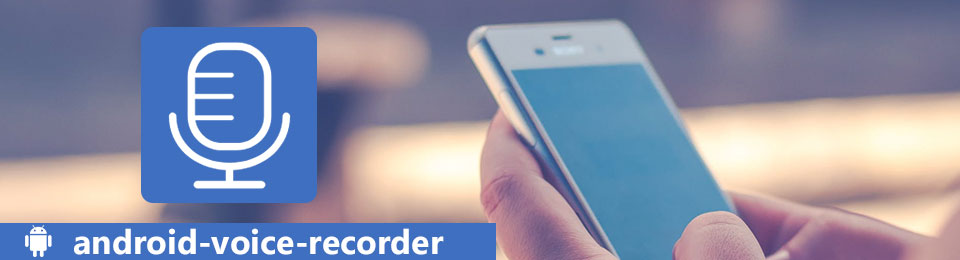

Lista de guias
Parte 1. Gravar Áudio Interno no Android com Gravador Integrado
A maioria dos dispositivos Android do Android 11 e superior agora fornece um gravador de tela integrado com áudio. Está disponível na Samsung, Google, OnePlus, Xiaomi, HUAWEI, etc. Você pode acessar esse recurso no painel de notificações sem esforço.
Siga as instruções abaixo para gravação de áudio interna no Android com um gravador de áudio e tela integrado:
Passo 1Ligue seu telefone Android e deslize de cima para baixo na tela para Painel Rápido. Em seguida, deslize para baixo novamente para ver as funções disponíveis no seu dispositivo.
Passo 2Toque em gravador de tela ícone na lista de funções. Se você não vir o ícone, deslize para a direita ou selecione o três pontos ícone na parte superior direita da tela. Toque em Editar botão e arraste o gravador de tela botão dos outros botões disponíveis para fixá-lo no Configurações rápidas, em seguida, toque Pronto .
Passo 3Depois de selecionar o gravador de tela, escolha o Sons de mídia do Definições de som para gravar o áudio interno sozinho. Você também pode escolher Sons de mídia e microfone no futuro, quando você precisar. Por último, toque no Comece a gravar aba. Você pode terminá-lo a qualquer momento pressionando o botão Dê um basta botão no painel de controle pop-up.
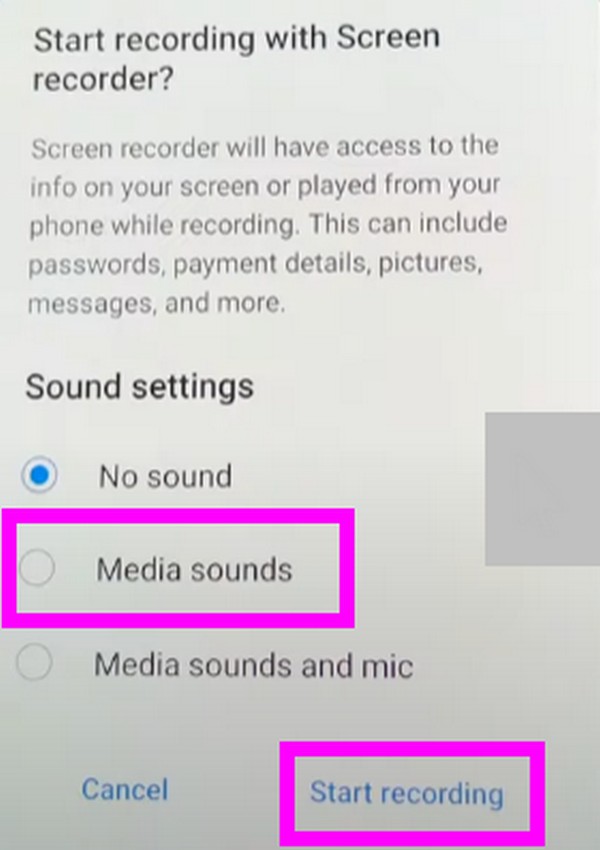
Parte 2. Grave áudio interno no Android com o FoneLab Audio Recorder
Outro método que você pode tentar é o Gravador de Áudio FoneLab. Esta função é do software FoneLab Screen Recorder que é uma das ferramentas mais confiáveis quando se trata de Gravação do Android no computador. O recurso Gravador de áudio permite ativar, desativar ou ajustar os volumes do áudio ou microfone interno do seu telefone Android. Permite gravar em um telefone celular e em um computador. Além disso, essa ferramenta também é conhecida por seu recurso de gravação de tela superior, que permite gravar muitas coisas com qualidade HD.
O FoneLab Screen Recorder permite capturar vídeo, áudio, tutorial on-line, etc. no Windows / Mac, e você pode personalizar facilmente o tamanho, editar o vídeo ou o áudio e muito mais.
- Grave vídeo, áudio, webcam e faça capturas de tela no Windows / Mac.
- Visualize os dados antes de salvar.
- É seguro e fácil de usar.
Siga as instruções abaixo para gravar áudio interno no Android usando o Gravador de Áudio FoneLab:
Passo 1Dirija-se ao site oficial do FoneLab Screen Recorder para obter um download gratuito do software. Depois de salvar o arquivo do instalador, abra-o e permita que o programa faça alterações no seu dispositivo. A instalação da configuração será iniciada. Aguarde um pouco para terminar e inicie-o para executar o programa em seu computador.
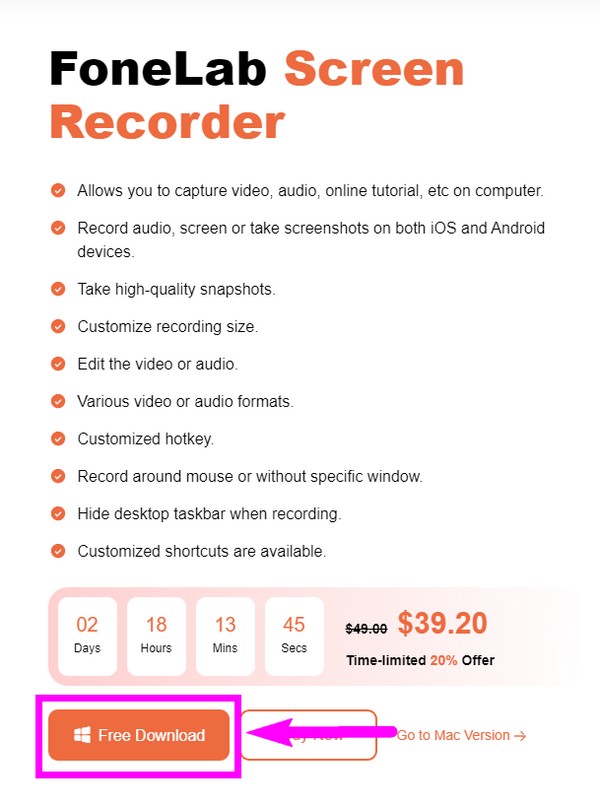
Passo 2Você será recebido com os principais recursos do FoneLab Screen Recorder. Se você quiser gravar qualquer coisa em seu computador, você pode clicar diretamente no Gravador de Vídeo, Gravador de Áudio, Gravador de Jogos e muito mais. Mas neste caso, você deve primeiro selecionar o Ícone do telefone na parte mais à esquerda. Em seguida, na interface a seguir, escolha o Gravador Android caixa para gravar em um telefone Android.
Passo 3Conecte seu telefone Android através de uma rede Wi-Fi ao seu computador. As instruções estão listadas na tela para guiá-lo. Você também pode conectar através de um cabo USB. Certifique-se de ativar a depuração USB no seu telefone. Se você não souber, também haverá guias na tela. Basta seguir atentamente as instruções para um processo de conexão bem-sucedido.
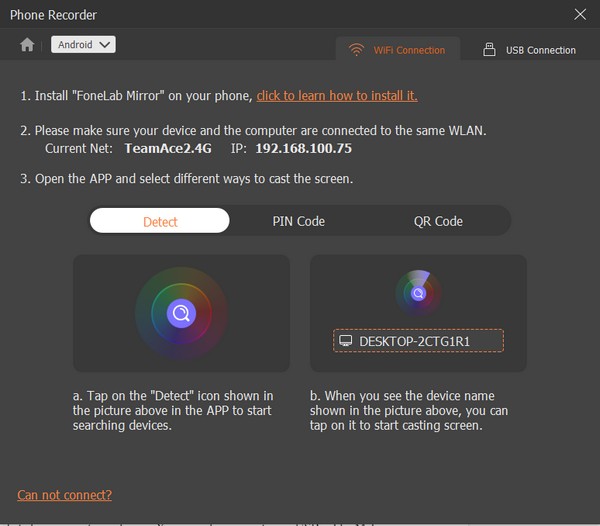
Passo 4Depois de conectar com sucesso, vá para a opção Gravar conteúdo na parte inferior da interface. Como você pretende apenas gravar áudio interno em seu telefone, desmarque a opção Peneira opção e verifique o Palestrantes. Em seguida, selecione Microfone do telefone. Você também pode ajustar a resolução, se desejar.
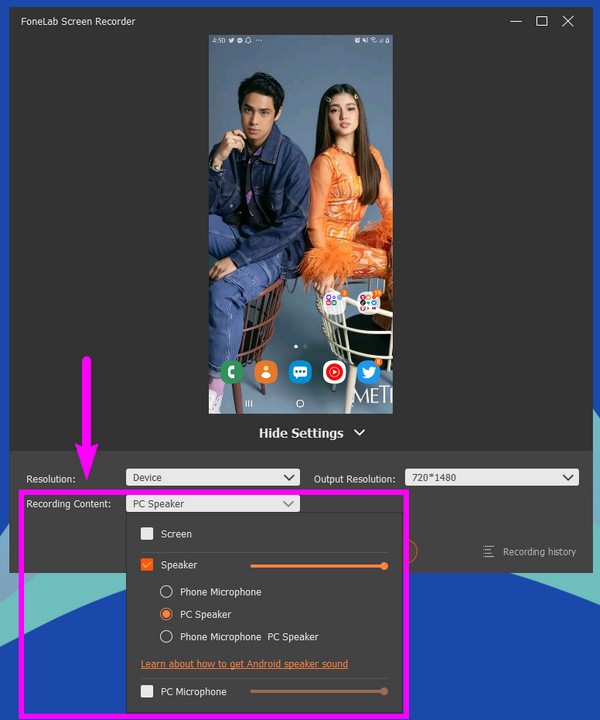
Passo 5Quando estiver satisfeito com as opções, você pode finalmente clicar no botão Registro botão abaixo da opção Gravar conteúdo para começar a gravar o áudio no seu telefone Android.
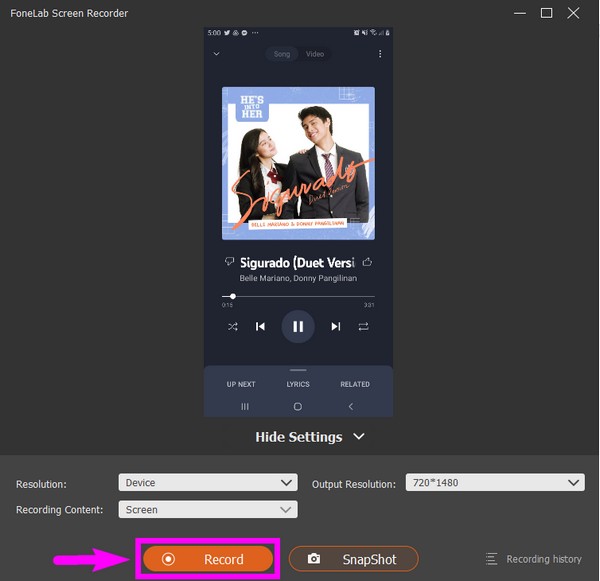
Passo 6Por último, selecione o Dê um basta botão, em seguida Pronto na próxima interface para finalizar o processo.
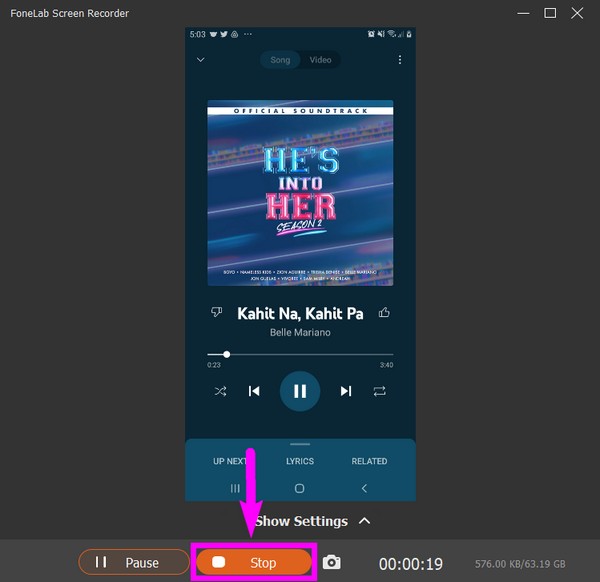
Como alternativa, você também pode usar uma ferramenta de espelho como o FoneLab Phone Mirror no computador para transmitir seu áudio do Android no PC e usar a ferramenta de gravação para gravá-lo do computador com o formato de alta qualidade desejado.
O FoneLab Screen Recorder permite capturar vídeo, áudio, tutorial on-line, etc. no Windows / Mac, e você pode personalizar facilmente o tamanho, editar o vídeo ou o áudio e muito mais.
- Grave vídeo, áudio, webcam e faça capturas de tela no Windows / Mac.
- Visualize os dados antes de salvar.
- É seguro e fácil de usar.
Parte 3. Gravar áudio interno no Android por meio de um aplicativo Android de terceiros
Você pode encontrar aplicativos disponíveis na Google Play Store se quiser gravar áudio apenas com seu telefone Android. Um deles é o Gravador Inteligente. Este aplicativo é capaz de gravar áudio de alta qualidade em seu telefone Android. Ele permite gravar desde que tenha armazenamento suficiente em seu dispositivo e você pode salvar a gravação em um cartão SD para ter mais espaço. Além disso, o Smart Recorder pode definir sua gravação de áudio como alarme, toque, etc. No entanto, a desvantagem dessa ferramenta é que ela não pode gravar chamadas telefônicas e está disponível apenas no Android.
Siga as instruções abaixo para gravação de áudio interna no Android com Smart Recorder:
Passo 1Vá para a Google Play Store do seu telefone Android e procure o Inteligente Recorder aplicativo. Instale-o e abra o aplicativo para executar no seu telefone.
Passo 2Permita que o aplicativo grave áudio e acesse os arquivos do seu dispositivo. Toque em três pontos ícone e selecione Configurações para ajustar algumas das opções antes de iniciar a gravação.
Passo 3Quando estiver satisfeito com suas opções, volte para a interface principal e toque no botão Microfone botão no centro para iniciar a gravação. Depois, toque no verificar ícone abaixo para salvar a gravação de áudio em seu telefone Android.
O FoneLab Screen Recorder permite capturar vídeo, áudio, tutorial on-line, etc. no Windows / Mac, e você pode personalizar facilmente o tamanho, editar o vídeo ou o áudio e muito mais.
- Grave vídeo, áudio, webcam e faça capturas de tela no Windows / Mac.
- Visualize os dados antes de salvar.
- É seguro e fácil de usar.
Parte 4. Perguntas frequentes sobre como gravar áudio interno no Android
Onde minhas gravações de áudio usando o gravador de tela integrado são armazenadas?
Quando você usa o gravador de tela integrado em seu telefone Android, eles geralmente são salvos em seu aplicativo Meus Arquivos, armazenamento de mídia ou rolo de câmera padrão do seu dispositivo.
O que mais o FoneLab Screen Recorder pode fazer além da gravação de áudio?
Além da gravação de áudio, Gravador de Áudio FoneLab pode gravar quase tudo no seu telefone. Ele pode gravar rádios, chamadas telefônicas, vozes e muito mais. Ele também pode gravar vídeos, webcams, gameplays, tutoriais, etc.
O FoneLab Screen Recorder pode gravar áudio do Mac?
Sim pode. Gravador de Áudio FoneLab pode gravar áudio e vídeos de diferentes dispositivos, como Mac, Windows, Android, iPhone e muito mais.
O FoneLab Screen Recorder permite capturar vídeo, áudio, tutorial on-line, etc. no Windows / Mac, e você pode personalizar facilmente o tamanho, editar o vídeo ou o áudio e muito mais.
- Grave vídeo, áudio, webcam e faça capturas de tela no Windows / Mac.
- Visualize os dados antes de salvar.
- É seguro e fácil de usar.
Os outros gravadores são promissores quando se trata de gravação de vídeo. Mas a ferramenta mais vantajosa que recomendamos é o Gravador de Áudio FoneLab, pois fornece vários recursos úteis. Portanto, não hesite em instalá-lo agora.
Abaixo está um tutorial em vídeo para referência.


