- Esvaziar Lixo
- Excluir aplicativo de e-mail
- Limpar cache no Mac
- Obtenha mais armazenamento no Mac
- Faça o Chrome usar menos RAM
- Onde está o Utilitário de Disco no Mac
- Verifique o histórico no Mac
- Control + Alt + Excluir no Mac
- Verifique a memória no Mac
- Verifique o histórico no Mac
- Excluir um aplicativo no Mac
- Limpe o cache do Chrome no Mac
- Verifique o armazenamento no Mac
- Limpe o cache do navegador no Mac
- Excluir favorito no Mac
- Verifique a RAM no Mac
- Exclua o histórico de navegação no Mac
O que é armazenamento Flash no Mac [guias detalhados e fáceis]
 atualizado por Lisa Ou / 30 de agosto de 2023 09:15
atualizado por Lisa Ou / 30 de agosto de 2023 09:15Observei meu Mac nos últimos dias porque ele funciona muito lentamente. Esse pensamento me veio à mente quando demorou na semana passada. E esse problema perdurou até agora. É por isso que há algo errado com meu Mac. Perguntei ao meu marido se ele sabia o que fazer. Ele apenas me aconselhou a liberar espaço para o armazenamento flash do Mac e começou a trabalhar. Eu não sei o que vai acontecer agora. Por favor me ajude! Agradeço antecipadamente.
Você não está sozinho com o problema do seu Mac! Nós vamos ajudá-lo a resolver isso. Na verdade, preparamos as informações de que você pode precisar. Role para baixo abaixo.
![O que é armazenamento Flash no Mac [guias detalhados e fáceis]](https://www.fonelab.com/images/mac-sweep/what-is-flash-storage-on-mac/what-is-flash-storage-on-mac.jpg)

Lista de guias
Parte 1. O que é armazenamento Flash no Mac
Existem muitas classificações de armazenamento em diferentes dispositivos. Uma vez que você inspecionar o armazenamento do Mac, você verá o armazenamento flash. Obviamente, o armazenamento flash no Mac é um dos responsáveis pelo armazenamento de dados no seu Mac. A única vantagem deste armazenamento é o seu desempenho rápido. O armazenamento flash grava dados e executa operações de E/S aleatórias mais rapidamente que os HDDs.
No entanto, o armazenamento flash também tem desvantagens, é claro. Ele pode sofrer erosão de dados ao longo do tempo, uma vez que não recebe fonte de alimentação por um longo período.
Enfim, quer saber onde está localizado o pen drive? Caso contrário, veja o tutorial abaixo.
Você só precisa clicar no Apple ícone no canto superior esquerdo da interface principal. Depois disso, uma opção suspensa aparecerá na tela. Escolha o Sobre este Mac botão. Mais tarde, o Visão geral a interface aparecerá. Clique no Armazenamento botão. Depois disso, você notará o Flash drive à esquerda.
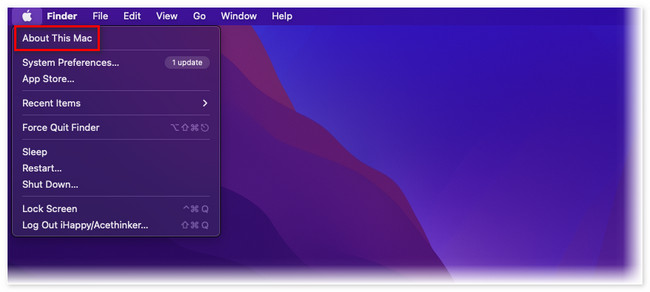
Alternativamente, você pode utilizar uma ferramenta de terceiros para verificar o status da unidade flash do seu Mac. Download Varredura do FoneLab Mac. Configure-o e inicie-o depois. Mais tarde, você verá 3 funções. Entre todos eles, clique no Status botão.
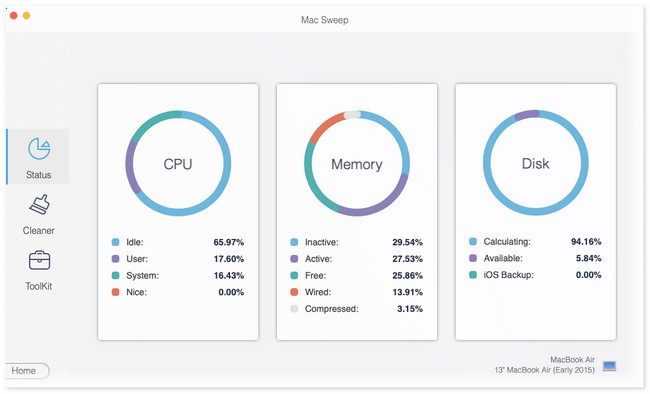
Posteriormente, mostraremos outras informações sobre esta ferramenta para liberando algum espaço no seu Mac. Você só precisa continuar lendo este post.
Parte 2. Como limpar o armazenamento Flash no Mac
Depois de saber o que é armazenamento flash, você notou que ele está quase cheio? Em caso afirmativo, siga esta seção do artigo como um guia para liberar espaço de armazenamento flash do Mac. Abaixo você verá métodos fáceis de executar, mesmo se você for um novato. Escolha abaixo a forma que você prefere. Ir em frente.
Opção 1. Use o FoneLab Mac Sweep para liberar espaço no Mac
A razão porque Varredura do FoneLab Mac deve ser sua primeira escolha para liberar espaço no seu Mac por causa de seus mais de 10 recursos. Deixe-nos ver alguns deles abaixo enquanto os listamos para você.

Com o FoneLab Mac Sweep, você limpará arquivos inúteis do sistema, e-mail, foto e iTunes para liberar espaço no Mac.
- Gerencie fotos semelhantes e arquivos duplicados.
- Mostre o status detalhado do Mac com facilidade.
- Esvazie a lixeira para obter mais armazenamento.
- Esta ferramenta pode mostrar o estado real e atual do seu Mac. Você verá o status de sua CPU, memória e disco.
- Ele pode limpar arquivos inúteis do sistema. Inclui cache do sistema, cache de aplicativos, logs do sistema e logs do usuário.
- Reduz sua biblioteca de fotos. Limpa caches inúteis de suas fotos.
- Ajuda a desinstalar programas raramente usados no seu Mac. Inclui os dados adicionais que foram armazenados no seu Mac.
- Este software pode otimizar seu Mac com um clique usando suas funções de manutenção.
Esses recursos são apenas alguns deles. Você descobrirá mais quando tiver a ferramenta. De qualquer forma, mostraremos um guia rápido, porém detalhado, sobre como essa ferramenta libera espaço no seu Mac. Role para baixo abaixo.
Passo 1Baixe o software no seu Mac. Você só precisa clicar no Download grátis botão na interface principal. Depois disso, aguarde até que o processo de download termine e clique no arquivo no canto superior direito. O Aplicação A pasta aparecerá na sua tela. Preencha o arquivo para configurar e instalar o software.
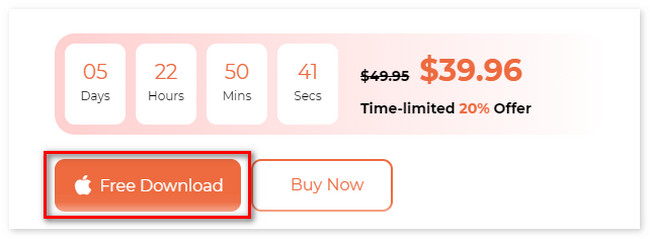
Passo 2A ferramenta possui 3 funções principais. Inclui limpador, status e kit de ferramentas. Entre todos eles, você pode escolher o Kit de ferramentas or Limpador Seções. Depois disso, você verá o recurso compatível à direita.
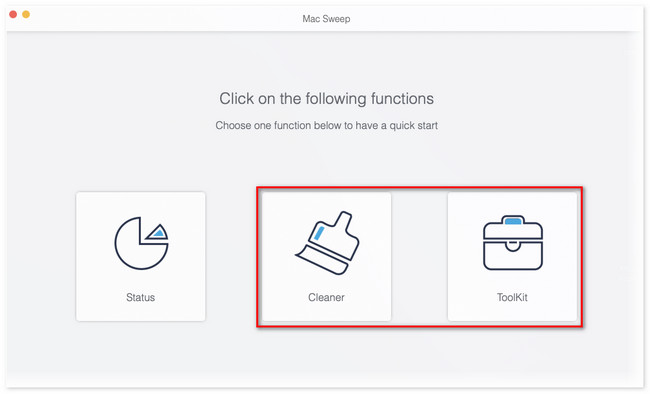
Passo 3Se você escolher o Kit de ferramentas seção, seus recursos incluem Desinstalar, Otimizar, Privacidade, Gerenciador de Arquivos, Ocultar e Desarquivar. Mas se você selecionar o Limpador seção, você verá os recursos Lixo do sistema, Lixo do iPhoto, Lixo eletrônico, Foto semelhante, Lixo do iTunes, Lixeira, Arquivos grandes e antigos e Pasta duplicada. Escolha um dos recursos. Depois disso, clique no Escanear botão.
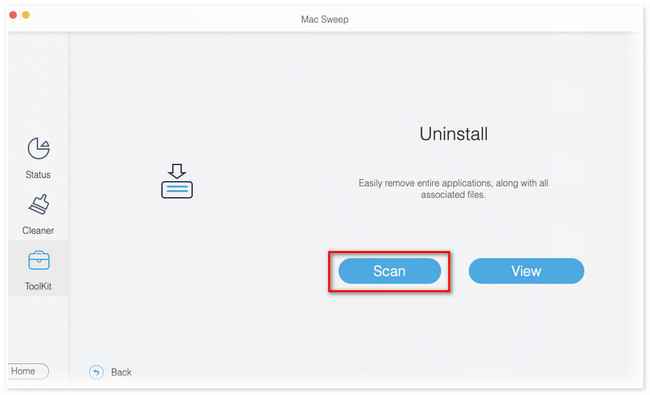
Passo 4Os resultados aparecerão no Ver botão. Clique nele para ver todos os resultados do processo de digitalização. Depois disso, escolha os dados que deseja excluir. Mais tarde, clique no peixe de água doce botão para iniciar o processo de remoção. Isso durará apenas alguns segundos. Por favor, não interrompa o processo para obter os melhores resultados.
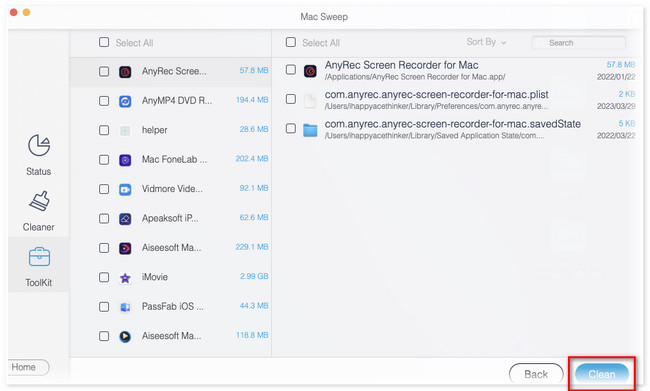

Com o FoneLab Mac Sweep, você limpará arquivos inúteis do sistema, e-mail, foto e iTunes para liberar espaço no Mac.
- Gerencie fotos semelhantes e arquivos duplicados.
- Mostre o status detalhado do Mac com facilidade.
- Esvazie a lixeira para obter mais armazenamento.
Opção 2. Use o Finder
Além da ferramenta acima, você pode limpar o armazenamento flash do Mac usando o Finder. Usando esta ferramenta, você pode desinstalar aplicativos, excluir documentos, excluir arquivos baixados e muito mais. É muito fácil remover arquivos do Finder. Você só precisa arrastá-los para a Lixeira. Por favor, veja o tutorial abaixo.
Abra o em destaque ferramenta no seu Mac. Depois disso, você verá as classificações dos arquivos no lado esquerdo da interface principal. Clique no DOCUMENTOS seção à esquerda se desejar excluir documentos baixados. Você também pode clicar no Aplicações botão à esquerda se desejar desinstalar aplicativos do seu Mac para liberar espaço nele. Depois disso, execute a ação de arrastar e soltar. Isso significa que você só precisa arrastar os arquivos para o Lixeira.
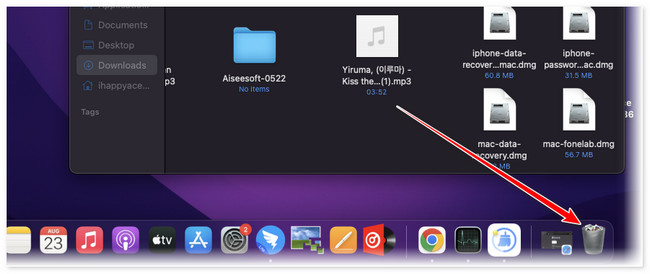
Parte 3. Perguntas frequentes sobre como limpar o armazenamento Flash no Mac
1. Como removo o armazenamento flash do meu Mac?
Você só precisa iniciar a ferramenta Finder para remover o armazenamento flash do seu Mac. Depois disso, você verá a seção de localização no lado esquerdo da interface principal. Selecione o item que você prefere remover do seu Mac. Depois disso, clique com o botão direito no item. Uma nova opção de janela aparecerá na tela. Clique no Ejetar [Nome do item] para ejetá-lo.
2. O armazenamento flash é RAM?
Não. O armazenamento flash não é o mesmo que RAM. O armazenamento flash pode armazenar e armazenar dados sem energia. Seus dados não desaparecerão quando o Mac for reiniciado ou desligado. Ao contrário da RAM, é uma memória de curto prazo responsável por armazenar os dados que seu computador precisa recuperar rapidamente.
Esperamos que você entenda agora o que é armazenamento flash e sua função. Além disso, não se esqueça de considerar os métodos que preparamos para você liberar espaço no armazenamento flash do seu Mac. Mais especialmente, Varredura do FoneLab Mac. É a ferramenta mais conveniente e rápida para isso. Você tem mais dúvidas e preocupações sobre o seu Mac? Por favor, comente abaixo.

Com o FoneLab Mac Sweep, você limpará arquivos inúteis do sistema, e-mail, foto e iTunes para liberar espaço no Mac.
- Gerencie fotos semelhantes e arquivos duplicados.
- Mostre o status detalhado do Mac com facilidade.
- Esvazie a lixeira para obter mais armazenamento.
