- Esvaziar Lixo
- Excluir aplicativo de e-mail
- Limpar cache no Mac
- Obtenha mais armazenamento no Mac
- Faça o Chrome usar menos RAM
- Onde está o Utilitário de Disco no Mac
- Verifique o histórico no Mac
- Control + Alt + Excluir no Mac
- Verifique a memória no Mac
- Verifique o histórico no Mac
- Excluir um aplicativo no Mac
- Limpe o cache do Chrome no Mac
- Verifique o armazenamento no Mac
- Limpe o cache do navegador no Mac
- Excluir favorito no Mac
- Verifique a RAM no Mac
- Exclua o histórico de navegação no Mac
Guia proficiente sobre como desligar facilmente o Find My Mac
 atualizado por Lisa Ou / 09 de novembro de 2023 09:15
atualizado por Lisa Ou / 09 de novembro de 2023 09:15Olá! Vou vender meu Mac em breve, então estou procurando o que devo fazer antes de abandoná-lo. Então descobri que é importante desligar o Find My Mac. Porém, não tenho ideia do que se trata, muito menos onde encontrar e como administrar. Alguém pode explicar o que é esse recurso e quais métodos devo usar para desligar o Find My Mac? Obrigado pela resposta.
Você está interessado em saber sobre o Find My Mac? Mesmo que você não o use normalmente, haverá momentos em que será necessário desligar o recurso no seu Mac. Basta ver o cenário acima como exemplo. Se você planeja vender ou doar seu Mac, é obrigatório desligá-lo, pois o próximo usuário não poderá desativá-lo sozinho, pois é necessário seu ID Apple.
Além disso, você também pode ser solicitado a desligar o Find My Mac ao levar o Mac à Apple para reparo. Portanto, aprendê-lo será uma grande vantagem e, para sua sorte, este artigo listará os procedimentos profissionais para desligar o Find My Mac no seu computador.
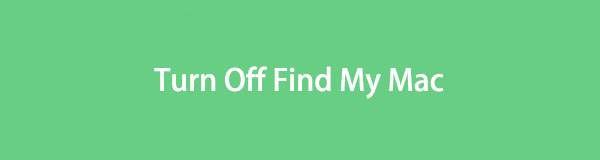

Lista de guias
Parte 1. O que é Find My Mac
Find My Mac é um dos recursos do iCloud muito útil para usuários de Mac. Como o próprio nome sugere, seu principal uso é localizar o seu Mac em caso de perda ou roubo. Se você tiver esse recurso ativado, poderá ver sua localização em outros dispositivos. Além disso, Find My Mac também pode ser usado para apagar seus dispositivos caso você tenha esquecido a senha ou algo assim.
No entanto, você pode encontrar uma situação em que precise desativar o recurso Find My no seu Mac, conforme mencionado anteriormente. Isso porque alguns casos exigem isso, como quando levamos o Mac a uma oficina. Se você não está muito familiarizado com os serviços iCloud, especialmente o Find My Mac, não se preocupe. A parte a seguir contém os processos necessários para desligá-lo corretamente.
Parte 2. Desative o Find My Mac
Agora que você adquiriu conhecimento suficiente sobre o Find My Mac, aqui estão dois dos processos mais convenientes para desligá-lo. As orientações profissionais estarão em cada método, portanto, confie que você concluirá os procedimentos de maneira adequada e fácil.

Com o FoneLab Mac Sweep, você limpará arquivos inúteis do sistema, e-mail, foto e iTunes para liberar espaço no Mac.
- Gerencie fotos semelhantes e arquivos duplicados.
- Mostre o status detalhado do Mac com facilidade.
- Esvazie a lixeira para obter mais armazenamento.
Método 1. No Mac
O método principal para desligar o Find My é navegado no computador Mac. Por ser um recurso do iCloud, basta acessar seu perfil em Ajustes e desativá-lo rapidamente. Existem 2 maneiras diferentes de operar o processo, então escolha qual é a designada para o seu Mac, dependendo da versão do macOS. Ambos também são fáceis de manobrar, proporcionando uma alta taxa de sucesso, então não se preocupe em encontrar complicações.
Preste atenção às instruções simples abaixo para saber como desligar o Find My MacBook ou Mac:
No macOS 13 ou posterior:
Passo 1Bata no canto superior esquerdo Menu Apple no seu Mac para revelar as opções e escolha o Configurações de sistema aba. Assim que a janela estiver à vista, aperte o seu nome ou ícone de perfil no canto superior esquerdo da barra lateral para que as configurações do seu perfil sejam apresentadas.
Passo 2Depois disso, selecione iCloud na lista de opções abaixo do seu perfil. Os recursos e serviços do iCloud serão exibidos na parte direita da janela. A partir daí, encontre o Find My Mac opção e desmarque a caixa ao lado para desativar o recurso.
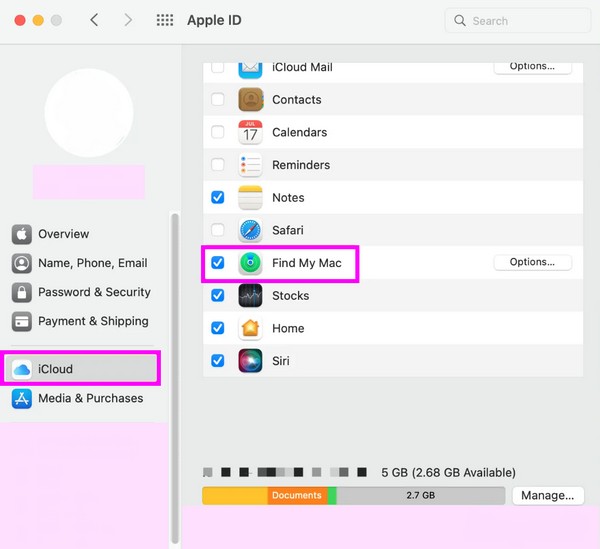
No macOS 12 ou anterior:
Passo 1Escolha o seu Ícone Mac Apple no canto superior esquerdo da área de trabalho para ver o menu de atalho e escolha Preferências do sistema. Quando a janela aparecer, clique no seu ID da apple.
Passo 2Na tela a seguir, selecione iCloud, em seguida, desmarque o Find My Mac recurso depois de localizá-lo.
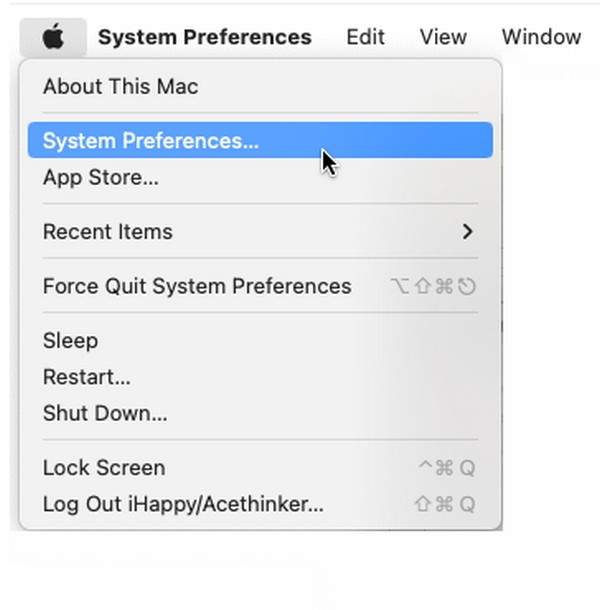

Com o FoneLab Mac Sweep, você limpará arquivos inúteis do sistema, e-mail, foto e iTunes para liberar espaço no Mac.
- Gerencie fotos semelhantes e arquivos duplicados.
- Mostre o status detalhado do Mac com facilidade.
- Esvazie a lixeira para obter mais armazenamento.
Método 2. No site oficial do iCloud
icloud.com é o site oficial do iCloud e sua página contém seus recursos e serviços, incluindo Find My. Depois de acessar o recurso, você verá todos os dispositivos conectados ao seu iCloud. Assim, você poderá encontrar o seu Mac em sua página e gerenciar as opções para desativar o Find My no seu Mac. Assim como o método anterior, seu processo também é livre de problemas, pois são necessários apenas alguns cliques para navegar com sucesso. Portanto, espere que você não experimente etapas complexas.
Siga as instruções simples abaixo para desativar o Find My Mac no site oficial do iCloud:
Passo 1Vá para o site oficial do iCloud, icloud.com, e selecione o Encontre meu ícone quando você chegar à página principal. Um mapa contendo a localização dos seus dispositivos será então apresentado.
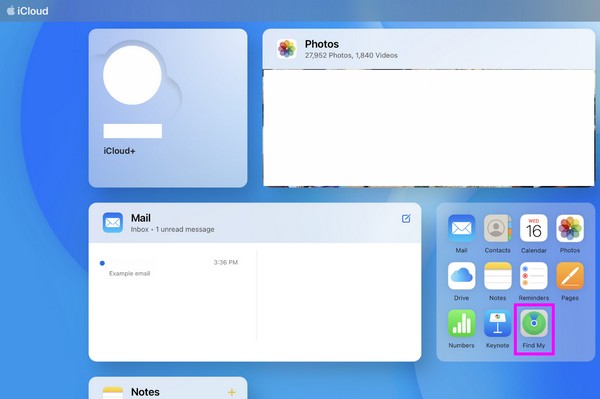
Passo 2Veja sua lista de dispositivos e escolha seu Mac para ver as opções. Depois disso, encontre e clique na opção de remover o Mac da sua conta para desligá-lo.
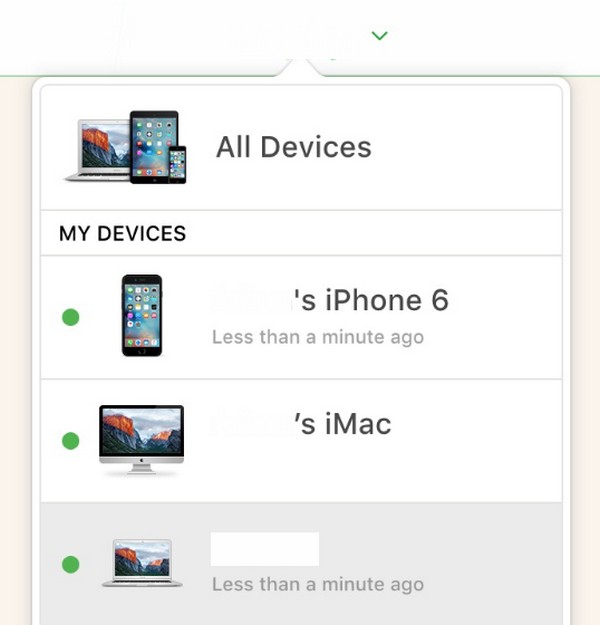
Parte 3. Apagar dados no Mac com FoneLab Mac Sweep
Depois de desligar o Find My Mac, tente Varredura do FoneLab Mac se você planeja vender ou doar o Mac. Isso o ajudará a limpar o computador, apagando seu conteúdo e informações privadas, como lixo do sistema, lixo, fotos, aplicativos, lixo do iTunes, arquivos grandes e antigos, lixo eletrônico e muito mais. O seu Mac não será apenas limpo de dados. Ele também removerá os dados e lixo que contêm suas informações pessoais. Dessa forma, sua privacidade estará protegida de possíveis invasões.

Com o FoneLab Mac Sweep, você limpará arquivos inúteis do sistema, e-mail, foto e iTunes para liberar espaço no Mac.
- Gerencie fotos semelhantes e arquivos duplicados.
- Mostre o status detalhado do Mac com facilidade.
- Esvazie a lixeira para obter mais armazenamento.
Enquanto isso, este programa de limpeza também é útil para remover arquivos indesejados do seu Mac. Você pode querer libertá-lo de dados desnecessários ou lixo, portanto, a instalação desta ferramenta tornará o processo de limpeza mais rápido. Além disso, seu recurso Status permite monitorar a condição do seu Mac.
Aceite as instruções simples deste método como um padrão para apagar dados no Mac com Varredura do FoneLab Mac:
Passo 1Acesse e obtenha o instalador da ferramenta na página FoneLab Mac Sweep usando o Download grátis botão. Depois de baixado, clique duas vezes nele e conclua a instalação soltando o ícone do programa na pasta Aplicativos. Depois, inicie o limpador.
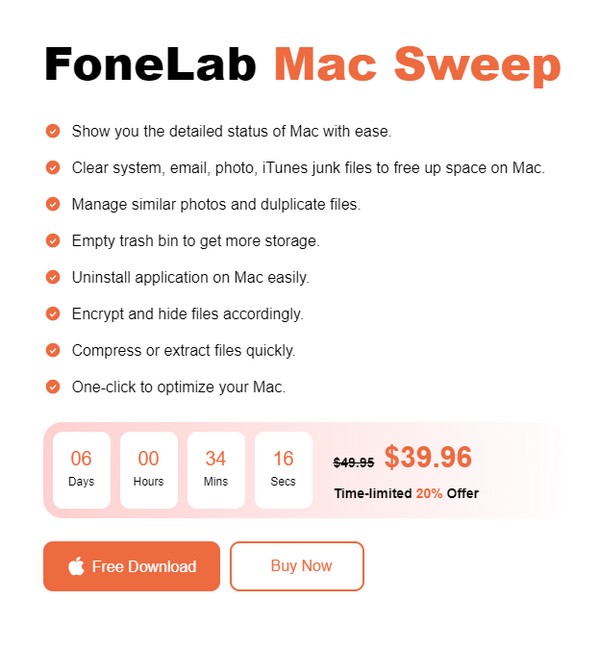
Passo 2Na interface inicial do programa de limpeza, escolha o Limpador opção para visualizar as funções de apagamento. Em seguida, selecione os dados que deseja limpar primeiro, pois poderá retornar aos outros mais tarde. Então, bata Escanear para navegar pelos seus dados preferidos e clique em Ver depois.
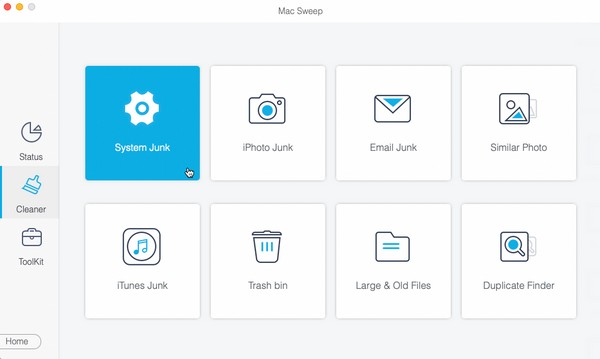
Passo 3Localize e verifique os itens que você planeja limpar ou apagar assim que seus dados forem exibidos na interface a seguir. Por fim, clique peixe de água doce para eliminá-los do seu Mac permanentemente.
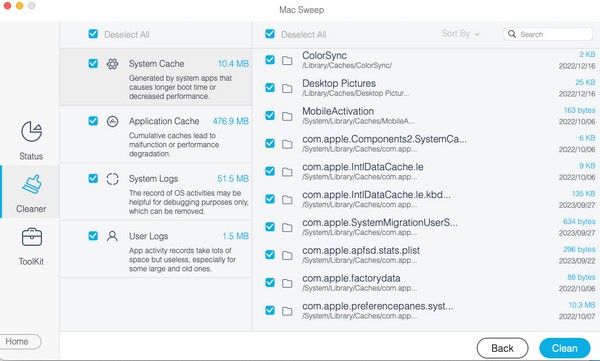

Com o FoneLab Mac Sweep, você limpará arquivos inúteis do sistema, e-mail, foto e iTunes para liberar espaço no Mac.
- Gerencie fotos semelhantes e arquivos duplicados.
- Mostre o status detalhado do Mac com facilidade.
- Esvazie a lixeira para obter mais armazenamento.
Parte 4. Perguntas frequentes sobre como desativar o Find My Mac
1. Por que não consigo desativar o recurso Find My Mac?
A razão típica pela qual as pessoas não conseguem desativar o Find My Mac recurso é uma interrupção do servidor. Pode ter havido um problema com o Servidor do Sistema Apple, o que causou o Find My Mac recurso para exibir uma mensagem 'não foi possível desativar'.
2. Como desativo o Find My Mac remotamente?
Se você não conseguir desativar o recurso usando seu Mac, use outro dispositivo e desligue-o no site oficial do iCloud. Consulte a Parte 2, Método 2 deste artigo para ver as diretrizes.
Obrigado por dedicar seu tempo para obter o conhecimento escrito neste artigo. Garantimos que você alcançará o resultado desejado se seguir corretamente os guias.

Com o FoneLab Mac Sweep, você limpará arquivos inúteis do sistema, e-mail, foto e iTunes para liberar espaço no Mac.
- Gerencie fotos semelhantes e arquivos duplicados.
- Mostre o status detalhado do Mac com facilidade.
- Esvazie a lixeira para obter mais armazenamento.
