- Esvaziar Lixo
- Excluir aplicativo de e-mail
- Limpar cache no Mac
- Obtenha mais armazenamento no Mac
- Faça o Chrome usar menos RAM
- Onde está o Utilitário de Disco no Mac
- Verifique o histórico no Mac
- Control + Alt + Excluir no Mac
- Verifique a memória no Mac
- Verifique o histórico no Mac
- Excluir um aplicativo no Mac
- Limpe o cache do Chrome no Mac
- Verifique o armazenamento no Mac
- Limpe o cache do navegador no Mac
- Excluir favorito no Mac
- Verifique a RAM no Mac
- Exclua o histórico de navegação no Mac
Inicie o Mac no modo de segurança em alguns segundos
 atualizado por Lisa Ou / 20 de setembro de 2023 09:15
atualizado por Lisa Ou / 20 de setembro de 2023 09:15Bom dia! Meu Mac é muito antigo agora e está enfrentando alguns problemas, principalmente ao iniciá-lo. Ainda não tenho dinheiro para substituí-lo por um novo. Então, não tenho escolha a não ser consertar isso. Ontem perguntei ao meu irmão mais velho e ele sugeriu que eu tentasse iniciar meu Mac no modo de segurança. No entanto, não sou muito experiente em tecnologia para fazer isso. Pode me ajudar? Desde já agradeço, pessoal!
Você pode estar enganado se achar que não é profissional o suficiente para executar o modo de segurança do Mac. Você só precisa de um guia adequado para saber como fazer isso. Felizmente, esta postagem contém o guia mais fácil, porém profissional, para iniciar seu Mac no modo de segurança. Role para baixo para saber mais.
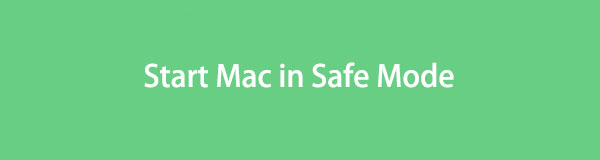

Lista de guias
Parte 1. O que é o Modo de Segurança no Mac
O modo de segurança no Mac é um modo de diagnóstico. Sua principal função é carregar apenas arquivos essenciais ao iniciar ou abrir o Mac. Nesse caso, não há ferramentas ou programas de terceiros que serão carregados ao mesmo tempo enquanto você inicializa o Mac.
Alguns de vocês podem perguntar: O modo de segurança corrige problemas no Mac? Sim. Na verdade, este diagnóstico pode determinar o que causa o problema de inicialização. Ele mostrará se se trata apenas do sistema Mac ou de um programa de software. Além disso, o modo de segurança pode resolver problemas de software ou diretório no Mac.
Para saber mais sobre informações sobre o modo de segurança do Mac, role para baixo.

Com o FoneLab Mac Sweep, você limpará arquivos inúteis do sistema, e-mail, foto e iTunes para liberar espaço no Mac.
- Gerencie fotos semelhantes e arquivos duplicados.
- Mostre o status detalhado do Mac com facilidade.
- Esvazie a lixeira para obter mais armazenamento.
Parte 2. Como iniciar o Mac no modo de segurança
Esta postagem estará incompleta se não houver um tutorial para aprender como iniciar um Mac no modo de segurança. Se sim, aqui está. Antes de mais nada, salve tudo o que você faz no seu Mac. Este processo exigirá que você desligue o Mac. De qualquer forma, abaixo estão as etapas detalhadas para entender mais sobre como iniciar o seu Mac no modo de segurança. Por favor, prossiga abaixo.
Passo 1Você deve primeiro desligar o seu Mac ou desligá-lo. Depois disso, ligue-o pressionando o botão encerramento tecla no teclado do Mac. Depois de ver a tela de reinicialização, pressione a tecla Shift à esquerda. Não o solte até ver a janela de login na tela.
Passo 2Faça login no seu Mac. Se o Mac solicitar novamente que você faça login, você só precisará fazer login para confirmação. Depois disso, você deve ver o Inicialização segura interface.
Assim que o Mac estiver ligado, você precisa verificar se ele já está no modo de segurança. Nesse caso, você pode usar o aplicativo Informações do sistema para verificar.
Passo 1Por favor, pressione a tecla Opção no seu Mac. Depois disso, clique no Apple ícone ou menu Apple no canto superior direito. A tela mostrará outra opção na interface principal. Por favor clique no Informações do sistema botão entre todos eles.
Passo 2Você verá várias listas em sua tela. À esquerda, role para baixo e localize a seção Software. Clique no botão e você deverá ver o Visão geral do software do sistema botão à direita. Localize o Modo de inicialização, e você deve ver o Modo de Segurança.
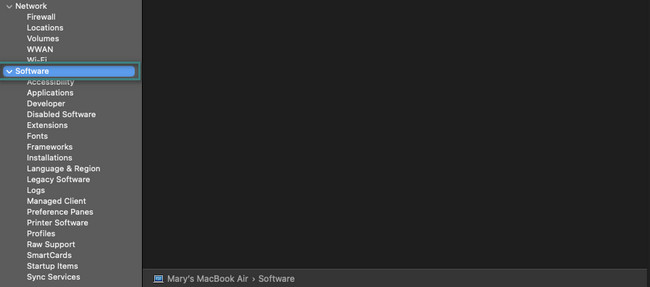
Depois de decidir sair do modo de segurança do seu Mac, você só precisa desligá-lo. Ligue-o imediatamente depois. Aguarde até que o Mac ligue. Seguindo o método anterior, você pode verificar novamente se ele sai do modo de segurança. Porém, em vez de visualizar Modo de Segurança no modo de inicialização, você deve ver o Maneira normal.
Parte 3. Como limpar dados no Mac com FoneLab Mac Sweep
E se o armazenamento total do Mac for o principal problema para os problemas de inicialização do seu Mac? Se for assim, por favor utilize Varredura do FoneLab Mac. Provaremos por que essa ferramenta é obrigatória. Veja seus outros recursos na lista abaixo.

Com o FoneLab Mac Sweep, você limpará arquivos inúteis do sistema, e-mail, foto e iTunes para liberar espaço no Mac.
- Gerencie fotos semelhantes e arquivos duplicados.
- Mostre o status detalhado do Mac com facilidade.
- Esvazie a lixeira para obter mais armazenamento.
- Na maioria das vezes, os programas ocupam a maior parte do espaço de armazenamento do Mac. Esta ferramenta pode remova programas do seu Mac, incluindo seus outros dados.
- Para saber o status do seu Mac, use a função Status deste software. Ele pode mostrar o desempenho concreto do seu Mac.
- Esta ferramenta pode remover arquivos inúteis enormes do seu Mac. Inclui arquivos e fotos duplicados.
Os recursos acima são apenas uma amostra do que o software contém. Role diretamente para baixo para saber como Varredura do FoneLab Mac exclui dados com segurança do seu Mac. Ir em frente.
Passo 1Baixe o arquivo do software para tê-lo em seu Mac. Escolha o Download grátis botão no site oficial para fazer isso. Configure a ferramenta e o laptop irá iniciá-la automaticamente depois. O software permitirá que você escolha qual função usará na próxima interface. Suas principais funções contêm as seções Status, Cleaner e Toolkit.
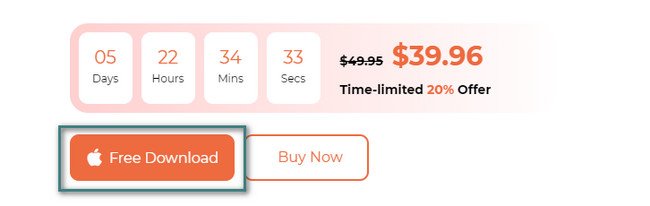
Passo 2Se você escolher o Status botão, a ferramenta mostrará o status atual do seu Mac. Algumas das informações que o software mostrará são a memória, o disco e a CPU do Mac. Você verá os 8 recursos adicionais se escolher o Limpador botão. Se você selecionar o Kit de ferramentas botão, você verá os outros 6 recursos. Por favor, escolha um deles.
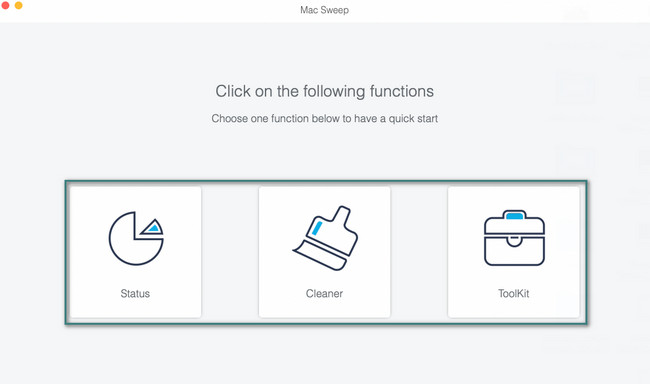
Passo 3Por favor, leia a descrição do recurso que você escolheu. Depois disso, clique no Escanear botão. A ferramenta começará a localizar os dados relacionados à ação. Mais tarde, clique no Ver botão.
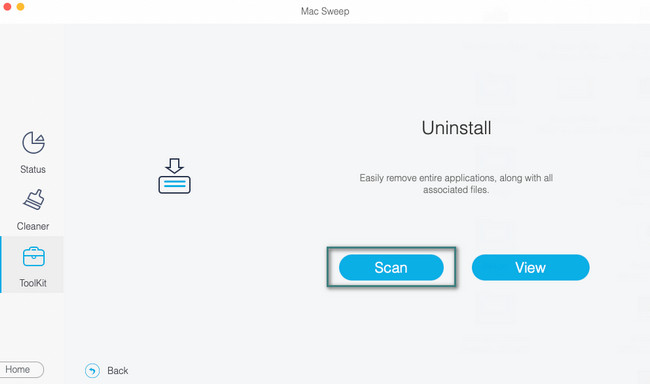
Passo 4Escolha as classificações de dados que deseja excluir do seu Mac. Inicie a exclusão clicando no peixe de água doce botão no canto inferior direito da interface principal.
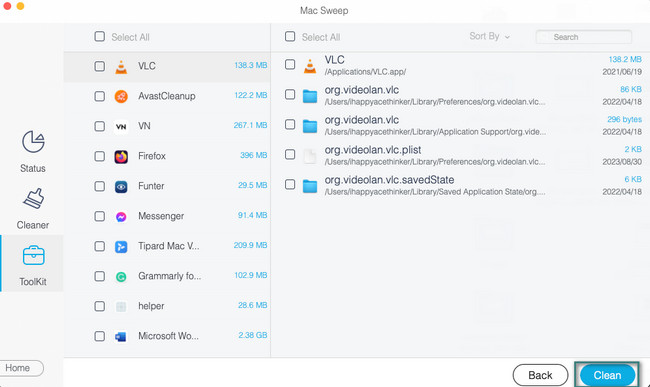
Parte 4. Perguntas frequentes sobre como iniciar o Mac no modo de segurança
1. Por que não consigo inicializar meu Mac no modo de segurança?
O principal motivo pelo qual você não consegue inicializá-lo é devido a configurações de segurança inadequadas. Um dos recursos de configuração do Mac é o FileVault. Se estiver ativado, poderá interferir no processo do modo de segurança. É recomendado desligá-lo. Para fazer isso, clique no Apple ícone no canto superior esquerdo do Mac. Escolha o Preferências do sistema botão e uma janela aparecerá na tela. Selecione os Privacidade e Segurança ícone e vá para o FileVault aba. Clique no Desativar FileVault botão depois para desativá-lo.
2. O modo de segurança exclui arquivos?
Felizmente, não. O modo de segurança não excluirá nenhum arquivo dos seus dispositivos, como o Mac. Nesse caso, este processo é seguro e você não precisa se preocupar com os arquivos essenciais do seu Mac. No entanto, se você não estiver tranquilo com seus arquivos, faça backup deles de acordo com suas preferências.
Você leu esta parte deste post! Isso significa que você já encontrou os métodos e informações para aprender a reiniciar o Mac no modo de segurança. Além disso, você pode usar nossa ferramenta, Varredura do FoneLab Mac, para excluir alguns arquivos sem importância do seu Mac. Neste caso, o Mac irá liberar algum espaço. Obrigado!

Com o FoneLab Mac Sweep, você limpará arquivos inúteis do sistema, e-mail, foto e iTunes para liberar espaço no Mac.
- Gerencie fotos semelhantes e arquivos duplicados.
- Mostre o status detalhado do Mac com facilidade.
- Esvazie a lixeira para obter mais armazenamento.
