- Esvaziar Lixo
- Excluir aplicativo de e-mail
- Limpar cache no Mac
- Obtenha mais armazenamento no Mac
- Faça o Chrome usar menos RAM
- Onde está o Utilitário de Disco no Mac
- Verifique o histórico no Mac
- Control + Alt + Excluir no Mac
- Verifique a memória no Mac
- Verifique o histórico no Mac
- Excluir um aplicativo no Mac
- Limpe o cache do Chrome no Mac
- Verifique o armazenamento no Mac
- Limpe o cache do navegador no Mac
- Excluir favorito no Mac
- Verifique a RAM no Mac
- Exclua o histórico de navegação no Mac
Guia detalhado sobre como proteger com senha um arquivo Zip no Mac
 atualizado por Lisa Ou / 25 de outubro de 2023 09:15
atualizado por Lisa Ou / 25 de outubro de 2023 09:15Muitas pessoas pensam que compactar um arquivo pode protegê-lo de vários danos que ele pode encontrar. Mas a triste verdade é que pode não ser suficiente para mantê-lo completamente seguro. Ele ainda pode estar acessível a outras pessoas que peçam emprestado ou acessem seu Mac. Eles podem abrir e visualizar facilmente seus arquivos, mesmo que já estejam compactados. É por isso que vários usuários de Mac desejam saber como proteger arquivos zip do Mac com senha. Se você está entre eles, veio ao artigo certo.
Esteja você protegendo um arquivo, dispositivo, conta, etc., a ação mais eficaz que você pode realizar é adicionar uma senha. Se você deseja proteger seus bens, nunca poderá errar com uma senha. Ao adicioná-lo aos seus arquivos, ninguém poderá acessá-los sem a sua permissão, especialmente se a senha que você definiu for forte e difícil de adivinhar.
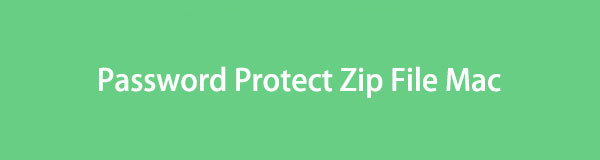

Lista de guias
Parte 1. Como proteger arquivos Zip com senha no Mac
Depois de navegar na web, encontramos inúmeras estratégias para proteger com senha seus arquivos zip no Mac. Por isso, conseguimos listar abaixo os 2 mais eficazes, e você só precisa seguir as instruções corretamente para manter seus arquivos zip seguros com senha.

Com o FoneLab Mac Sweep, você limpará arquivos inúteis do sistema, e-mail, foto e iTunes para liberar espaço no Mac.
- Gerencie fotos semelhantes e arquivos duplicados.
- Mostre o status detalhado do Mac com facilidade.
- Esvazie a lixeira para obter mais armazenamento.
Opção 1. Arquivo Zip protegido por senha no terminal Mac
Terminal é um programa integrado no macOS. Ele oferece uma interface de linha de comando que permite lidar com vários processos, como proteger seu arquivo zip com uma senha. Você gerencia diferentes opções em seu Mac com este programa digitando apenas o comando designado para o processo que deseja realizar. Portanto, você só precisa descobrir o comando correto para proteger um arquivo zip com senha e inseri-lo na interface do Terminal para criptografar seu arquivo.
Imite as instruções gerenciáveis abaixo para proteger o arquivo zip com senha no Terminal Mac:
Passo 1Abra o Terminal para exibir a interface de linha de comando no seu Mac. Você pode acessá-lo indo para em destaque e clicando no Aplicações pasta. Assim que seus aplicativos Mac forem exibidos, abra o Utilidades pasta e clique duas vezes terminal para entrar no utilitário.
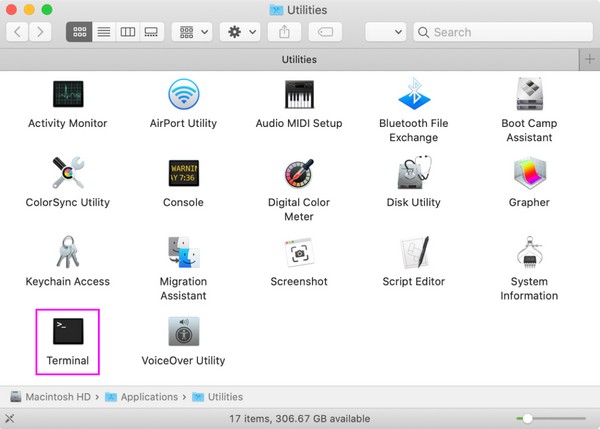
Passo 2Em sua interface, digite cd e o caminho do local do arquivo que deseja compactar com senha. Por exemplo, digite downloads de cd se o seu arquivo estiver salvo na pasta Downloads. Depois disso, pressione Entrar, em seguida, digite o zip -er nome do arquivo.zip comando.
Passo 3O nome do arquivo é o nome do arquivo que você compactará, junto com sua extensão. Então, bata Entrar novamente e digite a senha que deseja definir para o seu arquivo. Depois, aguarde até que o Terminal compacte seu arquivo com uma senha.
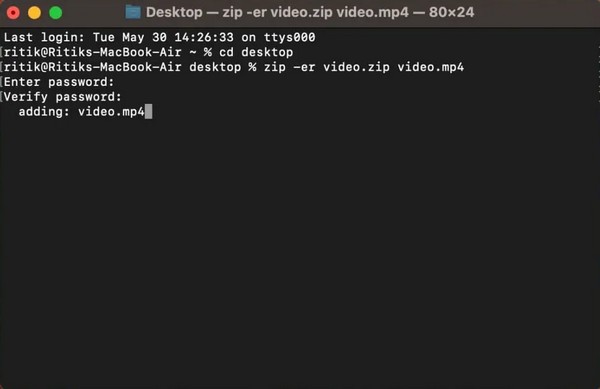
Opção 2. Arquivo Zip protegido por senha no Mac com MacZip
Enquanto isso, entendemos se o Terminal é difícil de navegar, pois pode ser técnico. Se for esse o caso, experimente a ferramenta de terceiros MacZip. Anteriormente conhecido como eZip e oferece suporte a vários formatos de arquivo, incluindo zip, rar, tar e muito mais. Com este programa, você pode compactar e proteger os arquivos escolhidos com uma senha de forma eficiente e gratuita.
Siga as instruções simples abaixo para proteger com senha um arquivo zip do Mac com a ferramenta de terceiros, MacZip:
Passo 1Baixe o arquivo MacZip de seu site oficial e, uma vez baixado, arraste seu ícone para o Aplicações pasta. Depois disso, abra o programa recém-instalado e clique em Criar Arquivo em sua interface principal. Em seguida, selecione o arquivo que você compactará para importá-lo para a interface.
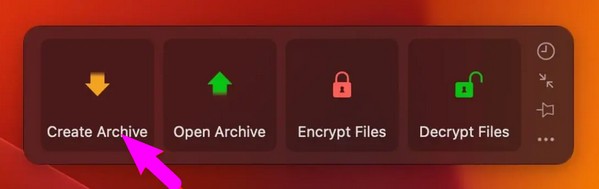
Passo 2Quando uma caixa de diálogo surgir, clique em Adicionar senha e digite a senha que deseja definir para o seu arquivo. A seguir, clique OK, então acertar o Comprimir guia para criar o arquivo zip criptografado. Quando terminar, você o encontrará em uma das pastas do Finder.
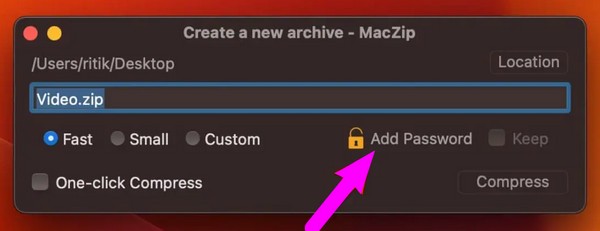
Parte 2. Como descompactar um arquivo no Mac
Saber como proteger seus arquivos zip com senha não significa que você também saberá como descompactá-los. Assim, incluímos o Varredura do FoneLab Mac programa para ajudá-lo a descompactar seus arquivos quando precisar abri-los. Criptografar seus arquivos certamente irá protegê-los, mas será um grande problema se você não souber como abri-los. Além disso, FoneLab Mac Sweep oferece mais funções para ajudá-lo a lidar melhor com seu Mac, e você descobrirá mais sobre ele mais tarde.

Com o FoneLab Mac Sweep, você limpará arquivos inúteis do sistema, e-mail, foto e iTunes para liberar espaço no Mac.
- Gerencie fotos semelhantes e arquivos duplicados.
- Mostre o status detalhado do Mac com facilidade.
- Esvazie a lixeira para obter mais armazenamento.
Consulte as etapas simples abaixo como um exemplo para descompactar depois de compactar o arquivo com senha no Mac:
Passo 1Venha para o FoneLab Mac Sweep Download grátis guia em seu site oficial para salvar o instalador em seu Mac. Depois de baixado, arraste-o imediatamente para a pasta Aplicativos para iniciar e executar o programa posteriormente.
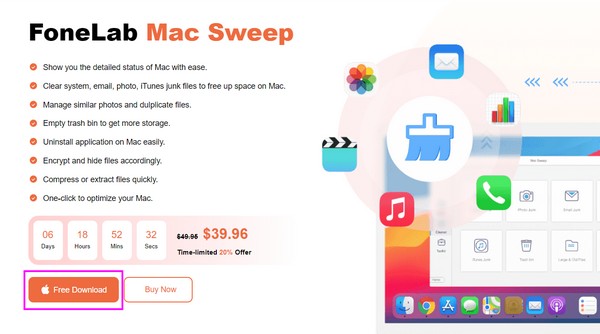
Passo 2Escolha o Conjunto de ferramentas caixa assim que sua interface inicial for exibida na tela. As outras funções aparecerão então selecione Unarchiver na próxima interface para visualizar o recurso de descompactação.
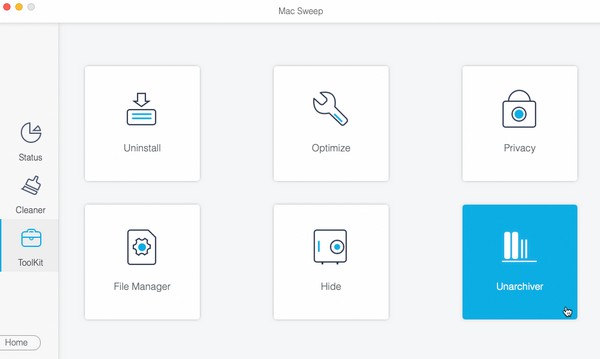
Passo 3Localize o arquivo zip no Finder e arraste e solte-o na caixa da interface na parte esquerda. Por último, clique no Descomprimir botão para descompactar seu arquivo Mac com sucesso.
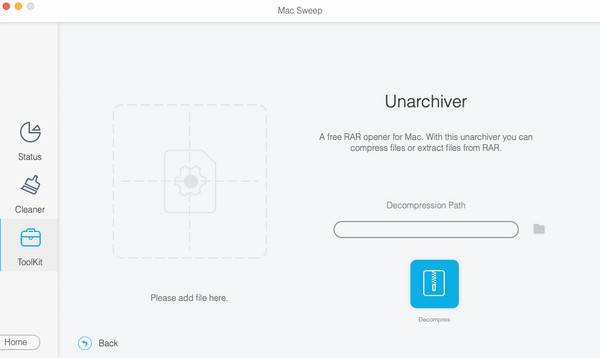
Parte 3. Como limpar o Mac com FoneLab Mac Sweep
Como dito anteriormente, Varredura do FoneLab Mac oferece mais funções, e entre seus recursos populares está o Cleaner, que oferece diversas funções de limpeza. Por exemplo, seu System Junk permite que você apague caches, logs e muito mais desnecessários do macOS. Além disso, este programa pode eliminar outros lixos, como lixo eletrônico, lixo eletrônico do iPhoto, lixo eletrônico do iTunes, etc.

Com o FoneLab Mac Sweep, você limpará arquivos inúteis do sistema, e-mail, foto e iTunes para liberar espaço no Mac.
- Gerencie fotos semelhantes e arquivos duplicados.
- Mostre o status detalhado do Mac com facilidade.
- Esvazie a lixeira para obter mais armazenamento.
Verifique o procedimento descomplicado abaixo como modelo de limpeza do seu Mac com Varredura do FoneLab Mac:
Passo 1Retorne à interface principal do FoneLab Mac Sweep, pois ele já está no seu Mac. Em seguida, selecione Limpador e escolha os dados que você planeja limpar primeiro, como lixo eletrônico, lixo eletrônico do iPhoto, dados grandes e antigos, lixo eletrônico do iTunes, lixo eletrônico do sistema, etc. Escanear, Seguido por Ver quando o programa terminar de navegar nos dados escolhidos.
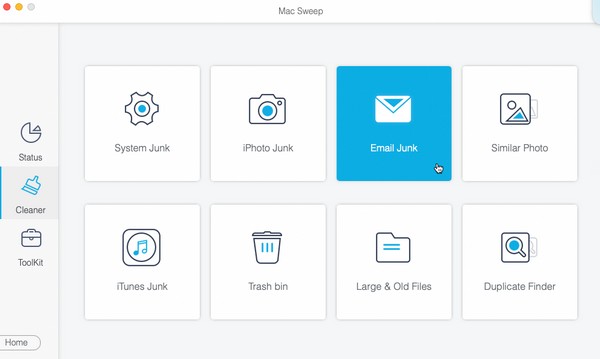
Passo 2A seguir, a ferramenta exibirá seus dados na última interface. Selecione as categorias de dados na coluna da esquerda ou os arquivos específicos na direita, dependendo do que você deseja limpar ou apagar. Por fim, acerte o peixe de água doce guia para eliminar os arquivos que você selecionou do seu Mac.
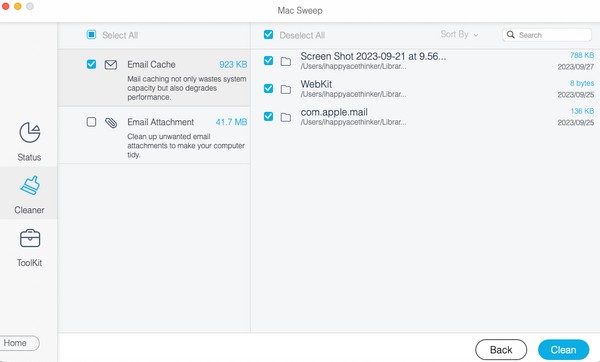
Parte 4. Perguntas frequentes sobre arquivo Zip protegido por senha no Mac
1. Como posso restringir o acesso à minha pasta no meu Mac?
Você pode restringir o acesso às pastas do seu Mac criptografando-as. Assim como os arquivos mencionados neste artigo, você também pode proteger suas pastas com uma senha usando diferentes métodos. Enquanto isso, quando precisar descompactá-los, você também pode tentar o método da Parte 2 deste artigo, Varredura do FoneLab Mac, pois é confiável para desarquivar vários arquivos zip.
2. Como protejo com senha um arquivo zip em um Mac sem Terminal?
O Terminal é o principal método para proteger um arquivo zip com senha, por isso é compreensível se você tiver dificuldade em encontrar outras estratégias além dele. Felizmente, você pode verificar o processo que descobrimos na Parte 1, Opção 2, como alternativa.
É isso para proteger seus arquivos zip usando métodos eficazes no Mac. Para encontrar mais soluções para problemas do Mac como esse, visite o Varredura do FoneLab Mac site e explore sua página.

Com o FoneLab Mac Sweep, você limpará arquivos inúteis do sistema, e-mail, foto e iTunes para liberar espaço no Mac.
- Gerencie fotos semelhantes e arquivos duplicados.
- Mostre o status detalhado do Mac com facilidade.
- Esvazie a lixeira para obter mais armazenamento.
