- Parte 1. Como redefinir o Mac por meio das configurações do sistema
- Parte 2. Como redefinir o Mac por meio das preferências do sistema
- Parte 3. Como redefinir o Mac no Utilitário de Disco
- Parte 4. Como apagar arquivos no Mac com FoneLab Mac Sweep
- Parte 5. Perguntas frequentes sobre como redefinir o Mac
- Esvaziar Lixo
- Excluir aplicativo de e-mail
- Limpar cache no Mac
- Obtenha mais armazenamento no Mac
- Faça o Chrome usar menos RAM
- Onde está o Utilitário de Disco no Mac
- Verifique o histórico no Mac
- Control + Alt + Excluir no Mac
- Verifique a memória no Mac
- Verifique o histórico no Mac
- Excluir um aplicativo no Mac
- Limpe o cache do Chrome no Mac
- Verifique o armazenamento no Mac
- Limpe o cache do navegador no Mac
- Excluir favorito no Mac
- Verifique a RAM no Mac
- Exclua o histórico de navegação no Mac
Como redefinir um Mac corretamente usando métodos eminentes
 atualizado por Lisa Ou / 31 de outubro de 2023 09:15
atualizado por Lisa Ou / 31 de outubro de 2023 09:15Olá! Decidi reiniciar meu Mac, pois ele tem funcionado lentamente nas últimas semanas. Já fiz backup do conteúdo que ainda preciso e estou pronto para realizar a redefinição. No entanto, temo que algo dê errado durante o processo e cause mais danos ao Mac. Alguém pode me esclarecer sobre as etapas corretas para redefinir meu Mac? Obrigado!
Se você planeja redefinir seu Mac, é compreensível ficar ansioso, pois não é apenas um processo simples que você pode realizar a qualquer momento. Requer uma consideração cuidadosa, pois você correrá muitos riscos ao reiniciar um Mac. Você deve estar pronto para liberar todos os dados que ele armazena, e todas as personalizações que você fez no computador serão definidas com suas configurações padrão. Mas antes disso, você deve conhecer os métodos adequados para evitar problemas durante a reinicialização.
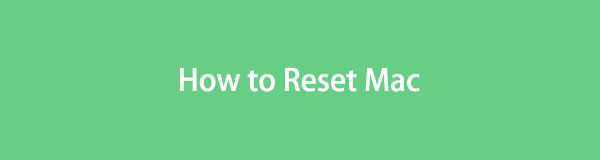

Lista de guias
- Parte 1. Como redefinir o Mac por meio das configurações do sistema
- Parte 2. Como redefinir o Mac por meio das preferências do sistema
- Parte 3. Como redefinir o Mac no Utilitário de Disco
- Parte 4. Como apagar arquivos no Mac com FoneLab Mac Sweep
- Parte 5. Perguntas frequentes sobre como redefinir o Mac
Parte 1. Como redefinir o Mac por meio das configurações do sistema
Existem várias maneiras de redefinir seu Mac, e a maioria delas funciona dependendo da versão do macOS que seu computador está executando. Se o seu for macOS Ventura ou posterior, o método Configurações do sistema estará disponível para navegação. Mas observe que o seu Mac deve estar com Apple Silicon ou Apple T2 Security Chip. Caso contrário, você não conseguirá ver Apagar todo o conteúdo e configurações no menu suspenso, que é o que você precisa redefinir. Em comparação com outros métodos, você achará este mais fácil porque as opções são mais acessíveis para exibição.
Imite as instruções gerenciáveis abaixo para redefinir o Mac por meio das configurações do sistema:
Passo 1Use o Ícone do menu Apple no canto superior esquerdo da sua área de trabalho para visualizar a lista de opções. Então escolha Configurações de sistema para apresentar sua janela em sua área de trabalho. Depois disso, acerte o Geral guia na barra lateral.
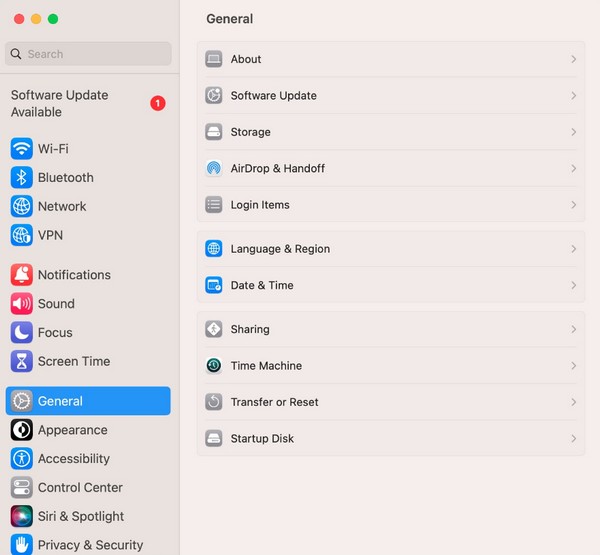
Passo 2Na parte direita da janela, selecione Transferir ou Redefinir, então acertar o Apagar Todo o Conteúdo e Ajustes na tela seguinte. Por último, cumpra os requisitos e credenciais de administrador quando solicitado a redefinir o seu Mac.
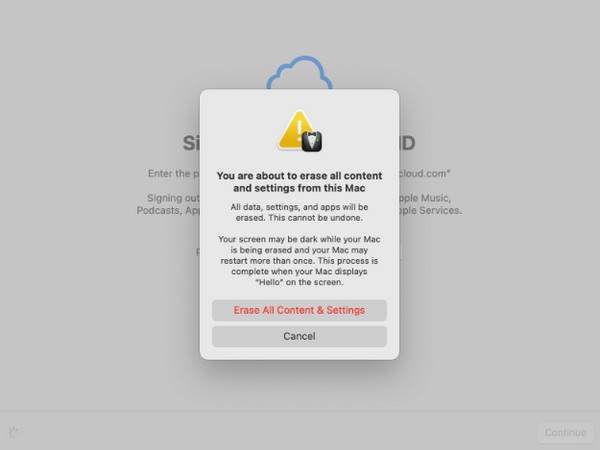

Com o FoneLab Mac Sweep, você limpará arquivos inúteis do sistema, e-mail, foto e iTunes para liberar espaço no Mac.
- Gerencie fotos semelhantes e arquivos duplicados.
- Mostre o status detalhado do Mac com facilidade.
- Esvazie a lixeira para obter mais armazenamento.
Parte 2. Como redefinir o Mac por meio das preferências do sistema
O método de Preferências do Sistema é quase igual ao anterior. Eles diferem apenas em algumas opções, mas se você operou a técnica anterior com sucesso, isso será muito mais fácil para você. No entanto, você verá apenas a opção Preferências do Sistema na versão macOS Monterey, o que está entre suas diferenças. Enquanto isso, seu Mac também deve estar com o chip de segurança Apple T2 ou Apple Silicon para que você possa acessar as opções deste método.
Siga as etapas simples abaixo para redefinir o Mac por meio das Preferências do Sistema:
Passo 1Acerte seus principais desktops Símbolo da maçã e escolha o Preferências do sistema botão no menu suspenso. Quando sua janela se materializar, ignore-a e prossiga para o Preferências do sistema guia no topo.
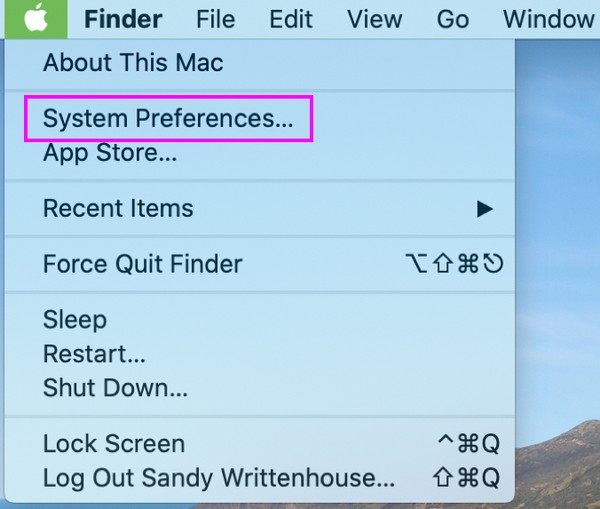
Passo 2Você notará o Apagar Todo o Conteúdo e Ajustes guia no menu suspenso, então clique nela para exibir o Apagar assistente janela. Quando solicitado, insira suas credenciais de administrador para redefinir seu computador Mac com êxito.
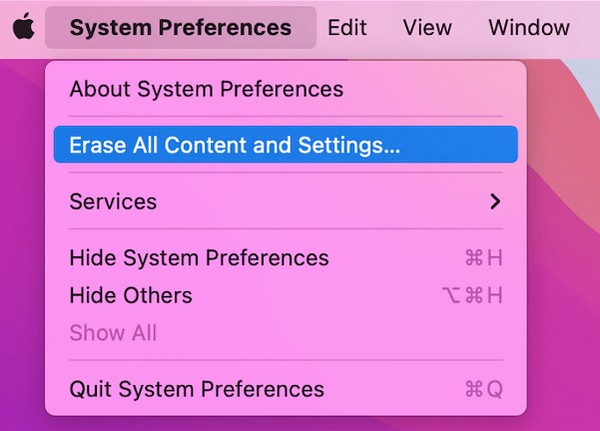
Você deve ter notado que ambos os métodos acima funcionam apenas em um Mac executando uma versão posterior do macOS. Se o seu computador executa uma versão anterior, siga em frente com a estratégia a seguir, pois seu procedimento foi projetado para funcionar no seu macOS, que é mais antigo.

Com o FoneLab Mac Sweep, você limpará arquivos inúteis do sistema, e-mail, foto e iTunes para liberar espaço no Mac.
- Gerencie fotos semelhantes e arquivos duplicados.
- Mostre o status detalhado do Mac com facilidade.
- Esvazie a lixeira para obter mais armazenamento.
Parte 3. Como redefinir o Mac no Utilitário de Disco
O Utilitário de Disco é a interface do seu Mac que exibe as informações sobre o seu disco. Ele também oferece opções que permitem gerenciar os dispositivos internos e externos. Por exemplo, você pode usar o botão Primeiros Socorros se estiver enfrentando anormalidades nos discos do Mac ou nos dados que eles armazenam. Mas se você quiser fazer uma redefinição para corrigir um problema, liberar espaço de armazenamento, melhorar o funcionamento do seu Mac, etc., use o botão Apagar, que também está entre as opções disponíveis na janela do Utilitário de Disco. Este método é mais longo, mas também não será complexo.
Siga as instruções seguras abaixo para determinar como redefinir o computador Mac no Utilitário de Disco:
Passo 1Ver o Menu Apple no canto superior esquerdo e escolha Reiniciar das opções. Você ouvirá um som de reinicialização em breve, então pressione o Cmd+R teclas logo em seguida e não solte até que a tela mostre a tela do Mac Utility. Depois, selecione Utilitário de disco > Continuar.
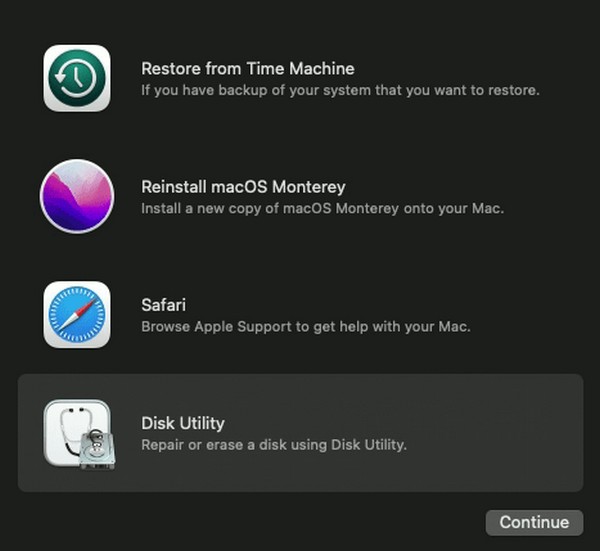
Passo 2Depois disso, aperte o apagar botão na parte superior da janela para visualizar a caixa de diálogo que contém o apagar opções. Selecione APFS do Formato barra e, em seguida, clique no botão apagar guia posteriormente para que o seu Mac seja redefinido.
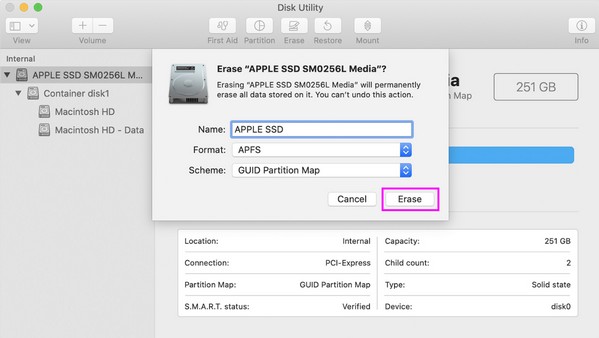
Parte 4. Como apagar arquivos no Mac com FoneLab Mac Sweep
Muitos usuários de Mac redefinem seu Mac, pois ele armazena lentamente muitos dados, levando a um desempenho lento. Bem, boas notícias! Uma redefinição não é a única solução recomendada se você deseja obter mais armazenamento apenas no Mac. Você também pode instalar um programa como Varredura do FoneLab Mac para apagar dados desnecessários. Dessa forma, você não precisa reiniciar seu Mac e perder todo o seu conteúdo apenas para faça seu Mac rodar mais rápido. Você também não precisa perder as personalizações que fez, pois eliminar vários de seus itens indesejados pode ser uma solução eficaz. Com os recursos desta ferramenta, o lixo, aplicativos desnecessários e outros dados do seu Mac serão removidos em minutos.

Com o FoneLab Mac Sweep, você limpará arquivos inúteis do sistema, e-mail, foto e iTunes para liberar espaço no Mac.
- Gerencie fotos semelhantes e arquivos duplicados.
- Mostre o status detalhado do Mac com facilidade.
- Esvazie a lixeira para obter mais armazenamento.
Confie no procedimento simples abaixo como modelo para facilitar arquivos em um Mac com Varredura do FoneLab Mac:
Passo 1Instale o FoneLab Mac Sweep no seu Mac visitando o site oficial no seu navegador e clicando Download grátis. O arquivo será salvo em breve, então arraste-o para o Aplicações pasta depois. Em seguida, inicie-o no seu Mac.
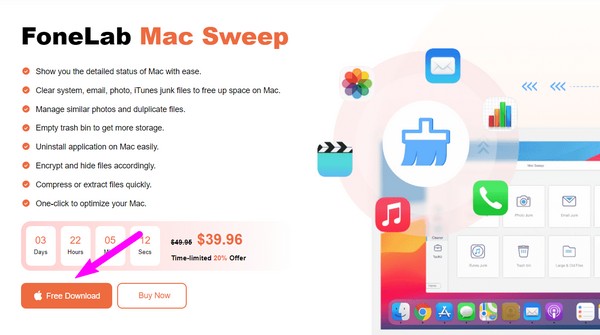
Passo 2Abra o Limpador caixa para ver o lixo listado e os dados que este programa suporta. Escolha um deles e, quando chegar à interface a seguir, clique em Escanear para que a ferramenta exiba seus dados assim que você clicar no Ver botão.
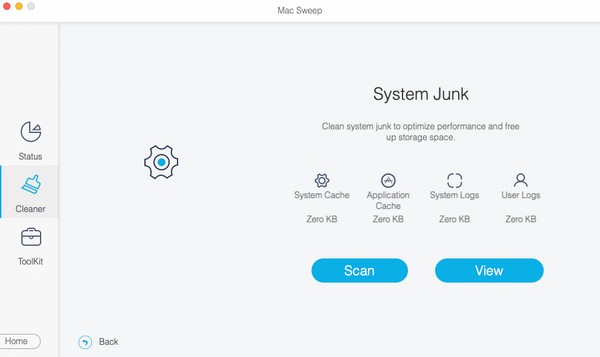
Passo 3Quando seus arquivos finalmente estiverem listados na tela, escolha os itens que você planeja excluir de acordo. Você pode selecionar entre as categorias à esquerda ou os arquivos específicos à direita. Por último, acerte o peixe de água doce guia para permitir que o programa apague os dados escolhidos no Mac.
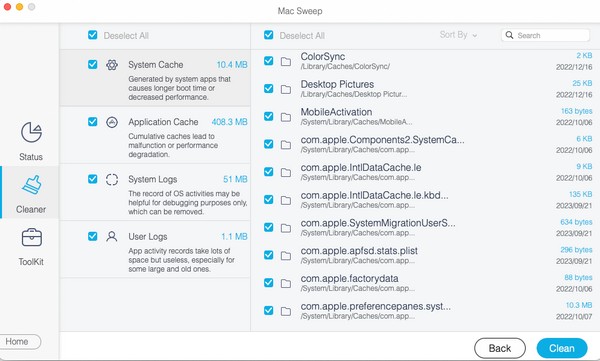
Parte 5. Perguntas frequentes sobre como redefinir o Mac
1. Como faço a reinicialização total do meu MacBook?
Se quiser redefinir o seu MacBook, você deve tentar reiniciá-lo primeiro pressionando o botão do teclado Potência botão. Se não funcionar, redefina-o para as configurações de fábrica usando as estratégias que fornecemos. Para obter mais informações, navegue pelo conteúdo deste artigo e aprenda as diretrizes completas para realizar a redefinição em seu Mac.
2. Posso reiniciar meu Mac?
Sim, é, mas não com frequência. Você só deve reiniciar o seu Mac se planeja vendê-lo ou doá-lo para que a pessoa que o receberá aproveite o macOS como se fosse novo.
Antes de reiniciar o seu Mac, pense primeiro com cuidado para evitar perder tudo o que você ainda precisa. Uma vez decidido, confie nos métodos fornecidos acima para um procedimento seguro.

Com o FoneLab Mac Sweep, você limpará arquivos inúteis do sistema, e-mail, foto e iTunes para liberar espaço no Mac.
- Gerencie fotos semelhantes e arquivos duplicados.
- Mostre o status detalhado do Mac com facilidade.
- Esvazie a lixeira para obter mais armazenamento.
