- Esvaziar Lixo
- Excluir aplicativo de e-mail
- Limpar cache no Mac
- Obtenha mais armazenamento no Mac
- Faça o Chrome usar menos RAM
- Onde está o Utilitário de Disco no Mac
- Verifique o histórico no Mac
- Control + Alt + Excluir no Mac
- Verifique a memória no Mac
- Verifique o histórico no Mac
- Excluir um aplicativo no Mac
- Limpe o cache do Chrome no Mac
- Verifique o armazenamento no Mac
- Limpe o cache do navegador no Mac
- Excluir favorito no Mac
- Verifique a RAM no Mac
- Exclua o histórico de navegação no Mac
Habilite cookies no Mac usando os procedimentos corretos
 atualizado por Lisa Ou / 09 de outubro de 2023 09:15
atualizado por Lisa Ou / 09 de outubro de 2023 09:15Saudações! No ano passado, configurei uma opção para bloquear todos os cookies no navegador do meu Mac, pois me disseram que é bom eliminá-los. Porém, descobri que também é bom mantê-los, pois me fazem navegar mais rapidamente nos sites que revisito. Assim, pretendo ativar os cookies no meu Mac novamente, mas não conheço o processo. Como habilito cookies no meu Mac? Espero que alguém possa ajudar.
Você pode ter encontrado vários artigos dizendo que limpar cookies em um Mac é benéfico. Bem, é verdade, mas você já pensou nas vantagens de mantê-los? O principal objetivo dos cookies é recolher informações sobre os websites que visita. Assim, ajuda você a operá-los com mais eficiência, pois suas preferências já estão salvas. Por exemplo, se você fez login em sua conta em um determinado site, não precisará mais fazer login novamente na próxima vez que entrar, pois os cookies coletados já contêm suas informações de login.
Mas se esta é a primeira vez que você ouve falar de suas vantagens, você pode já ter bloqueado os cookies antes, como no cenário acima. Nesse caso, deixe-nos ajudá-lo com as abordagens adequadas para ativar cookies em seu Mac nas partes abaixo.
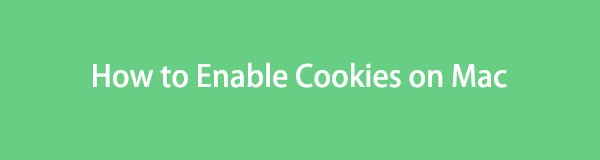

Lista de guias
Parte 1. Como ativar cookies em navegadores Mac
Os cookies são frequentemente encontrados em navegadores Mac como Safari, Chrome e Firefox. É por isso que exploramos várias plataformas online, aprendemos os procedimentos adequados para cada aplicativo de navegação e os reunimos abaixo para ajudá-lo a limpar os cookies do Mac sem esforço. Você só precisa garantir que seguiu as instruções corretamente para um procedimento bem-sucedido.
Opção 1. Como ativar cookies no Mac Safari
Safari é o navegador padrão da Apple que permite bloquear cookies. Se você navegar pela janela Preferências, verá uma determinada opção para bloquear cookies dos sites que você visita. Assim, você também pode usar esta opção para desbloqueá-los e permitir que os cookies sejam salvos novamente no seu navegador Safari. São necessários apenas vários cliques para processar, portanto, espere que você permita os cookies em minutos, sem complicações.
Siga as diretrizes incontestáveis abaixo para determinar como habilitar cookies no Safari Mac:
Passo 1Entre no Safári janela clicando no ícone do navegador na parte inferior da área de trabalho no Dock. Quando o Safári guia aparece na seção superior esquerda, clique nela e clique no botão Preferencias botão no menu suspenso. Uma janela contendo as configurações do Safari aparecerá na tela.
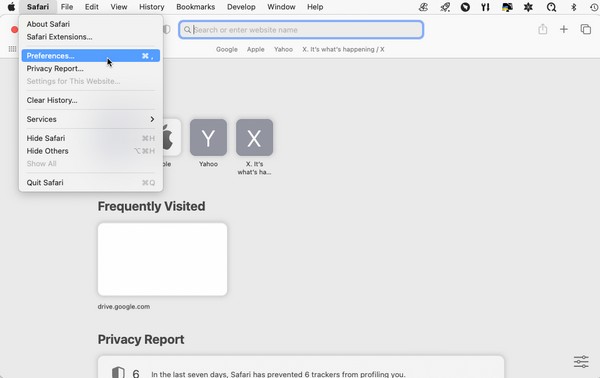
Passo 2A Geral seção pode ser exibida automaticamente na janela, então clique no botão Privacidade guia na parte superior da interface. Depois disso, desmarque o Bloquear todos os cookies caixa de seleção em Cookies e dados do site para ativar cookies no Safari.
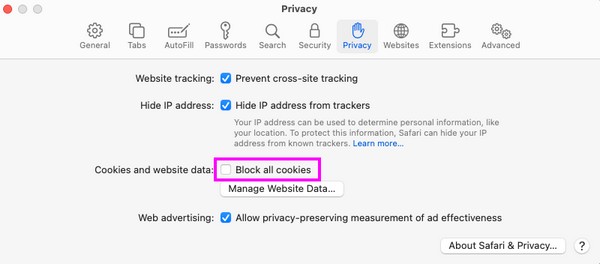

Com o FoneLab Mac Sweep, você limpará arquivos inúteis do sistema, e-mail, foto e iTunes para liberar espaço no Mac.
- Gerencie fotos semelhantes e arquivos duplicados.
- Mostre o status detalhado do Mac com facilidade.
- Esvazie a lixeira para obter mais armazenamento.
Opção 2. Como ativar cookies no Mac Chrome
O Chrome também oferece uma opção de bloqueio de cookies; portanto, habilitá-los pode ser feito quase da mesma maneira. Acessar a seção Configurações do aplicativo de navegação permite definir e operar diversas opções, incluindo permitir e bloquear cookies. Assim, ao permitir que sejam salvos, seu navegador coletará cookies contendo dados de diversos sites, como imagens, anúncios e textos. Conforme explicado anteriormente, a informação guardada nos cookies armazenados tornará a sua experiência de navegação mais rápida.
Observe as instruções simples abaixo para saber como habilitar cookies de terceiros no Mac Chrome:
Passo 1Visualize a interface do Launchpad para encontrar o Chrome aplicativo rolando manualmente ou usando o campo de pesquisa. Uma vez localizado, abra-o e clique em Chrome > Preferencias para visualizar o navegador Configurações Disputas de Comerciais.
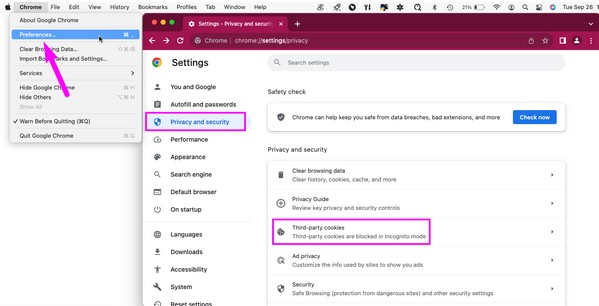
Passo 2No Chrome janela, clique em Privacidade e segurançae selecione a guia Cookies de terceiros. Depois, marque o Permitir cookies de terceiros opção na página seguinte para ativar cookies em seu navegador Chrome.
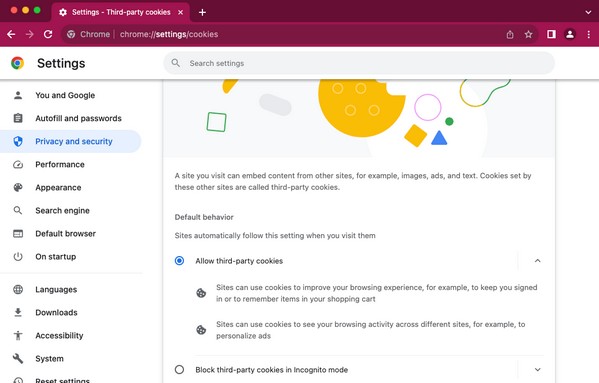
Opção 3. Como ativar cookies no Mac Firefox
Assim como as técnicas anteriores, o Firefox permite aceitar e apagar cookies de sites. Se você já habilitou anteriormente a opção de excluir cookies e outros dados do site automaticamente assim que o navegador Firefox fecha, você deve desativá-la na seção designada em Configurações. Dessa forma, seu navegador voltará a aceitar os cookies e outros dados dos sites.
Preste atenção às instruções seguras abaixo para entender como habilitar cookies Mac no Firefox:
Passo 1Clique em Firefox no Dock ou usar o Holofote pesquise para encontrar o ícone do navegador, se ele não estiver lá. A seguir, clique Firefox > Preferencias para exibir a janela que contém as configurações do aplicativo de navegação. Em seguida, prossiga para o Privacidade e Segurança aba.
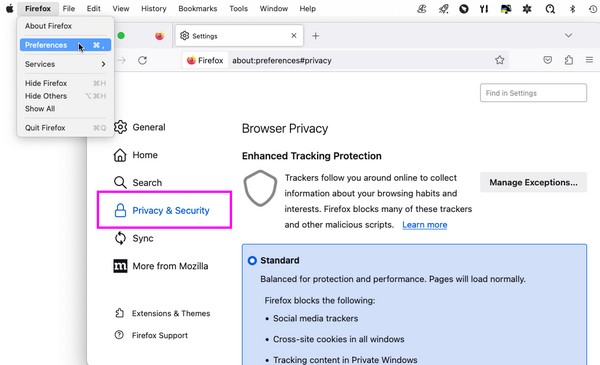
Passo 2Role um pouco até chegar ao Cookies e dados do site seção. Abaixo dele, você verá o Exclua cookies e dados do site quando o Firefox estiver fechado opção. Se ativado, desmarque para desativar a opção e ativar cookies no seu Mac Firefox.
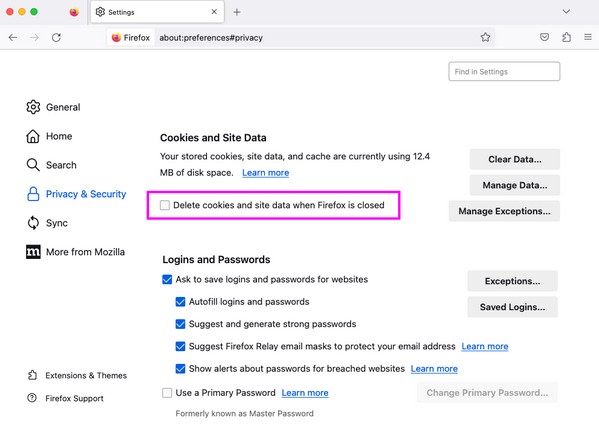
Parte 2. Como limpar cookies do navegador com FoneLab Mac Sweep
Depois de ativar os cookies nos navegadores Mac, espere que eles se acumulem com o passar do tempo. Portanto, é recomendado instalar Varredura do FoneLab Mac para limpeza. Esta ferramenta lhe trará vários benefícios, principalmente no longo prazo. Os cookies podem ser pequenos, mas se você nunca apagá-los, eles poderão consumir grande parte do armazenamento do seu Mac depois de um longo tempo. Quando isso acontecer, use o recurso deste programa de limpeza para apagá-los sem perder muito tempo.
Além de limpar cookies, você pode contar com Varredura do FoneLab Mac para apagar outros dados em seus navegadores, como histórico de pesquisa, histórico de login, entradas de preenchimento automático e muito mais.

Com o FoneLab Mac Sweep, você limpará arquivos inúteis do sistema, e-mail, foto e iTunes para liberar espaço no Mac.
- Gerencie fotos semelhantes e arquivos duplicados.
- Mostre o status detalhado do Mac com facilidade.
- Esvazie a lixeira para obter mais armazenamento.
Receba o procedimento relaxado abaixo como um padrão de como limpe os cookies do seu navegador com FoneLab Mac Sweep depois de desbloquear cookies no Mac:
Passo 1Coloque o seu Mac na página oficial do FoneLab Mac Sweep e selecione o Download grátis botão na parte inferior das descrições das ferramentas. Depois de baixado, mova-o diretamente para o Aplicações pasta e inicie o programa.
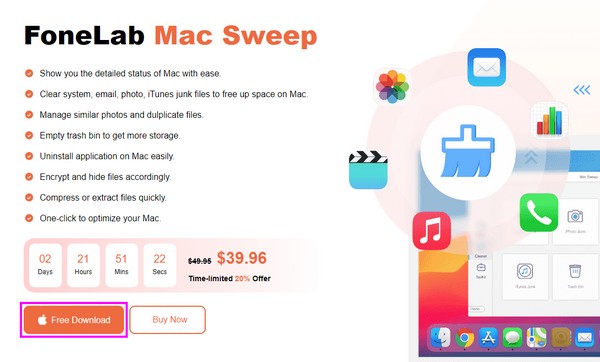
Passo 2Clique em ToolKit no lado esquerdo da interface principal e escolha Privacidade no seguinte. Quando o Escanear botão é exibido, clique nele e selecione o Ver guia depois para exibir os dados do seu navegador.
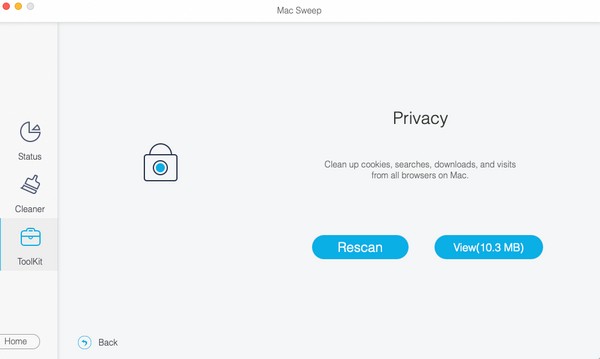
Passo 3Depois de ver seus dados na interface, clique em cada um dos seus aplicativos de navegação à esquerda e selecione Cookies à direita. Você também pode incluir os outros dados na exclusão e, em seguida, clicar peixe de água doce para eliminá-los.
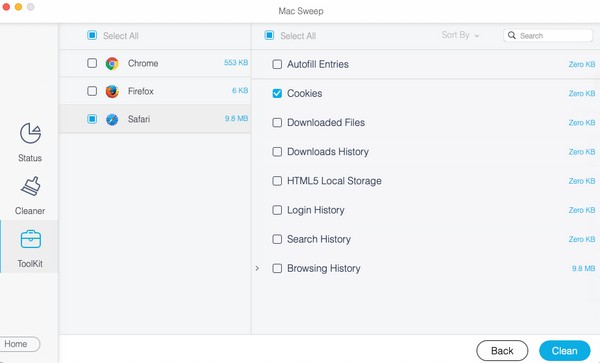
Parte 3. Perguntas frequentes sobre como ativar cookies no Mac
1. Por que não consigo ativar os cookies do Safari no meu Mac?
Seu navegador Safari ou Mac pode estar com problemas se você não conseguir ativar os cookies. Falhas, dados danificados, aplicativos corrompidos, etc., às vezes causam esses problemas. Para corrigir isso, atualize seu macOS para a versão mais recente ou limpe seu Mac com o programa recomendado, Varredura do FoneLab Mac. Você pode encontrar os detalhes sobre esta ferramenta acima na Parte 2.
2. Devo ativar os cookies ou não?
Depende da sua preferência. Aceitar ou bloquear cookies no seu Mac tem vantagens e desvantagens, portanto, defina suas configurações de acordo com suas necessidades. Ou ative-os agora e exclua-os ocasionalmente.
Os métodos e procedimentos que incluímos no artigo foram testados e comprovamos sua eficácia. Portanto, conte com eles para habilitar seus cookies no Mac com sucesso.

Com o FoneLab Mac Sweep, você limpará arquivos inúteis do sistema, e-mail, foto e iTunes para liberar espaço no Mac.
- Gerencie fotos semelhantes e arquivos duplicados.
- Mostre o status detalhado do Mac com facilidade.
- Esvazie a lixeira para obter mais armazenamento.
