- Parte 1. Como excluir captura de tela no Mac via lixeira
- Parte 2. Como excluir captura de tela no Mac por meio de atalhos
- Parte 3. Como excluir captura de tela no Mac clicando com a tecla Control pressionada
- Parte 4. Como excluir captura de tela no Mac com FoneLab Mac Sweep
- Parte 5. Perguntas frequentes sobre como excluir capturas de tela no Mac
- Esvaziar Lixo
- Excluir aplicativo de e-mail
- Limpar cache no Mac
- Obtenha mais armazenamento no Mac
- Faça o Chrome usar menos RAM
- Onde está o Utilitário de Disco no Mac
- Verifique o histórico no Mac
- Control + Alt + Excluir no Mac
- Verifique a memória no Mac
- Verifique o histórico no Mac
- Excluir um aplicativo no Mac
- Limpe o cache do Chrome no Mac
- Verifique o armazenamento no Mac
- Limpe o cache do navegador no Mac
- Excluir favorito no Mac
- Verifique a RAM no Mac
- Exclua o histórico de navegação no Mac
4 métodos convenientes para excluir capturas de tela no Mac
 atualizado por Lisa Ou / 28 de setembro de 2023 09:15
atualizado por Lisa Ou / 28 de setembro de 2023 09:15Você é uma daquelas pessoas com muitas capturas de tela no Mac? Bem, você não está sozinho! Muitas pessoas também têm muitas capturas de tela em seus Macs do que seus rostos. Na verdade, não podemos evitar tirar screenshots porque tem muitas vantagens.
Você pode capturar imagens da sua tela para fins educacionais, como fazer anotações, documentar seus relatórios e muito mais. Além disso, você pode fazer capturas de tela enquanto assiste a filmes. Nesse caso, você terá fotos das cenas que adora.
No entanto, também existem riscos em fazer capturas de tela. Se você não tiver consentimento para capturar a imagem da conversão de alguém e enviá-la para outras pessoas, você poderá enfrentar acusações legais. Na verdade, não é apenas para conversas, mas para outras informações privadas.
De qualquer forma, vamos ver abaixo como deletar screenshots no Mac. Ir em frente.


Lista de guias
- Parte 1. Como excluir captura de tela no Mac via lixeira
- Parte 2. Como excluir captura de tela no Mac por meio de atalhos
- Parte 3. Como excluir captura de tela no Mac clicando com a tecla Control pressionada
- Parte 4. Como excluir captura de tela no Mac com FoneLab Mac Sweep
- Parte 5. Perguntas frequentes sobre como excluir capturas de tela no Mac
Parte 1. Como excluir captura de tela no Mac via lixeira
A maneira mais fácil de excluir uma captura de tela no Mac é usando a Lixeira. Você pode estar se perguntando como, porque não consegue acessar as capturas de tela na Lixeira. Na verdade, você usará uma técnica de arrastar e soltar neste método. Como as capturas de tela do Mac estão localizadas na tela, você terá um processo tranquilo de arrastá-las e soltá-las. Além disso, a Lixeira só é colocada no Mac Dock. Consulte o guia detalhado sobre como arrastar e soltar capturas de tela na lixeira abaixo para excluí-las. Ir em frente.
Ligue o Mac e encontre todas as capturas de tela que deseja excluir. Eles são organizados de acordo com a data de criação. Depois de selecionar todos eles, você precisa arrastá-los para o ícone da Lixeira e arrastá-los em seguida. As capturas de tela serão excluídas instantaneamente.
Depois de arrastar e soltar as capturas de tela Lixeira, ele os armazenará por 30 dias. Isso só os excluirá após esses dias. Se você deseja esvaziar a lixeira, siga o guia abaixo.
Abra o Lixeira ícone. Está no canto inferior direito da interface principal. Mais tarde, clique no vazio botão no canto superior direito. Confirme a ação e as capturas de tela, incluindo os dados excluídos recentemente, serão excluídas instantaneamente.
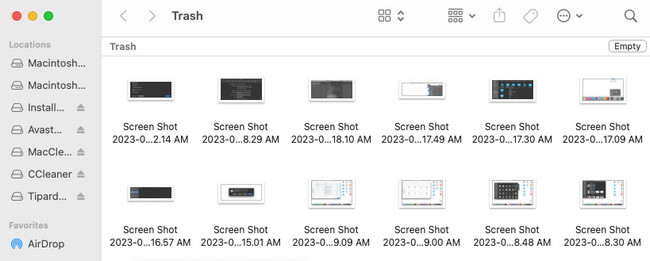
Alternativamente, você pode pressionar o botão Command + Shift + Delete para acessar o recurso de exclusão da Lixeira. Depois disso, a janela de exclusão aparecerá na tela. Por favor escolha o Esvaziar Lixo botão para esvaziar a lixeira.
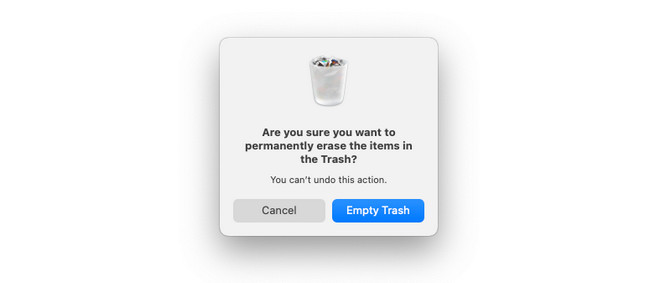
Parte 2. Como excluir captura de tela no Mac por meio de atalhos
O Mac também possui uma tecla de atalho que você pode usar para excluir capturas de tela. Você pode executar o comando Command + Delete. Certifique-se das capturas de tela que você excluirá. A execução desta técnica excluirá permanentemente as capturas de tela. Isso significa que eles não são simplesmente recuperáveis porque o Mac não os armazenará na Lixeira.
De qualquer forma, vamos ver abaixo como realizar o Command + Delete comando. Ir em frente.
Encontre e selecione todas as capturas de tela no seu Mac. Você pode vê-los na área de trabalho do Mac, no Finder, no aplicativo Fotos e em outras pastas. Depois disso, pressione o Command + Delete botão. Você ouvirá um som de clique. Indicou que você executou o atalho de exclusão perfeitamente. As capturas de tela desaparecerão depois.

Com o FoneLab Mac Sweep, você limpará arquivos inúteis do sistema, e-mail, foto e iTunes para liberar espaço no Mac.
- Gerencie fotos semelhantes e arquivos duplicados.
- Mostre o status detalhado do Mac com facilidade.
- Esvazie a lixeira para obter mais armazenamento.
Parte 3. Como excluir captura de tela no Mac clicando com a tecla Control pressionada
Control-click é um comando integrado do Mac que você também pode executar para excluir capturas de tela. Você só precisa usar o Mac pad neste processo. Para mais conhecimento sobre esta técnica, consulte o guia detalhado a seguir.
Como nos métodos anteriores, você deve primeiro localizar as capturas de tela que deseja excluir. Depois disso, selecione-os marcando-os com o cursor. Você também pode clicar neles segurando o Command chave. Mais tarde, clique com a tecla Control pressionada nos arquivos usando o Mac pad e clique no botão Mover para o Lixo ícone na opção de nova janela. E você também pode esvaziar a lixeira no Mac depois disso.
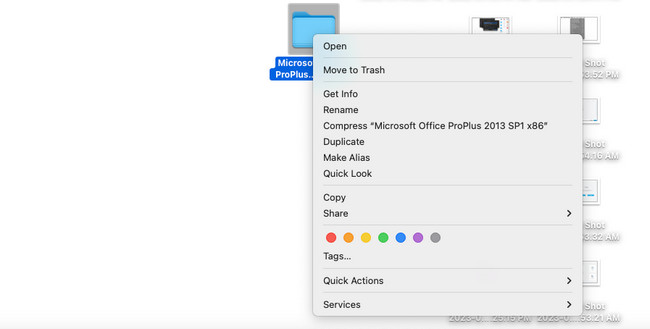
Parte 4. Como excluir captura de tela no Mac com FoneLab Mac Sweep
Se você não deseja realizar as técnicas acima porque as acha difíceis, por que não tentar Varredura do FoneLab Mac? Ele pode destruir as capturas de tela do seu Mac e outros dados armazenados no seu Mac, acessando-os no Finder. Além disso, este software pode remover fotos ou arquivos duplicados do seu Mac. A ferramenta também excluirá os caches de fotos no processo. Se os arquivos que você excluirá estiverem bloqueados, será necessário inserir a senha de criptografia.
Além disso, você também pode usar esta ferramenta para verifique o seu armazenamento Mac, limpar caches do navegador, excluir aplicativos indesejados, etc.

Com o FoneLab Mac Sweep, você limpará arquivos inúteis do sistema, e-mail, foto e iTunes para liberar espaço no Mac.
- Gerencie fotos semelhantes e arquivos duplicados.
- Mostre o status detalhado do Mac com facilidade.
- Esvazie a lixeira para obter mais armazenamento.
Além disso, esta ferramenta pode ocultar fotos e outros dados no seu Mac em poucos segundos. Para aprender mais sobre Varredura do FoneLab Mac, siga as etapas detalhadas abaixo. Ir em frente.
Passo 1Baixe o FoneLab Mac Sweep. Você só precisa marcar o Download grátis botão na tela. Depois disso, configure-o. Você não precisa iniciá-lo porque o Mac fará isso.
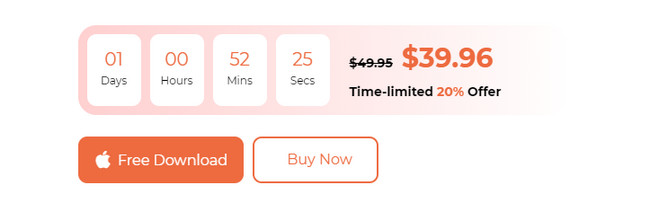
Passo 2As opções serão mostradas na tela do seu Mac. Entre todos eles, escolha o ícone do Toolkit à direita. 6 ferramentas adicionais aparecerão à direita. Por favor selecione o Gerenciador de arquivos ícone. A descrição da ferramenta aparecerá na parte superior posteriormente. Leia-o com atenção para entender completamente o recurso.
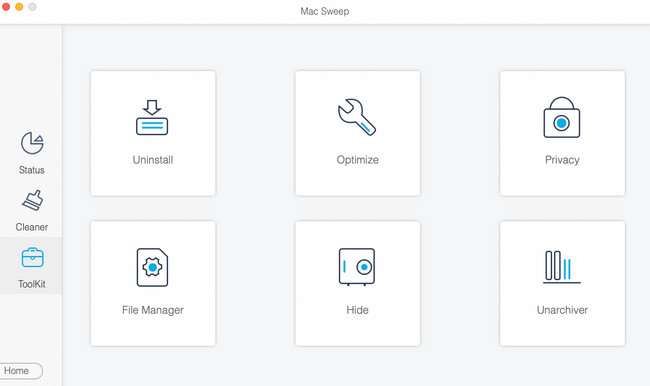
Passo 3Encontre a localização original das capturas de tela. Arraste-os para o Linha de caixa quebrada no lado esquerdo da interface principal. Mais tarde, clique no Arquivos Shred botão à direita.
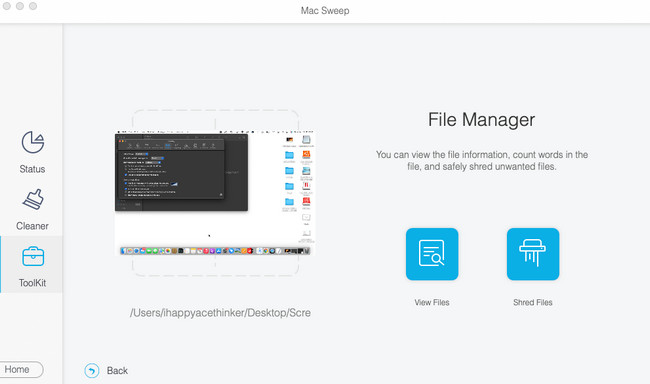
Passo 4Se as capturas de tela estiverem criptografadas, você precisará inserir as senhas primeiro. Mais tarde, clique no Confirmar botão na nova janela pop-up. Depois disso, o software excluirá as capturas de tela imediatamente.
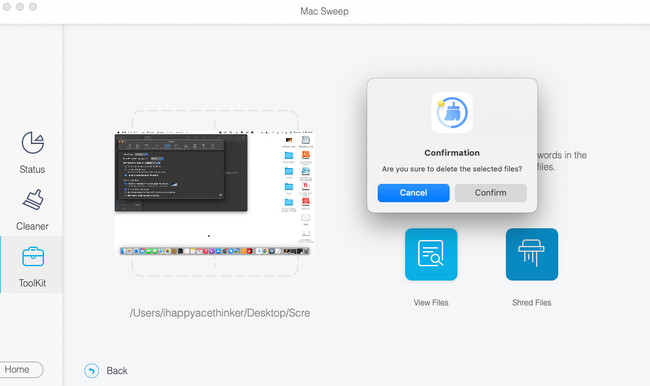
Parte 5. Perguntas frequentes sobre como excluir capturas de tela no Mac
1. As capturas de tela do Mac são salvas no iCloud?
Depende da situação. Se você não usou o iCloud para fazer backup das capturas de tela do Mac, elas não serão armazenadas nele. Mas se você usá-lo como armazenamento em nuvem de backup do Mac, sim. As capturas de tela serão armazenadas no iCloud. Para acessá-los, você pode fazer login no site do iCloud e fazer login na conta que você usa para fazer backup das capturas de tela.
2. O Mac salva automaticamente as capturas de tela?
Sim. Seu Mac salvará automaticamente as capturas de tela. Depois de fazer a captura de tela no seu Mac, você verá sua visualização no canto inferior direito da interface principal. Mais tarde, você verá a captura de tela real na área de trabalho do seu Mac. O Mac organizará suas capturas de tela com base nos dados de criação.
Esperamos que você já tenha excluído todas as capturas de tela desnecessárias e duplicadas do seu Mac. Além disso, esperamos que você tenha usado nossa ferramenta, Varredura do FoneLab Mac. É uma das ferramentas mais convenientes que você já usou para excluir capturas de tela do seu Mac, incluindo as duplicadas. Você tem mais dúvidas sobre o tema? Por favor, deixe-os nos comentários abaixo.

Com o FoneLab Mac Sweep, você limpará arquivos inúteis do sistema, e-mail, foto e iTunes para liberar espaço no Mac.
- Gerencie fotos semelhantes e arquivos duplicados.
- Mostre o status detalhado do Mac com facilidade.
- Esvazie a lixeira para obter mais armazenamento.
