- Parte 1. Como excluir várias fotos no Mac por meio do aplicativo Fotos
- Parte 2. Como excluir várias fotos no Mac via iCloud
- Parte 3. Como excluir várias fotos no Mac via lixeira
- Parte 4. Como excluir várias fotos no Mac com FoneLab Mac Sweep
- Parte 5. Perguntas frequentes sobre como excluir várias fotos no Mac
- Esvaziar Lixo
- Excluir aplicativo de e-mail
- Limpar cache no Mac
- Obtenha mais armazenamento no Mac
- Faça o Chrome usar menos RAM
- Onde está o Utilitário de Disco no Mac
- Verifique o histórico no Mac
- Control + Alt + Excluir no Mac
- Verifique a memória no Mac
- Verifique o histórico no Mac
- Excluir um aplicativo no Mac
- Limpe o cache do Chrome no Mac
- Verifique o armazenamento no Mac
- Limpe o cache do navegador no Mac
- Excluir favorito no Mac
- Verifique a RAM no Mac
- Exclua o histórico de navegação no Mac
Maneiras notáveis de como excluir várias fotos no Mac
 atualizado por Lisa Ou / 03 de novembro de 2023 09:15
atualizado por Lisa Ou / 03 de novembro de 2023 09:15Olá! Sou um novo usuário de Mac e, há algumas semanas, tenho baixado algumas fotos da minha conta de mídia social para ter uma cópia no meu computador. Porém, não percebi que algumas fotos foram duplicadas, então devo excluí-las agora. O problema é que ainda não estou muito familiarizado com o macOS, então, por favor, ajude. Como seleciono várias fotos para excluir no Mac?
Apagar fotos está entre os processos mais básicos em muitos dispositivos. Mas se é a primeira vez que você navega em um computador como o Mac, espera-se que ele enfrente dificuldades, especialmente se você for novo na Apple. Felizmente, estão disponíveis diretrizes para exclusão, que serão discutidas neste artigo. Ao percorrer o conteúdo abaixo, você excluirá com sucesso várias fotos do seu Mac usando os procedimentos detalhados das formas notáveis de exclusão.
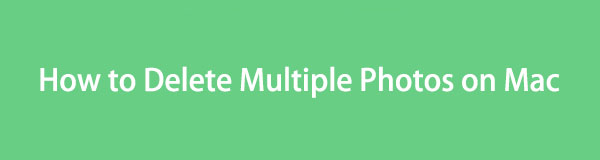

Lista de guias
- Parte 1. Como excluir várias fotos no Mac por meio do aplicativo Fotos
- Parte 2. Como excluir várias fotos no Mac via iCloud
- Parte 3. Como excluir várias fotos no Mac via lixeira
- Parte 4. Como excluir várias fotos no Mac com FoneLab Mac Sweep
- Parte 5. Perguntas frequentes sobre como excluir várias fotos no Mac
Parte 1. Como excluir várias fotos no Mac por meio do aplicativo Fotos
O aplicativo Fotos é um aplicativo de gerenciamento de fotos pré-instalado no Mac e em outros dispositivos Apple. Vários de seus arquivos de mídia, especialmente fotos, podem ser encontrados aqui, então você só precisa abrir o aplicativo sempre que desejar visualizá-los. Mas esse não é o único recurso que ele pode oferecer. Ele também oferece uma opção para excluir os arquivos, permitindo gerenciá-los. Portanto, você pode operar a exclusão na interface do aplicativo Fotos para eliminar várias fotos do seu Mac.
Siga as etapas simples abaixo para saber como excluo fotos do meu Mac por meio do aplicativo Fotos:
Passo 1Verifique se o Fotos app está no seu Mac Dock. Nesse caso, clique nele para visualizar seu conteúdo e selecione o local ou álbum de suas fotos na coluna esquerda da janela. Você pode prosseguir para a Biblioteca, Recentes ou outra pasta sob o Álbum seção.
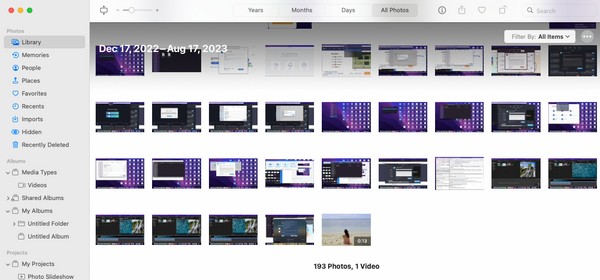
Passo 2Depois que suas fotos forem apresentadas no Fotos interface, clique em um dos itens que você excluirá primeiro. Em seguida, pressione o Command tecla enquanto clica nos outros para selecionar vários deles. Depois, clique com o botão direito e escolha Apagar (número de itens selecionados) Fotos no menu pop-up para excluí-los.
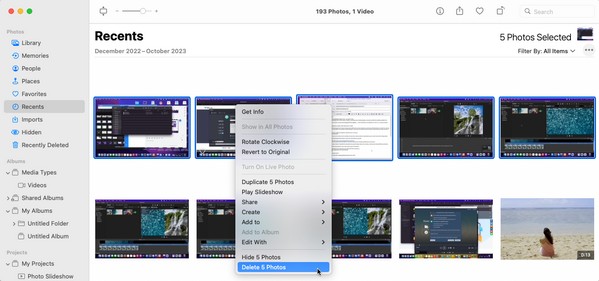

Com o FoneLab Mac Sweep, você limpará arquivos inúteis do sistema, e-mail, foto e iTunes para liberar espaço no Mac.
- Gerencie fotos semelhantes e arquivos duplicados.
- Mostre o status detalhado do Mac com facilidade.
- Esvazie a lixeira para obter mais armazenamento.
Parte 2. Como excluir várias fotos no Mac via iCloud
Enquanto isso, o iCloud é um dos serviços do seu Mac desenvolvidos pela Apple. Ele fornece 5 GB de armazenamento gratuito para armazenar e fazer backup de seus arquivos. Portanto, se você sincronizou seus arquivos do Mac com sua conta iCloud, poderá excluí-los facilmente acessando o iCloud Drive e selecionando as fotos que deseja apagar. O Drive pode ser pesquisado em seus aplicativos Mac, então você pode abri-lo a qualquer momento e o procedimento de exclusão de fotos durará apenas alguns minutos.
Siga o procedimento fácil abaixo para entender como excluir fotos do iCloud no Mac:
Passo 1Bata o ícone de lupa na seção superior da área de trabalho do Mac e quando o campo de pesquisa se materializar, digite iCloud unidade. Em seguida, clique no aplicativo que aparecerá nos resultados para abrir o Drive.
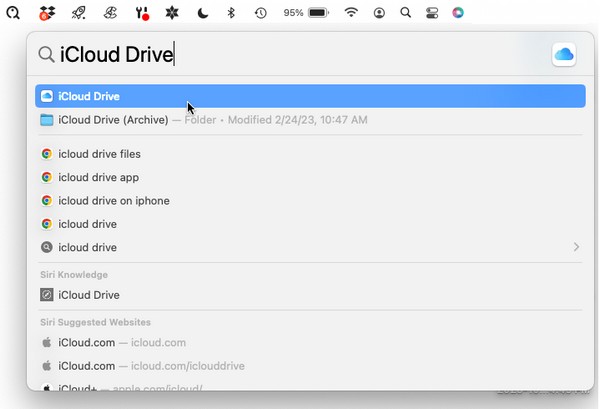
Passo 2Assim que o iCloud Drive for iniciado, selecione as fotos que você planeja excluir enquanto segura o Command chave. Quando várias fotos forem selecionadas, clique com o botão direito e escolha a opção excluir no menu de atalho para apagá-las.
Parte 3. Como excluir várias fotos no Mac via lixeira
Ter as fotos excluídas de seus locais originais não significa que elas também serão excluídas permanentemente do seu Mac. Saiba que quase todas as imagens ou arquivos que você apaga do Finder e de outras pastas são automaticamente movidos para a Lixeira após a exclusão. E eles só desaparecerão completamente do Mac depois que você os excluir da janela. Ele suporta a exclusão de um único arquivo, vários e até mesmo de uma só vez, então utilize-o para excluir as fotos do seu Mac.
Imite as instruções seguras abaixo para aprender como excluir várias fotos do MacBook via Lixeira:
Passo 1Na parte inferior da área de trabalho do Mac, olhe para o Dock para ver e selecionar o Lixo ícone. Os arquivos que foram apagados de seus locais originais no Mac serão revelados na janela. Portanto, localize as fotos que você excluirá da Lixeira.
Passo 2Como nos processos anteriores, selecione vários deles enquanto pressiona Command no teclado. Uma vez selecionado, clique com o botão direito e escolha Excluir imediatamente das opções.
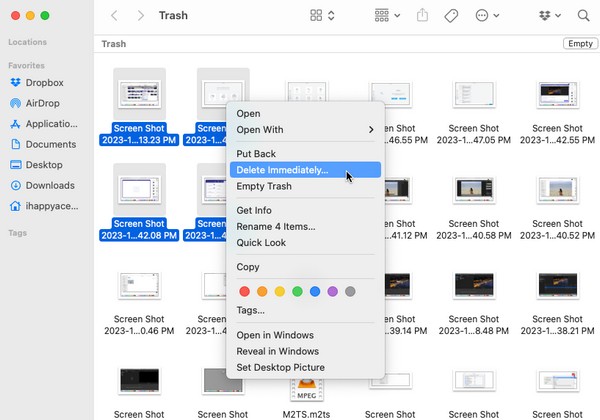
Parte 4. Como excluir várias fotos no Mac com FoneLab Mac Sweep
Por outro lado, uma ferramenta de limpeza como Varredura do FoneLab Mac também está disponível se você preferir usar um método vantajoso. Este programa classifica seus arquivos e os agrupa em diferentes seções. Assim, você encontrará e apagará facilmente as fotos duplicadas do seu Mac.
Você também não experimentará um processo complexo, pois possui uma interface simples que permite compreender rapidamente as funções. Portanto, você pode esperar que seus dados sejam excluídos sem problemas, especialmente porque você só precisa manobrar alguns processos. Além disso, os outros recursos de limpeza como desinstalar aplicativos, limpando cache do navegador, e muito mais que ele oferece são acessíveis e você pode utilizá-los sempre que precisar.

Com o FoneLab Mac Sweep, você limpará arquivos inúteis do sistema, e-mail, foto e iTunes para liberar espaço no Mac.
- Gerencie fotos semelhantes e arquivos duplicados.
- Mostre o status detalhado do Mac com facilidade.
- Esvazie a lixeira para obter mais armazenamento.
Entenda o processo gerenciável abaixo como modelo para excluir fotos duplicadas no Mac com Varredura do FoneLab Mac:
Passo 1Acesse a página FoneLab Mac Sweep para revelar e selecionar o Download grátis botão. O arquivo do instalador será salvo em seu Downloads pasta em breve, então abra-o e finalize a instalação soltando o ícone da ferramenta na pasta Aplicativos. Depois disso, abra o programa de limpeza para iniciar no seu Mac.
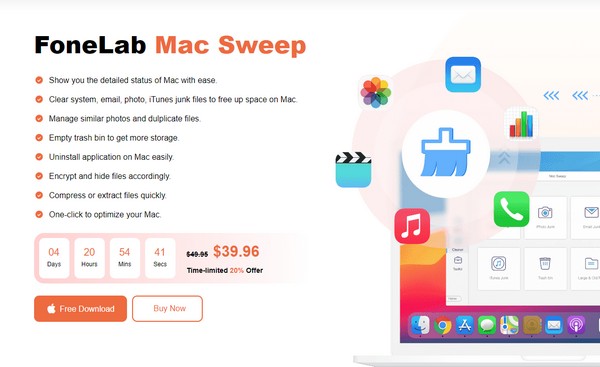
Passo 2Selecionar Limpador assim que a interface principal surgir na tela. Você verá os outros recursos na tela a seguir, então escolha o Foto semelhante caixa para prosseguir. A seguir, acerte o Escanear guia, que navegará pelas suas fotos e, em seguida, selecione o Ver botão depois.
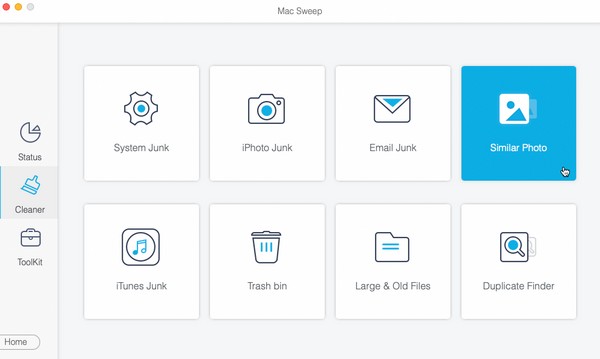
Passo 3Selecione as fotos que você planeja apagar na próxima página clicando nas caixas dos itens. Você pode selecioná-los por categoria à esquerda ou por arquivos específicos à direita. Depois, apague as fotos do seu Mac com o peixe de água doce botão no canto inferior direito da interface.
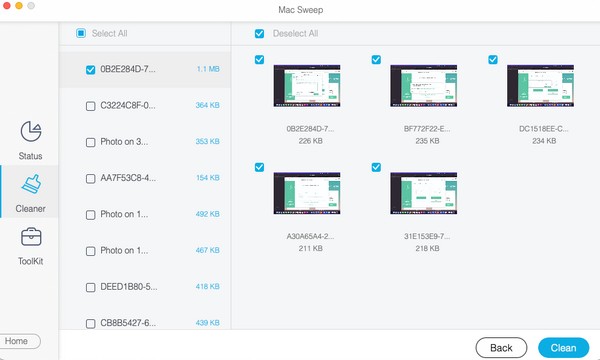
Parte 5. Perguntas frequentes sobre como excluir várias fotos no Mac
1. Qual é a maneira mais rápida de excluir as fotos do meu Mac?
Se você planeja excluir todas as fotos do seu Mac, selecionar e apagar todas de uma vez é a maneira mais rápida disponível. Você pode fazer isso abrindo a pasta ou álbum de fotos e pressionando Cmd+A para selecionar tudo. Depois, clique com o botão direito e escolha a opção de exclusão.
2. Como apago as fotos do meu Mac sem clicar com o botão direito?
Se você não puder usar o botão direito, arraste as fotos para o Lixo pasta em vez disso. Basta selecionar as fotos que você irá apagar e abrir o Lixo janela para arrastá-los e soltá-los em sua interface.
É uma delícia apresentar a você estratégias notáveis para excluir várias fotos do seu Mac. Esperamos que você esteja satisfeito com os procedimentos detalhados que abordamos neste artigo.

Com o FoneLab Mac Sweep, você limpará arquivos inúteis do sistema, e-mail, foto e iTunes para liberar espaço no Mac.
- Gerencie fotos semelhantes e arquivos duplicados.
- Mostre o status detalhado do Mac com facilidade.
- Esvazie a lixeira para obter mais armazenamento.
