- Esvaziar Lixo
- Excluir aplicativo de e-mail
- Limpar cache no Mac
- Obtenha mais armazenamento no Mac
- Faça o Chrome usar menos RAM
- Onde está o Utilitário de Disco no Mac
- Verifique o histórico no Mac
- Control + Alt + Excluir no Mac
- Verifique a memória no Mac
- Verifique o histórico no Mac
- Excluir um aplicativo no Mac
- Limpe o cache do Chrome no Mac
- Verifique o armazenamento no Mac
- Limpe o cache do navegador no Mac
- Excluir favorito no Mac
- Verifique a RAM no Mac
- Exclua o histórico de navegação no Mac
Como excluir downloads no Mac usando maneiras descomplicadas
 atualizado por Lisa Ou / 07 de setembro de 2023 09:15
atualizado por Lisa Ou / 07 de setembro de 2023 09:15É hora de apagar seus downloads no Mac? Você saberá que é assim que o armazenamento insuficiente começar a afetar as tarefas e processos que você está executando. Se você costuma baixar vídeos, fotos, documentos ou outros tipos de arquivos, não há dúvida de por que o seu Mac fica cheio imediatamente, especialmente se eles forem grandes. Naturalmente, isso causa problemas no computador, como atrasos, travamentos, travamentos, etc., deixando você interessado em aprender como excluir um download em um Mac. Se este não for o caso, você pode excluir o download apenas para fins de limpeza.
Excluir os dados desnecessários que você baixou ajuda a gerenciar os arquivos do Mac com mais facilidade. Se você não precisar mais dos arquivos de download, é altamente recomendável excluí-los depois. Ele libera espaço em seu armazenamento e permite que seus arquivos pareçam mais organizados. Além disso, também pode tornar o seu Mac mais rápido e ter um desempenho mais eficiente. Dito isso, preparamos técnicas sem estresse para apagar downloads em diferentes plataformas em um Mac. Cada processo abaixo contém instruções simplificadas para garantir um processo de exclusão bem-sucedido.
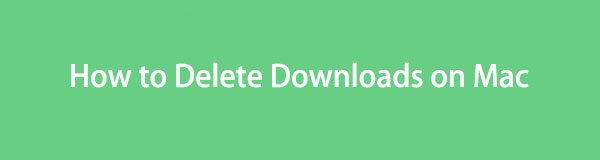

Lista de guias
Parte 1. Como excluir downloads no Mac na pasta de downloads
Como muitas pessoas sabem, os arquivos que você baixa em um Mac são armazenados na pasta Downloads do Finder. Eles vão automaticamente direto para a pasta, independentemente de você tê-los salvo em navegadores diferentes, como Chrome, Firefox ou Safari. Portanto, você também pode excluí-los de lá e, felizmente, eles podem ser acessados rapidamente no Finder.
Imite as instruções pouco exigentes abaixo para saber como excluir vários downloads na pasta Mac Downloads:
Passo 1Bata o em destaque ícone na parte esquerda do Dock da área de trabalho do Mac. Quando a janela for exibida, clique em Downloads no painel esquerdo, e os arquivos que você baixou de seus navegadores aparecerão. Selecione os itens que deseja eliminar e clique no botão ícone de três pontos no canto superior direito da interface.
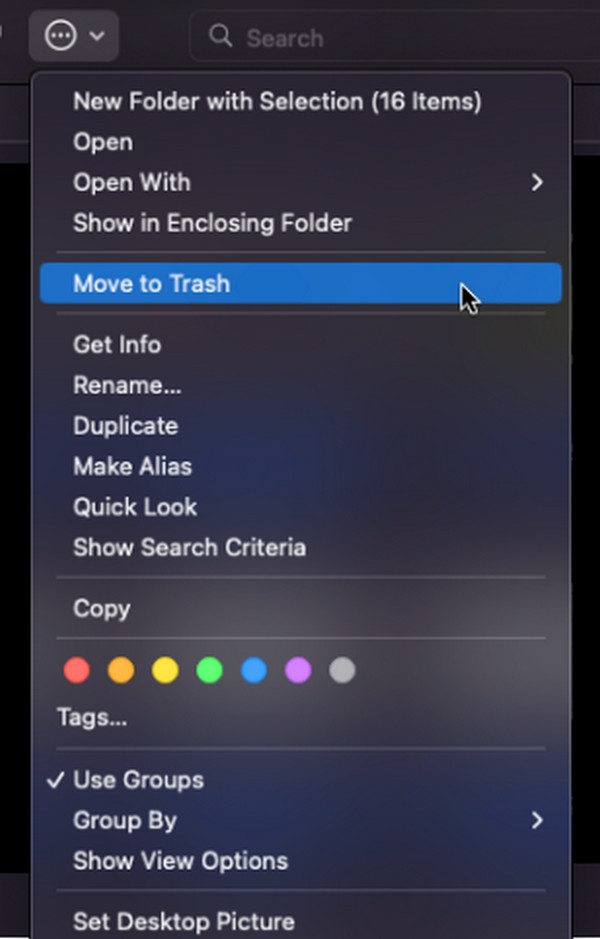
Passo 2As opções pop-up aparecerão, então escolha o Mover para o Lixo guia para remover os downloads selecionados da pasta. Depois, abra a pasta Lixeira clicando no botão Lixo ícone na parte direita do Dock. Em seguida, clique no símbolo de três pontos com um círculo ao redor para ver a lista de opções. Por fim, clique Esvaziar Lixo para excluir seus downloads permanentemente.
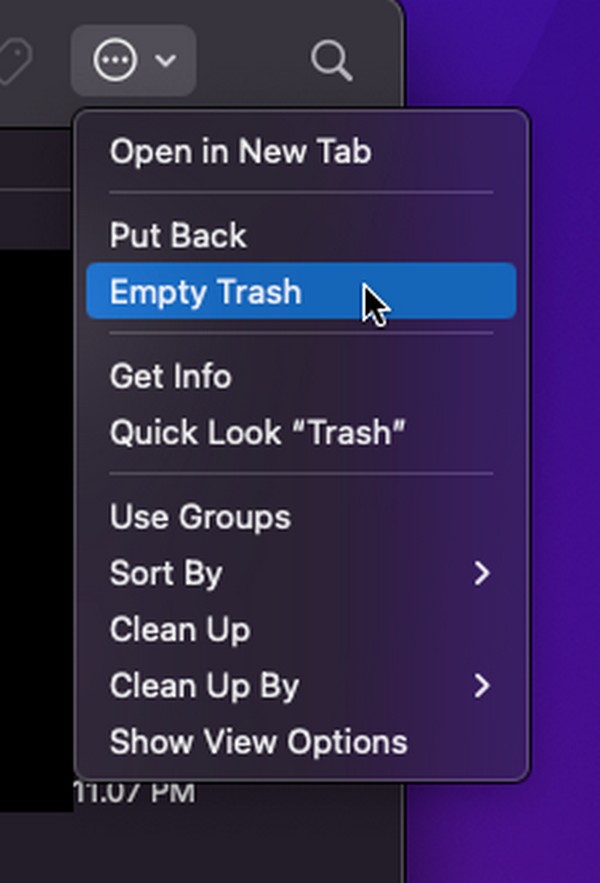

Com o FoneLab Mac Sweep, você limpará arquivos inúteis do sistema, e-mail, foto e iTunes para liberar espaço no Mac.
- Gerencie fotos semelhantes e arquivos duplicados.
- Mostre o status detalhado do Mac com facilidade.
- Esvazie a lixeira para obter mais armazenamento.
Parte 2. Como excluir downloads de navegadores no Mac
Como os downloads que você excluiu da pasta Downloads são dos navegadores, você pode pensar que eles também são excluídos automaticamente dos aplicativos de navegação, mas não. Eles podem ter sido apagados da pasta, mas ainda estarão na seção Downloads de cada aplicativo de navegação. Assim, a seguir estão as estratégias para apagar downloads em 3 dos seus navegadores Mac.
Método 1. Safári
O Safari é provavelmente o aplicativo de navegação que você usa por padrão, pois é o navegador oficial para dispositivos Apple, incluindo Mac. Portanto, também deve ser o navegador que você visita com frequência para baixar vários tipos de dados, como imagens, vídeos, arquivos de música, documentos e muito mais. E por se tratar de um aplicativo oficial e integrado, espera-se que a técnica para excluir os downloads dele seja conveniente, o que é verdade. São necessários apenas alguns cliques para que a exclusão seja feita.
Siga as instruções abaixo para determinar como excluir todos os downloads no Mac Safari:
Passo 1Veja se o Safári app está no seu Mac Dock. Caso contrário, prossiga com o ícone do Launchpad e deslize pela tela para localizá-lo manualmente. A barra de pesquisa na parte superior também está disponível para ver mais rapidamente. Uma vez encontrado, acesse o aplicativo de navegação para executá-lo em seu Mac.
Passo 2Se você baixou arquivos usando o navegador, você verá um de downloads ícone (uma seta circulada para baixo) no canto superior direito da janela. Clique no ícone para ver seu histórico de downloads na pequena caixa de diálogo pop-up. A seguir, acerte o Limpar guia no canto superior direito para excluir seus downloads do navegador Safari.
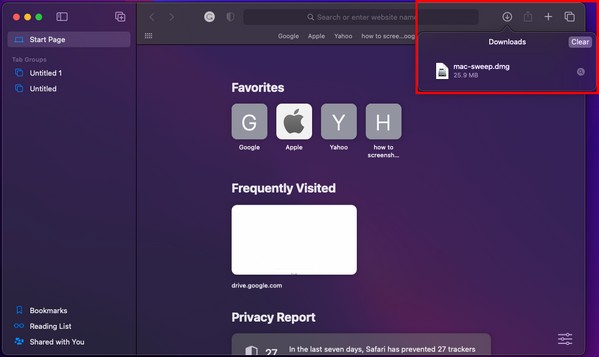
Método 2. Cromo
Por outro lado, o Chrome não está integrado no macOS, mas é um navegador amplamente utilizado em todo o mundo. Muitos usuários o instalam por vários motivos, mesmo que não esteja no Mac por padrão. Por exemplo, você pode preferir usá-lo, pois é conhecido como um dos navegadores mais rápidos e suaves. Além disso, é mais acessível, principalmente se você utilizá-lo em diferentes dispositivos e valorizar a personalização. Portanto, se você preferir o navegador Chrome e baixar arquivos nele, saiba que o processo de exclusão do download também será tranquilo.
Siga as instruções abaixo para remover downloads do Mac Chrome:
Passo 1Encontre e clique no botão Chrome ícone no Dock ou Launchpad da área de trabalho do Mac para iniciar o aplicativo de navegação na tela. Clique no símbolo vertical de três pontos no canto superior direito quando a janela do navegador é exibida. Depois, escolha Downloads nas opções pop-up.
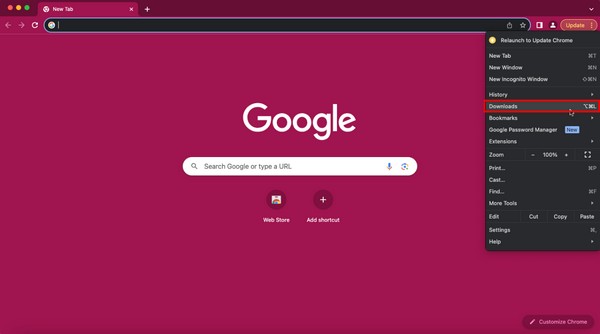
Passo 2Seus downloads serão apresentados na tela a seguir. Um segundo ícone vertical de três pontos estará no canto superior direito da tela de downloads. Clique nele para mostrar as opções e escolha o Limpar tudo guia para descartar os downloads do seu Chrome.
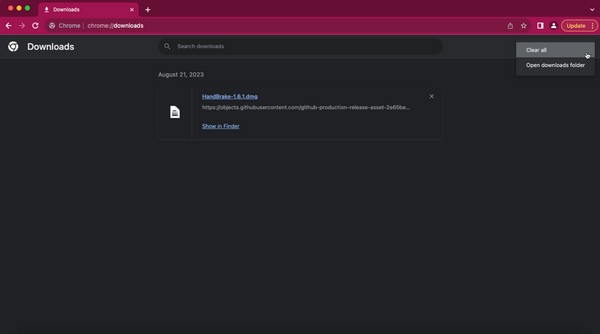

Com o FoneLab Mac Sweep, você limpará arquivos inúteis do sistema, e-mail, foto e iTunes para liberar espaço no Mac.
- Gerencie fotos semelhantes e arquivos duplicados.
- Mostre o status detalhado do Mac com facilidade.
- Esvazie a lixeira para obter mais armazenamento.
Método 3. Firefox
Assim como o Chrome, o Firefox também não vem integrado no Mac, portanto, se estiver no seu, você deve tê-lo instalado manualmente. Se for esse o caso, há uma grande chance de você usá-lo com frequência, pois o adicionou propositalmente ao macOS. O Firefox está entre os navegadores mais conhecidos em todo o mundo por vários motivos, como confiabilidade, bom desempenho, capacidade de download em diferentes sites e muito mais. Como nos métodos anteriores, não terá dificuldade em excluir seus downloads neste navegador. Em vez disso, espere um processo rápido e conveniente.
Preste atenção ao procedimento fácil abaixo para limpar downloads no Mac Firefox:
Passo 1Encontre o Firefox aplicativo no Mac Dock ou usando o Launchpad. Se você quiser ver mais rápido, clique no botão search ícone na parte superior da área de trabalho e digite Firefox.
Passo 2Assim que seu ícone aparecer, clique nele para iniciar o navegador na tela. Depois disso, clique no seta para baixo ou ícone de download no canto superior direito. Alguns de seus downloads aparecerão, mas se você quiser ver todos eles, clique no botão Todos os Destaques seleção de downloads.
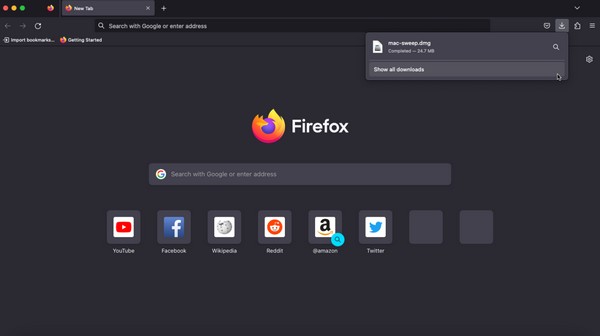
Passo 3Como esperado, uma pequena janela mostrando todos os seus downloads do Firefox aparecerá. No canto superior direito da tela, clique no botão Limpar downloads guia, e seus arquivos de download desaparecerão permanentemente do seu Mac Firefox.
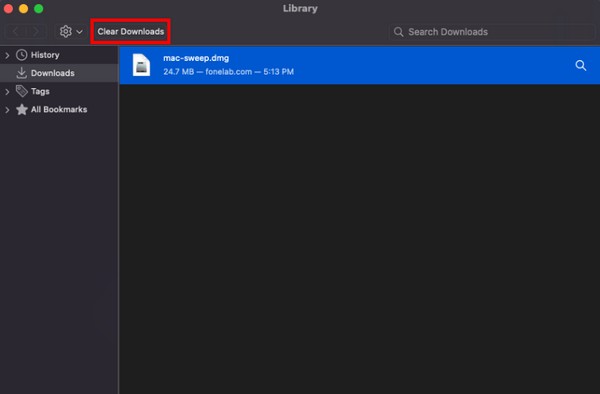
Parte 3. Como excluir downloads no Mac com FoneLab Mac Sweep
Na próxima parte, tente Varredura do FoneLab Mac se desejar um processo de exclusão vantajoso. Esta ferramenta de terceiros é um programa de limpeza especializado para computadores Mac. Se você tiver todos os navegadores anteriores instalados em seu Mac, deixe o FoneLab Mac Sweep ajudá-lo a limpar seus downloads em cada um deles de uma vez. Acessar o recurso Privacidade permite eliminar rapidamente todos os dados do navegador do seu Mac. Isso não só economizará seu tempo, mas também o ajudará adquirir mais espaço de armazenamento por causa de seus outros recursos. Além dos arquivos baixados, este limpador remove diferentes tipos de dados e lixo do seu macOS.

Com o FoneLab Mac Sweep, você limpará arquivos inúteis do sistema, e-mail, foto e iTunes para liberar espaço no Mac.
- Gerencie fotos semelhantes e arquivos duplicados.
- Mostre o status detalhado do Mac com facilidade.
- Esvazie a lixeira para obter mais armazenamento.
Aqui estão alguns exemplos de diretrizes sem preocupações sobre como excluir downloads permanentemente no Mac com Varredura do FoneLab Mac:
Passo 1Visualize o site FoneLab Mac Sweep usando seu navegador Mac. Ele contém as descrições dos programas, um botão de download e mais informações na parte inferior da página. Clique Download grátise mova o arquivo para o Aplicações pasta uma vez salva no seu Mac.
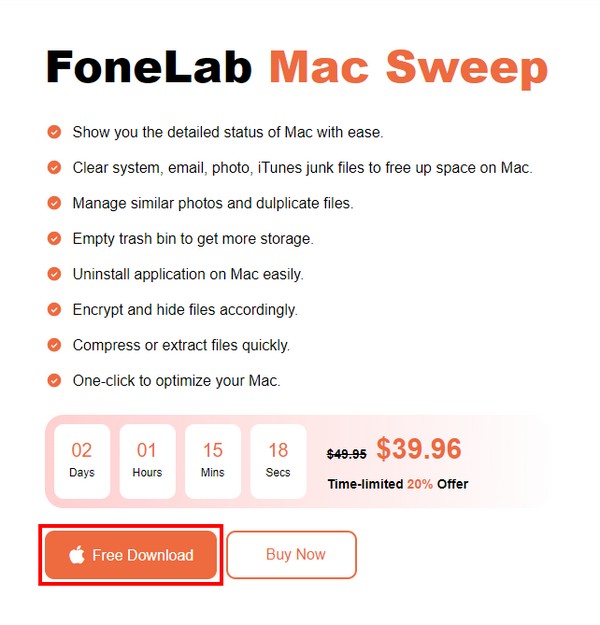
Passo 2Execute o programa de limpeza e escolha a função ToolKit assim que sua interface inicial for iniciada. A interface a seguir terá vários recursos, mas clique em Privacidade no canto superior direito. A seguir, selecione Escanear para permitir que o limpador leia seus dados e clique em Ver depois de.
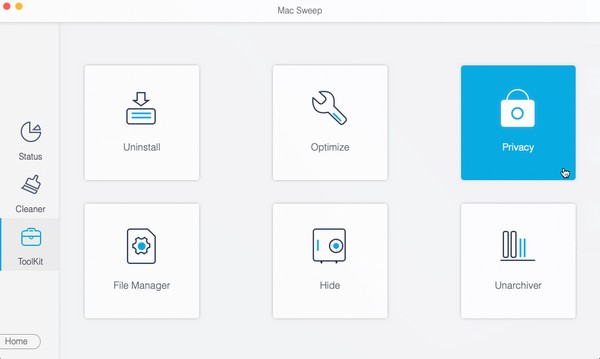
Passo 3Assim que seus aplicativos de navegação estiverem organizados na seção esquerda da interface, clique em cada um para visualizar seus dados. Em seguida, verifique o Arquivos baixados e histórico de downloads caixas na parte direita. Por fim, clique no peixe de água doce botão abaixo para excluir os downloads dos navegadores Mac.
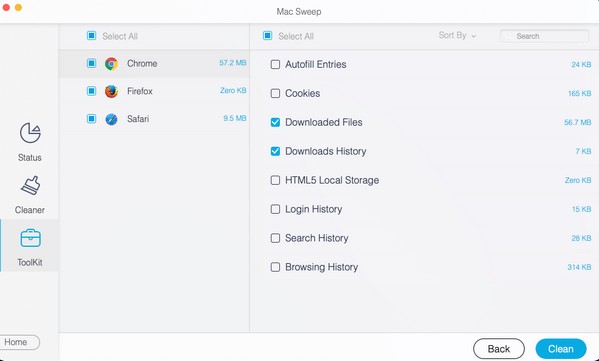
Parte 4. Perguntas frequentes sobre como excluir downloads em um Mac
1. Excluir os downloads dos meus navegadores Mac exclui tudo?
Não, eles não querem. Se você apagar os downloads dos navegadores do Mac, eles desaparecerão dos aplicativos de navegação, mas não do seu. Downloads pasta. Portanto, eles não serão completamente excluídos, a menos que você os apague do em destaque > Downloads pasta.
2. Como seleciono todos os downloads na minha pasta Mac?
Você tem 2 opções para selecionar todos os seus downloads. Primeiro, clique no espaço ao lado do primeiro arquivo baixado, segure e arraste o cursor até o último item. Alternativamente, você pode clicar no Downloads janela e pressione Command + A para selecionar todos os seus arquivos de download.
Depois de tentar todos esses métodos sugeridos, garantimos que você excluirá com sucesso os downloads do seu Mac. Para mais soluções e dicas para dispositivos, visite o Varredura do FoneLab Mac site.

Com o FoneLab Mac Sweep, você limpará arquivos inúteis do sistema, e-mail, foto e iTunes para liberar espaço no Mac.
- Gerencie fotos semelhantes e arquivos duplicados.
- Mostre o status detalhado do Mac com facilidade.
- Esvazie a lixeira para obter mais armazenamento.
