- Screen Recorder
- Gravador de vídeo Mac
- Gravador de Vídeo do Windows
- Gravador de Áudio Mac
- Gravador de Áudio do Windows
- Webcam Recorder
- Gravador de jogos
- Gravador de reunião
- Gravador de chamadas do Messenger
- Gravador do skype
- Gravador de curso
- Gravador de apresentação
- Gravador Chrome
- Gravador do Firefox
- Captura de tela no Windows
- Captura de tela no Mac
Métodos mais fáceis sobre como cortar uma captura de tela no Mac de forma eficaz
 Escrito por Lisa Ou / 10 de fevereiro de 2023 16:00
Escrito por Lisa Ou / 10 de fevereiro de 2023 16:00Tirei uma tela usando meu Mac para ter uma cópia da imagem porque não consigo baixá-la. No entanto, sempre que faço uma captura de tela no Mac, ele captura a tela inteira. Nesse caso, preciso cortar o excesso no instantâneo. É fácil realizar isso?
Absolutamente sim! É fácil cortar capturas de tela no Mac usando ferramentas eficientes. Se você não conhece as ferramentas para recortar sua captura de tela, este artigo o ajudou! Ele apresentará as principais ferramentas para recortar uma imagem no seu dispositivo Mac. No entanto, se você deseja obter resultados profissionais, precisa lê-los e segui-los adequadamente. O que você está esperando? Role para baixo abaixo.


Lista de guias
Parte 1. Como cortar uma captura de tela no Mac com ferramentas integradas
Você não terá dificuldades para aprender a cortar capturas de tela no Mac. O motivo é que este dispositivo possui muitas ferramentas e comandos integrados para tirar capturas de tela e cortar. Ao continuar lendo este post, você conhecerá alguns deles para ajudá-lo com o seu problema. Você pode usar alguns deles usando apenas teclas de atalho. Nesse caso, você não perderá muito tempo localizando-os no seu Mac. Por esse motivo, você só precisa aprender as chaves adequadas que usará para evitar erros e enganos no processo. Se você estiver pronto para usar as ferramentas e aprender a cortar capturas de tela no Mac, siga em frente.
O FoneLab Screen Recorder permite capturar vídeo, áudio, tutorial on-line, etc. no Windows / Mac, e você pode personalizar facilmente o tamanho, editar o vídeo ou o áudio e muito mais.
- Grave vídeo, áudio, webcam e faça capturas de tela no Windows / Mac.
- Visualize os dados antes de salvar.
- É seguro e fácil de usar.
Opção 1. Use os atalhos de teclado
Os atalhos de teclado são a maneira mais crítica e direta de recortar no Mac. Por esse motivo, você pode executar as teclas de atalho erradas, o que pode levar a outros erros de comando. Por exemplo, você deseja fazer uma captura de tela, mas executa o comando de exclusão. Nesse caso, você excluirá alguns de seus arquivos em vez de fazer capturas de tela. Para evitar possíveis erros, siga os passos abaixo.
Passo 1Pressione o botão Shift + Comando + 4 teclas de atalho em seu teclado. Nesse caso, você ouvirá um som de clique no Mac. Isso significa que você iniciou com sucesso a ferramenta de captura de tela nele. Depois disso, você não tem permissão para clicar na tela do seu touchpad em qualquer parte da tela.
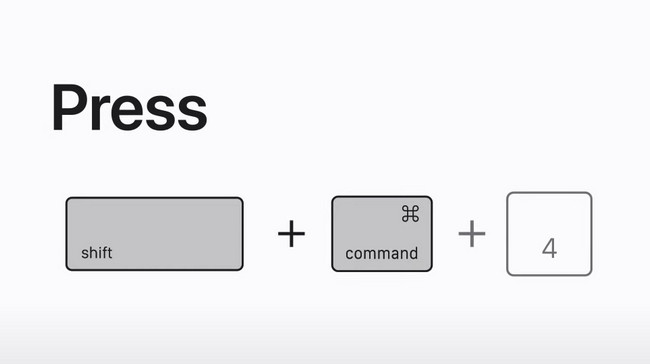
Passo 2Como você fará uma captura de tela usando seu Mac, você deve ir para a parte da tela em que deseja tirar uma foto. O bom desse procedimento é que você não precisará recortar a foto após o procedimento. Você só precisa clicar e localizar a parte específica do Mac usando a ferramenta de captura de tela em um piscar de olhos. Depois disso, a imagem será salva automaticamente na tela principal.
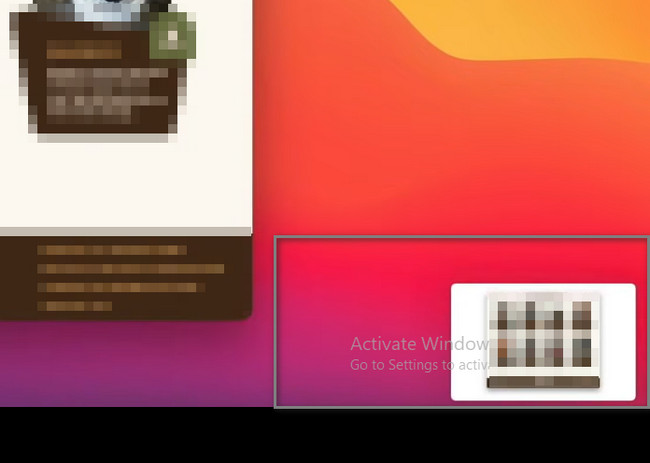
Opção 2. Utilize o aplicativo Fotos
O aplicativo Fotos no Mac é uma ferramenta pré-instalada para armazenar imagens ou fotos. Outra coisa boa dessa ferramenta é que você pode usá-la para editar suas fotos no Mac. Se você preferir usar o aplicativo Fotos para editar uma captura de tela no Mac, também é possível. Siga para as etapas abaixo.
Passo 1Vou ao Biblioteca no seu Mac. Depois disso, escolha o Imagem or Screenshot você deseja cortar. Mais tarde, clique no Editar botão no canto superior direito da ferramenta. Nesse caso, o dispositivo Mac mostrará as opções de corte e ferramentas para ajudá-lo no processo.
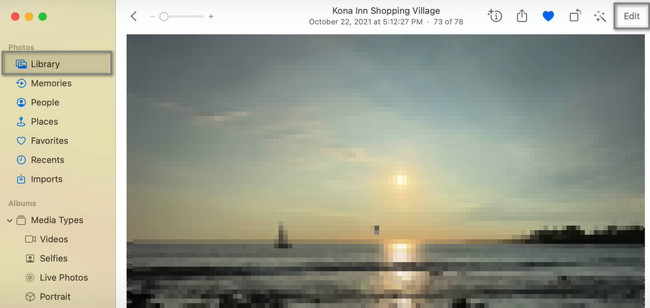
Passo 2Nas seções acima, escolha o Colheita botão para procurar as ferramentas de corte. Depois disso, corte a imagem de acordo com sua preferência usando o Quadro de colheita. Seria melhor se você fosse concreto na parte da tela que você captura. Depois de recortar, clique no botão Pronto botão para salvar a imagem no seu Mac.
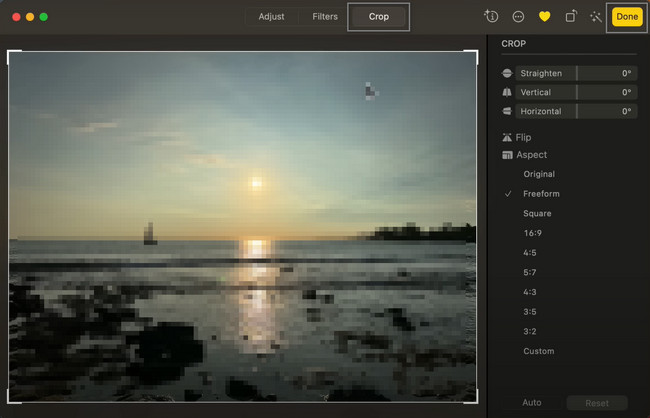
O FoneLab Screen Recorder permite capturar vídeo, áudio, tutorial on-line, etc. no Windows / Mac, e você pode personalizar facilmente o tamanho, editar o vídeo ou o áudio e muito mais.
- Grave vídeo, áudio, webcam e faça capturas de tela no Windows / Mac.
- Visualize os dados antes de salvar.
- É seguro e fácil de usar.
Opção 3. Operar a barra de ferramentas de captura de tela
Esta opção é uma combinação de teclas de atalho e operação da barra de ferramentas usando o touchpad do seu Mac. Não é difícil usar este método para fazer capturas de tela no Mac e cortar porque há um guia abaixo. Ir em frente.
Passo 1Pressione o botão Shift + Comando + 5 atalhos de teclado usando o teclado. Depois disso, as ferramentas de captura de tela aparecerão no centro da interface principal.
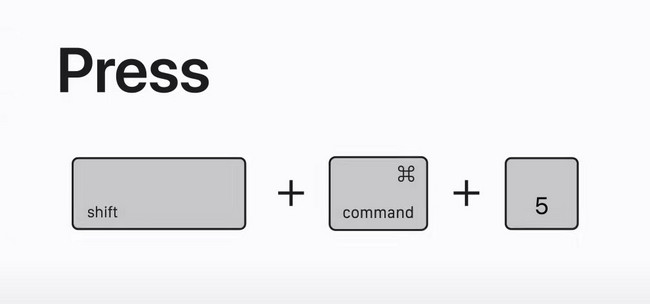
Passo 2Selecione os Linhas de caixa tracejadas no lado esquerdo da interface principal. Depois disso, vá para a parte da tela que deseja capturar e localize-a usando o quadro ajustável. Nesse caso, você não tem ou precisa recortar a ferramenta porque já localiza a mesma parte da tela.
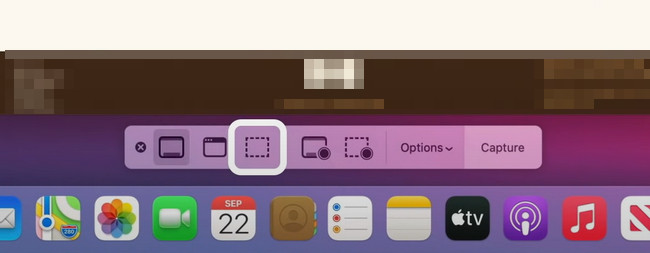
As ferramentas acima são ferramentas e recursos integrados sobre como cortar uma captura de tela no Mac. No entanto, você sempre terá recursos limitados ao usá-los para recortar imagens no Mac. Felizmente, você pode usar a ferramenta abaixo para evitar o uso de atalhos, mas obter os melhores resultados.
Parte 2. Como tirar e cortar uma captura de tela no Mac com o FoneLab Screen Recorder
Gravador de tela FoneLab pode ajudá-lo a aprender a tirar screenshots e cortar no Mac. O bom deste software é que ele suporta vídeos e fotos de alta qualidade. Nesse caso, essa ferramenta não prejudicará a qualidade da imagem. Ele irá capturá-lo e cortá-lo sem destruir a foto original. Além disso, suporta vários formatos de imagens. Por esse motivo, você pode selecionar o formato de arquivo específico compatível com o seu Mac. Esta ferramenta permitirá que você experimente uma experiência profissional porque seus recursos e ferramentas são fáceis de usar. Este software é a maneira mais fácil de aprender rapidamente como recortar no MacBook. O que você está esperando? Veja as etapas abaixo. Ir em frente.
O FoneLab Screen Recorder permite capturar vídeo, áudio, tutorial on-line, etc. no Windows / Mac, e você pode personalizar facilmente o tamanho, editar o vídeo ou o áudio e muito mais.
- Grave vídeo, áudio, webcam e faça capturas de tela no Windows / Mac.
- Visualize os dados antes de salvar.
- É seguro e fácil de usar.
Passo 1Clique na Download grátis botão para obter Gravador de tela FoneLab em seu computador ou laptop. Clique na versão do software dependendo de suas preferências. Depois disso, não interrompa o processo de download. Clique no arquivo baixado na parte inferior da interface principal e você deve configurá-lo instantaneamente. Depois disso, instale> Iniciar> Execute-o no seu computador ou laptop.
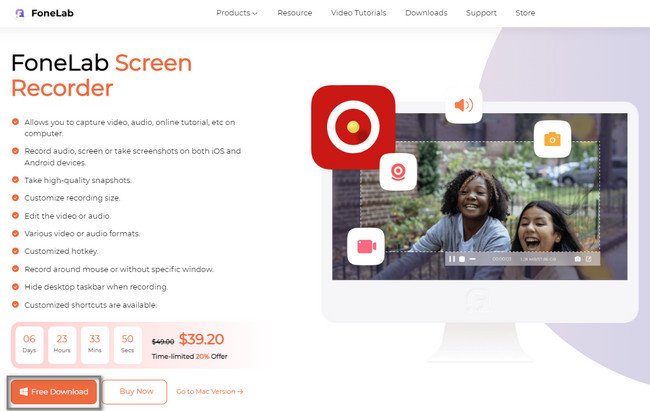
Passo 2No lado esquerdo da interface da ferramenta, você verá os diferentes recursos para gravação. Como você fará uma captura de tela na tela do Mac, precisará encontrar o recurso de captura de tela. Você o verá no lado direito do software. Você também pode ver a ferramenta de instantâneo se escolher o Gravador de vídeo modo e outros modos de gravação.
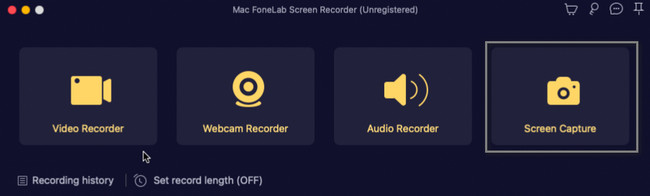
Passo 3Você verá o Instantâneo ferramenta no canto superior direito do software. Depois disso, clique nele e o software permitirá que você rastreie a parte da tela que deseja capturar. Nesse caso, você não precisa recortar a imagem após o processo de captura de tela.
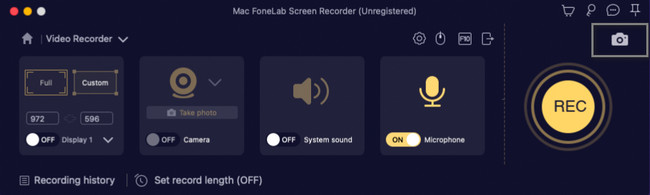
Passo 4Depois de fazer a captura de tela no seu Mac, você precisa clicar no botão Salvar botão para manter a foto cortada no seu Mac. Nesse caso, você não terá dificuldade em encontrar sua imagem recortada.
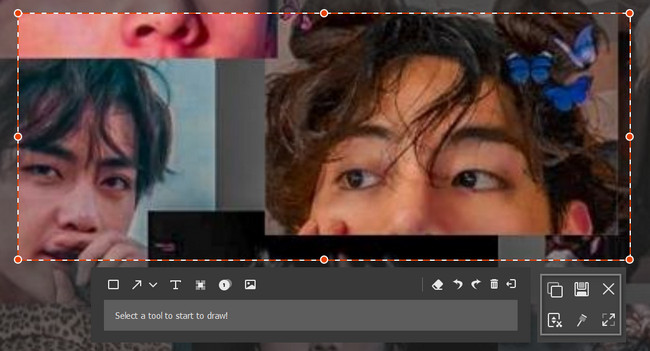
O FoneLab Screen Recorder permite capturar vídeo, áudio, tutorial on-line, etc. no Windows / Mac, e você pode personalizar facilmente o tamanho, editar o vídeo ou o áudio e muito mais.
- Grave vídeo, áudio, webcam e faça capturas de tela no Windows / Mac.
- Visualize os dados antes de salvar.
- É seguro e fácil de usar.
Parte 3. Perguntas frequentes sobre como recortar no Mac
1. Como cortar parte de uma imagem no Photoshop?
Baixe o Photoshop no seu Mac. Depois disso, configure, instale, inicie e execute-o instantaneamente. Depois disso, localize o Colheita ferramenta do software e clique nela. Você vai ver no Barra de ferramentas do Photoshop. Carregue a foto no software arrastando a imagem. Recorte a imagem de acordo com sua preferência. Depois disso, aperte o Entrar or Devolução para salvar as alterações.
2. Como recortar no Paint em um Mac?
Localize a imagem no Mac e clique nela com o botão direito. Depois disso, copie a imagem clicando no botão Copiar imagem na interface principal. Lançar o pintar ferramenta no seu Mac e pressione o botão Ctrl + V teclas de atalho para colar a foto copiada. Escolha o Início botão na parte superior do aplicativo. Depois disso, clique no Colheita > Selecionar botão. Nesse caso, corte a imagem de acordo com sua preferência.
3. Como faço para recortar uma foto no meu Apple Watch?
Você pode recortar uma imagem de captura de tela em seu Apple Watch carregando a imagem nele. Depois disso, clique no Editar botão no ícone superior direito da interface principal. Selecione os Colheita ferramenta e escolha a proporção que deseja para sua imagem. Depois disso, salve-o no seu dispositivo para um acesso mais rápido.
Existem muitas maneiras possíveis de cortar uma captura de tela em um Mac. No entanto, se você quiser usar a ferramenta mais segura e acessível, use o Gravador de tela FoneLab no seu Mac. Você não precisará ter habilidades profissionais para operar o software. Se você deseja experimentar um processo tranquilo, baixe-o no seu Mac.
O FoneLab Screen Recorder permite capturar vídeo, áudio, tutorial on-line, etc. no Windows / Mac, e você pode personalizar facilmente o tamanho, editar o vídeo ou o áudio e muito mais.
- Grave vídeo, áudio, webcam e faça capturas de tela no Windows / Mac.
- Visualize os dados antes de salvar.
- É seguro e fácil de usar.
