- Esvaziar Lixo
- Excluir aplicativo de e-mail
- Limpar cache no Mac
- Obtenha mais armazenamento no Mac
- Faça o Chrome usar menos RAM
- Onde está o Utilitário de Disco no Mac
- Verifique o histórico no Mac
- Control + Alt + Excluir no Mac
- Verifique a memória no Mac
- Verifique o histórico no Mac
- Excluir um aplicativo no Mac
- Limpe o cache do Chrome no Mac
- Verifique o armazenamento no Mac
- Limpe o cache do navegador no Mac
- Excluir favorito no Mac
- Verifique a RAM no Mac
- Exclua o histórico de navegação no Mac
Abordagens descomplicadas para limpar cache e cookies no Mac
 atualizado por Lisa Ou / 25 de agosto de 2023 09:15
atualizado por Lisa Ou / 25 de agosto de 2023 09:15Ontem à noite eu estava navegando em um site de mídia social no meu Mac e ele estava funcionando bem. Mas quando visitei o site esta manhã, ele não estava carregando e não consegui mais acessá-lo. Assim, me disseram para limpar o cache e os cookies da web, pois isso pode resolver problemas básicos, mas não sei como. Alguém sabe como faço para limpar meu cache e cookies no Mac? Por favor ajude.
Você está procurando uma maneira de limpar o cache e os cookies de seus aplicativos de navegação? Bem, relaxe agora, pois você finalmente encontrou o artigo para resolver suas preocupações. A limpeza de cache e cookies em navegadores da web ou outros aplicativos é feita ocasionalmente por muitas pessoas por vários motivos. Por exemplo, você encontrou um determinado problema em um dos sites que visitou. Limpar o cache e os cookies do aplicativo de navegação pode atualizar a web, corrigindo seus problemas simples. Se você também passar por tal situação, explore o artigo abaixo. As abordagens eficazes permitirão que você limpe o cache e os cookies dos seus aplicativos Mac, independentemente do caso. Instruções abrangentes irão guiá-lo, então, por favor, siga em frente para começar.
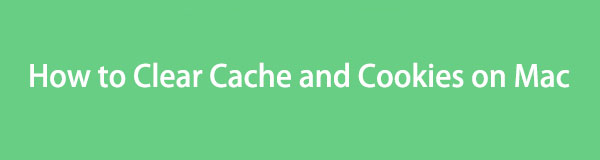

Lista de guias
Parte 1. Como limpar cache e cookies em aplicativos Mac
Abaixo estão os métodos para limpar o cache e os cookies dos aplicativos de navegação do Mac. Os principais navegadores estão todos incluídos, então você só precisa seguir as instruções corretamente e pronto. Enquanto isso, se você tiver todos eles e quiser experimentar um processo de compensação mais rápido, prossiga para a parte seguinte.
Método 1. No Safari
Safari é o navegador oficial integrado ao macOS e outros dispositivos Apple, por isso está em execução no seu Mac desde que foi adquirido. Portanto, não é surpreendente se ele acumulou uma grande quantidade de dados, cache e cookies mais do que outros navegadores do seu computador, especialmente se for aquele que você está usando para navegar online. Felizmente, limpar o cache e os cookies no Mac é simples e requer apenas algumas etapas.
Siga as instruções abaixo para saber como limpar o cache e os cookies em um navegador Mac Safari:
Passo 1Inicie o aplicativo Safari no seu Mac e clique em Safári no canto superior esquerdo do navegador. Na lista de menu que aparece, clique em Preferencias ou pressione o Comando (⌘) + Vírgula (,) teclas para que a caixa de diálogo apareça. Certifique-se de chegar ao Privacidade seção.
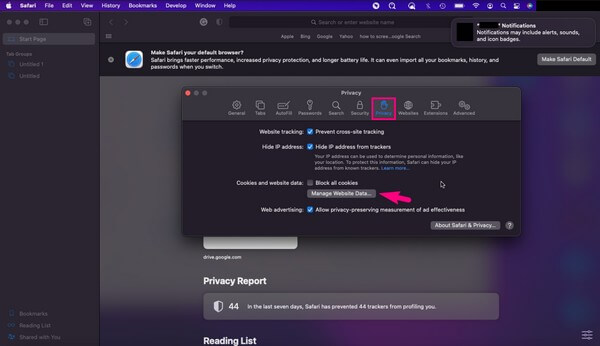
Passo 2Selecione os Gerenciar dados do site guia sob Cookies e dados do site; outra caixa de diálogo será exibida. Acerte o remover todas as botão na parte inferior para limpar o cache e os cookies do navegador Mac Safari.
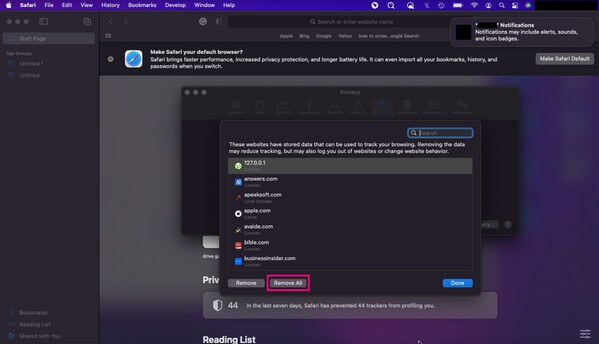
Método 2. No Chrome
O Chrome é um aplicativo de navegação desenvolvido pelo Google, mas também está disponível em quase todos os sistemas operacionais. É sem dúvida um, senão o navegador mais popular do mundo. Além de sua eficiência, também é muito acessível, por isso não é de admirar que o Chrome seja amplamente utilizado não apenas em Android e Windows, mas também em dispositivos Apple. Se este aplicativo de navegação estiver instalado no seu Mac e você desejar limpar o cache e os dados, não espere dificuldades. Você pode apagá-los facilmente com alguns cliques ou um atalho de teclado.
Preste atenção às etapas simples abaixo para entender como limpar o cache e os cookies no Mac Chrome:
Passo 1Execute o navegador Chrome e clique em Chrome no canto superior esquerdo da tela. Escolha o Limpar dados de navegação guia das seleções e você será imediatamente levado a uma janela pop-up.
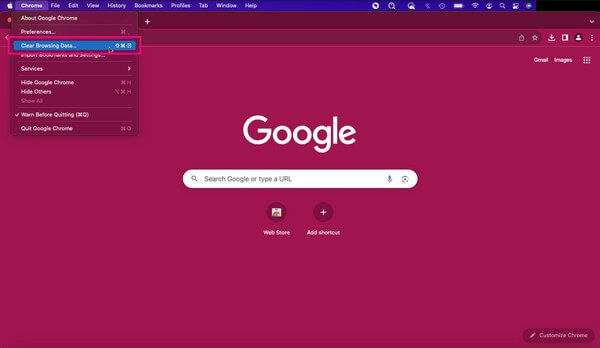
Passo 2Prossiga para a seção Avançado e defina o intervalo de tempo usando o controle deslizante suspenso na parte superior. Os dados do seu navegador serão listados na interface. Escolha Cookies e outros dados do site e Imagens e arquivos em cache nas opções e clique em Limpar dados para apagar o cache e os cookies do seu Chrome.
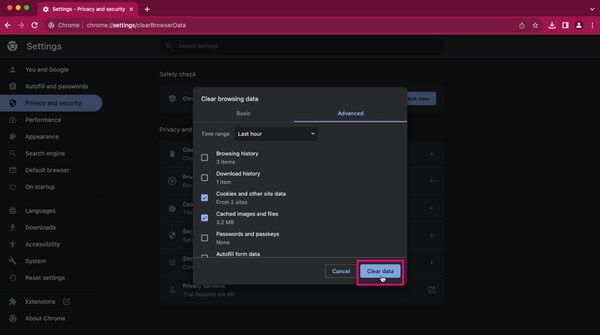
Método 3. No Firefox
Enquanto isso, se você não usa os navegadores anteriores, pode ter preferido e instalado o Firefox. Também é popular entre os usuários de computador e sua acessibilidade atrai muitos que navegam on-line com ele. Além disso, limpar o cache e os cookies do aplicativo de navegação é tão fácil quanto os métodos acima, então você não terá que se preocupar com dificuldades ao executar as etapas.
Siga o procedimento simples abaixo para limpar cookies e cache no Mac Firefox:
Passo 1Clique em Firefox para abrir o aplicativo de navegação. Então, acerte o símbolo de três barras no canto superior direito e clique Configurações. Quando o Configurações exibidas na tela, selecione Privacidade e Segurança no painel esquerdo.
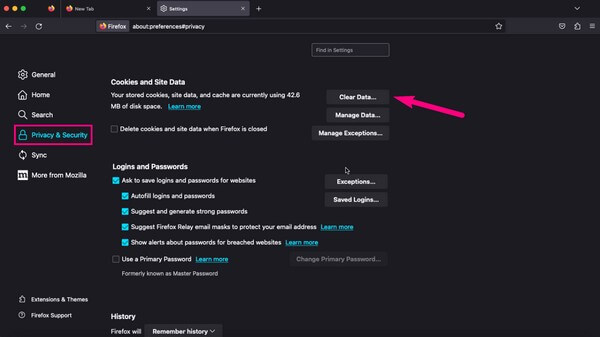
Passo 2Depois, role até chegar ao Cookies e dados do site seção. Em seguida, selecione o Apagar os dados guia no lado direito. Na caixa de diálogo pop-up, marque Cookies e dados de sites e conteúdo da web em cache, então acertar o Limpar aba abaixo para finalizar.
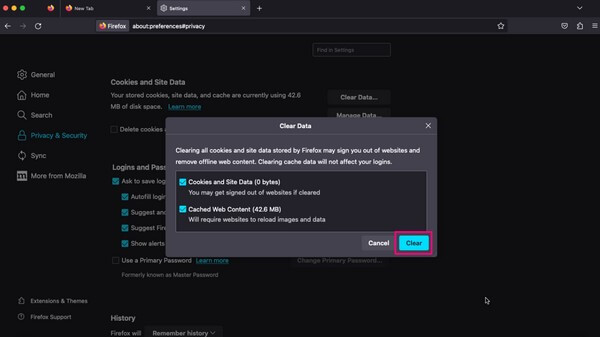
Parte 2. Como limpar cache e cookies no Mac com FoneLab Mac Sweep
Varredura do FoneLab Mac é um limpador de Mac que pode limpar todo o cache e cookies em um navegador macOS. Quer você tenha Safari, Chrome, Firefox, etc. instalado no computador, este programa pode limpá-los simultaneamente sem esforço. Conseqüentemente, você economiza tempo executando os processos individuais para cada navegador. Além disso, oferece vantagens que você pode usar mesmo depois de limpar o cache e os cookies do navegador. Inclui a eliminação de arquivos inúteis e desnecessários do seu Mac, como arquivos grandes e antigos, lixo do iTunes, esvaziamento da lixeira e muito mais. FoneLab Mac Sweep tem mais recursos que você pode descobrir depois de instalar a ferramenta.

Com o FoneLab Mac Sweep, você limpará arquivos inúteis do sistema, e-mail, foto e iTunes para liberar espaço no Mac.
- Gerencie fotos semelhantes e arquivos duplicados.
- Mostre o status detalhado do Mac com facilidade.
- Esvazie a lixeira para obter mais armazenamento.
Abaixo estão os exemplos de etapas fáceis de usar de como limpar o cache e os cookies do navegador no Mac com o FoneLab Mac Sweep:
Passo 1Obtenha o FoneLab Mac Sweep em seu macOS gratuitamente entrando em seu site oficial em seu navegador e clicando Download grátis. Digitalize sua página enquanto baixa a ferramenta para saber mais sobre suas funções. Depois, mova-o para o seu Aplicações pasta e execute o programa de limpeza em seu Mac.
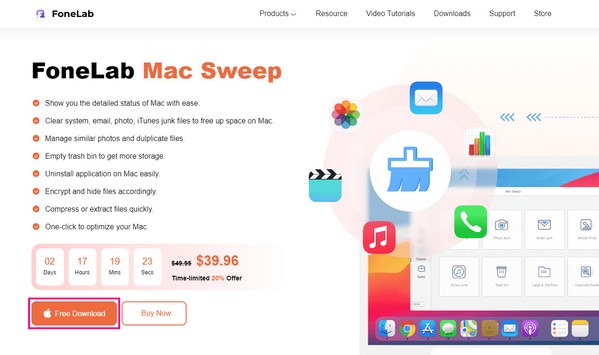
Passo 2Prossiga imediatamente para o Conjunto de ferramentas caixa assim que a interface principal for iniciada. Quando os recursos aparecerem, escolha Privacidade, então aperte Escanear para que o programa leia os dados do seu Mac, incluindo os aplicativos de navegação. Quando terminar, clique no Ver guia para avançar.
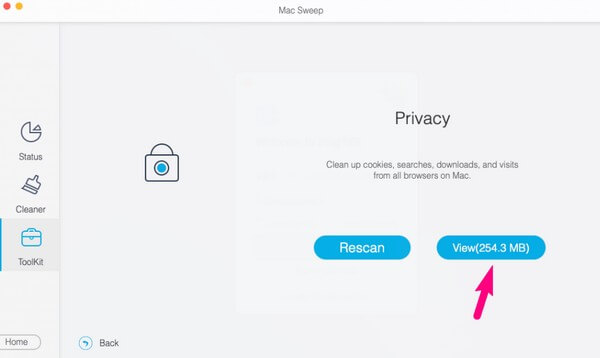
Passo 3A interface a seguir exibirá seus navegadores na seção esquerda. Clique neles e selecione os dados que contêm os caches e cookies de cada aplicativo. Se você escolher tudo, lembre-se de que isso também pode limpar os outros dados do seu navegador, portanto, escolha com sabedoria. Depois disso, bata peixe de água doce na parte inferior para finalizar o processo.
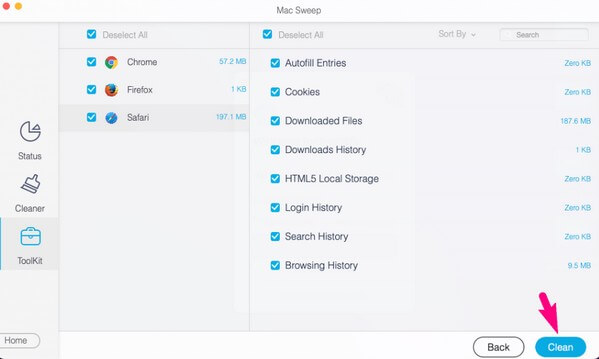

Com o FoneLab Mac Sweep, você limpará arquivos inúteis do sistema, e-mail, foto e iTunes para liberar espaço no Mac.
- Gerencie fotos semelhantes e arquivos duplicados.
- Mostre o status detalhado do Mac com facilidade.
- Esvazie a lixeira para obter mais armazenamento.
Parte 3. Perguntas frequentes sobre como limpar cache e cookies no Mac
1. É bom limpar o cache e os cookies em um Mac?
É sim. Além de liberar espaço no seu Mac, também aumenta a segurança da sua privacidade. A limpeza do cache e dos cookies faz com que outras pessoas percam o acesso às contas do seu site e a outras credenciais de login salvas.
2. O que perderei se limpar o cache e os cookies do meu Mac?
Quando você limpa o cache e os cookies do navegador, as informações ou dados acumulados dos sites visitados serão removidos. Portanto, pode ser necessário fazer login novamente na próxima vez que visitar esses sites.
Isso é tudo para limpar o cache e os cookies dos navegadores Mac. Obrigado por contar com os métodos acima e volte se tiver outras dúvidas.

Com o FoneLab Mac Sweep, você limpará arquivos inúteis do sistema, e-mail, foto e iTunes para liberar espaço no Mac.
- Gerencie fotos semelhantes e arquivos duplicados.
- Mostre o status detalhado do Mac com facilidade.
- Esvazie a lixeira para obter mais armazenamento.
