- Esvaziar Lixo
- Excluir aplicativo de e-mail
- Limpar cache no Mac
- Obtenha mais armazenamento no Mac
- Faça o Chrome usar menos RAM
- Onde está o Utilitário de Disco no Mac
- Verifique o histórico no Mac
- Control + Alt + Excluir no Mac
- Verifique a memória no Mac
- Verifique o histórico no Mac
- Excluir um aplicativo no Mac
- Limpe o cache do Chrome no Mac
- Verifique o armazenamento no Mac
- Limpe o cache do navegador no Mac
- Excluir favorito no Mac
- Verifique a RAM no Mac
- Exclua o histórico de navegação no Mac
Como limpar a memória do aplicativo no Mac com as principais opções
 atualizado por Lisa Ou / 06 de setembro de 2023 09:15
atualizado por Lisa Ou / 06 de setembro de 2023 09:15Oi! Eu estava jogando meu jogo favorito no meu Mac. No início, estava funcionando tão bem. No entanto, após 3 jogos, o atraso surge do nada. Neste caso, não consigo controlar meu herói adequadamente por causa do problema. Acho que há um problema com a memória do aplicativo no Mac. Você pode me ajudar a esclarecer isso? Muito obrigado antecipadamente!
Você sabe, limpar a memória do aplicativo no Mac é fácil! Mas se você não está familiarizado com seu procedimento, fique à vontade para usar os métodos que este post oferece. São etapas detalhadas que você pode seguir facilmente. Por favor, veja-os abaixo conforme os listamos.
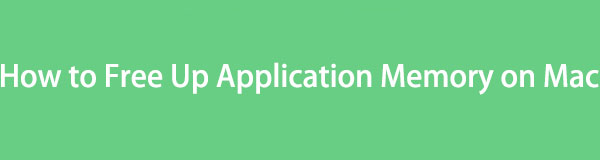

Lista de guias
Parte 1. Como verificar a memória do aplicativo no Mac
Antes de limpar a memória do aplicativo, é essencial saber sua localização. Nesse caso, você saberá quanto uso de memória do aplicativo no Mac você liberará. Há um recurso integrado que o Mac oferece para verificar a memória do aplicativo. É chamado de recurso Sobre este Mac.
Para localizar a memória do aplicativo Mac, clique no botão Apple ícone no canto superior esquerdo do seu Mac. Depois disso, clique no Sobre este Mac botão. A interface de visão geral aparecerá na tela. Por favor escolha o Armazenamento botão entre todas as seções. Mais tarde você verá o Apps seção no armazenamento do Mac.
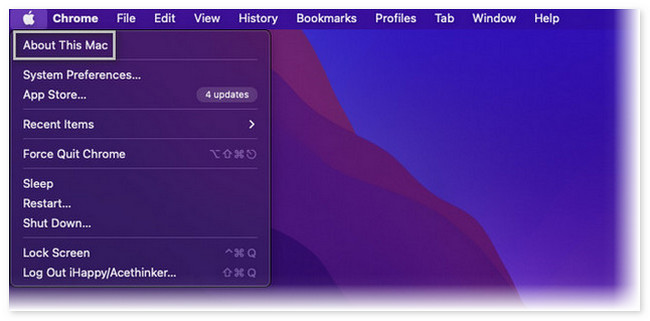
Além disso, você pode verificar a memória do aplicativo usando nossa ferramenta, Varredura do FoneLab Mac. Você só precisa baixar o software em nosso Mac e iniciá-lo. Mais tarde, clique no Status botão no lado esquerdo da interface principal para verifique o armazenamento no Mac.
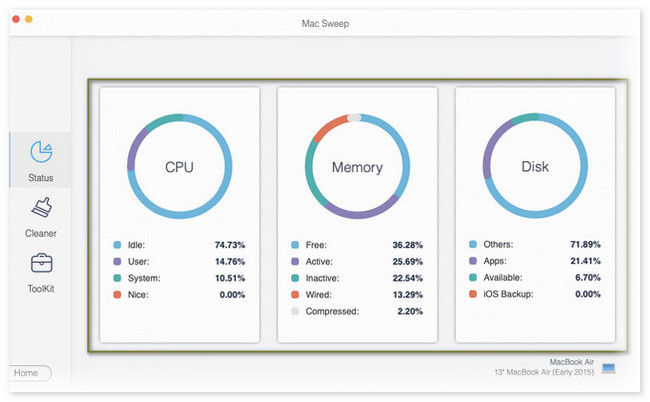
Você verá mais sobre essa ferramenta depois de ler todo este post. Role para baixo para obter mais informações.

Com o FoneLab Mac Sweep, você limpará arquivos inúteis do sistema, e-mail, foto e iTunes para liberar espaço no Mac.
- Gerencie fotos semelhantes e arquivos duplicados.
- Mostre o status detalhado do Mac com facilidade.
- Esvazie a lixeira para obter mais armazenamento.
Parte 2. Como limpar a memória do aplicativo no Mac
Vamos agora ao tópico principal deste post, que é limpar a memória dos aplicativos do Mac. Preparamos abaixo métodos que achamos que você pode executar facilmente. Escolha a maneira mais conveniente para você rolando para baixo.
Opção 1. Saia de aplicativos que usam muita memória
Você vê que os aplicativos em execução ou abertos recentemente no Mac aparecerão em seu Dock. Você pode usar esse local para acessar os aplicativos que podem ser encerrados e que usam muita memória. Para fazer isso, você só precisa iniciar os aplicativos abertos recentemente através do Dock. Depois disso, clique no X ícone. Repita o processo em cada um dos aplicativos.
Opção 2. Forçar o encerramento de aplicativos que não respondem
Mesmo que o aplicativo não responda, ele ainda usa memória. Na verdade, se o aplicativo não responder, ele será considerado intensivo em memória porque precisa de mais memória para funcionar sem problemas. Você não pode abrir o aplicativo se ele não responder. Se sim, como você vai desistir? A saída forçada será a resposta.
Para fazer isso, você só precisa localizar os aplicativos que não respondem no Mac Dock. Depois disso, clique profundamente no seu Mac para ver mais opções. Mais tarde, clique no desistir botão para fechar o aplicativo que não responde.
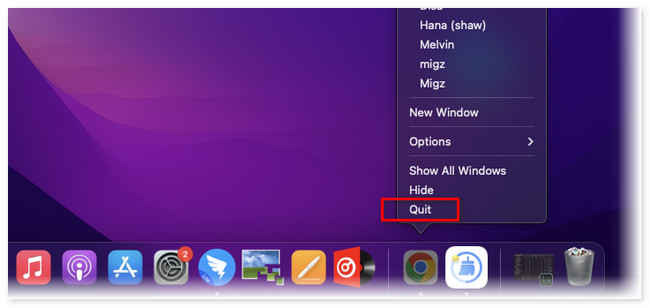
Opção 3. Limpar cache de aplicativos e arquivos temporários
Depois de usar um aplicativo no Mac, ele armazenará caches que ajudam os aplicativos a funcionar sem problemas. Além disso, o Mac armazenará arquivos temporários do aplicativo. Limpá-los ajudará o seu Mac a liberar memória do aplicativo. Quer conhecer seu processo? Veja as instruções detalhadas abaixo.
Abra sua ferramenta Finder no Mac. Depois disso, escolha o Go botão no Menu Barra no topo. Escolha o Ir para a Pasta botão entre todas as opções. Mais tarde, codifique /Usuários/[SeuNomedeUsuário]/Biblioteca/Caches E clique no Go botão. Você verá os caches em pastas. Por favor, arraste-os para o Lixeira para excluí-los.
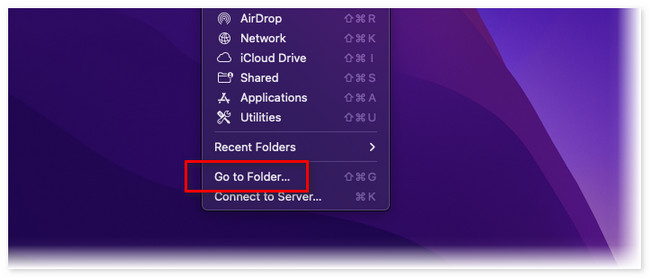
Alternativamente, você pode usar Varredura do FoneLab Mac para verificar e remover arquivos de cache indesejados rapidamente.

Com o FoneLab Mac Sweep, você limpará arquivos inúteis do sistema, e-mail, foto e iTunes para liberar espaço no Mac.
- Gerencie fotos semelhantes e arquivos duplicados.
- Mostre o status detalhado do Mac com facilidade.
- Esvazie a lixeira para obter mais armazenamento.
Passo 1Baixe a ferramenta e configure-a. Mais tarde, inicie-o no seu Mac. Clique no Limpador botão e escolha o Lixo do sistema botão.
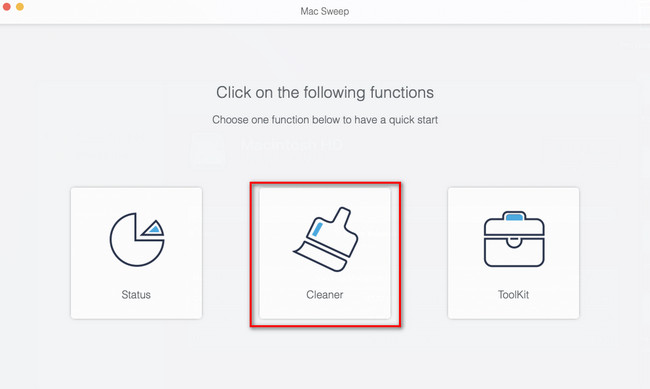
Passo 2Clique na Escanear botão para localizar os caches no seu Mac. Os resultados do tamanho do arquivo aparecerão na Ver botão. Clique nele para ir para a próxima tela. Escolha o Cache do sistema e cache do aplicativo à esquerda. Clique no peixe de água doce botão depois para excluí-los.
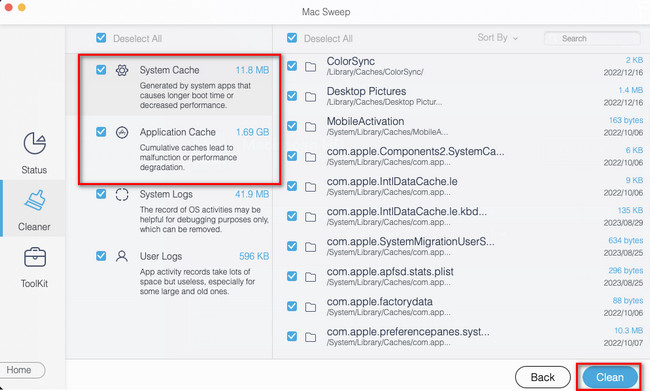
Opção 4. Redefinindo PRAM e SMC
Você também pode redefinir a PRAM e o SMC para limpar a memória do aplicativo no Mac. No entanto, este processo excluirá algumas configurações do usuário. Inclui layout de teclado, rastreamento de mouse, data, hora e muito mais. De qualquer forma, se quiser realizar este procedimento, siga as instruções abaixo.
Desligue o seu Mac. Você precisa desconectar e desconectar todos os dispositivos USB. Por favor pressione o Potência tecla até que o Mac seja ligado. Mais tarde, pressione e segure imediatamente o Opção+Comando+P+R teclas de atalho por 20 segundos. Solte-os assim que o Mac terminar de reiniciar.
Opção 5. Desinstalar aplicativos no Mac
Finalmente, você pode remover aplicativos do Mac para liberar memória do aplicativo. Como você deve saber, você pode simplesmente clicar no ícone X dos aplicativos agitados ou arrastá-los diretamente para a Lixeira para desinstalar aplicativos do seu Mac. Mas, às vezes, você pode descobrir que alguns aplicativos não podem ser removidos dessas formas comuns. Vários aplicativos em seu Mac podem causar alto armazenamento na memória de aplicativos. Se sim, você pode usar Varredura do FoneLab Mac para excluir os aplicativos raramente usados no seu Mac. Além disso, esta ferramenta possui mais recursos além do mencionado. Veja-os abaixo.

Com o FoneLab Mac Sweep, você limpará arquivos inúteis do sistema, e-mail, foto e iTunes para liberar espaço no Mac.
- Gerencie fotos semelhantes e arquivos duplicados.
- Mostre o status detalhado do Mac com facilidade.
- Esvazie a lixeira para obter mais armazenamento.
- Ele pode verificar e mostrar o desempenho detalhado do status do seu Mac.
- Ele gerencia fotos e arquivos duplicados.
- Esta ferramenta pode esvaziar a lixeira do Mac com apenas alguns cliques.
- Otimiza o seu Mac.
Esses são apenas alguns dos recursos da ferramenta. Mas vamos nos concentrar em como desinstalar aplicativos do seu Mac usando Varredura do FoneLab Mac. Veja as etapas detalhadas abaixo.
Passo 1Baixe primeiro o software no seu Mac. Você só precisa marcar o Download grátis botão em sua página oficial. Depois disso, arraste o arquivo baixado para o Aplicação pasta para configurá-lo e iniciá-lo.
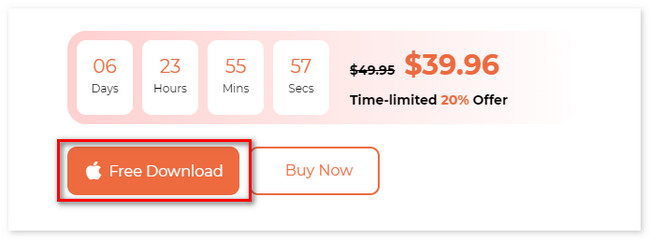
Passo 2As principais funcionalidades da ferramenta aparecerão na primeira interface. Entre os 3, escolha o Kit de ferramentas ícone. Os 6 recursos abaixo do ícone aparecerão à direita. Por favor selecione o Desinstalar botão.
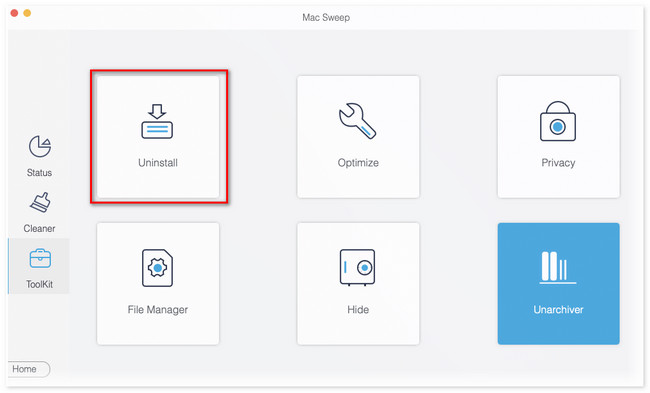
Passo 3A interface de digitalização será mostrada na tela. Por favor clique no Escanear botão para localizar todos os aplicativos do seu Mac. Depois disso, o tamanho dos resultados aparecerá no Ver botão. Clique no botão depois.
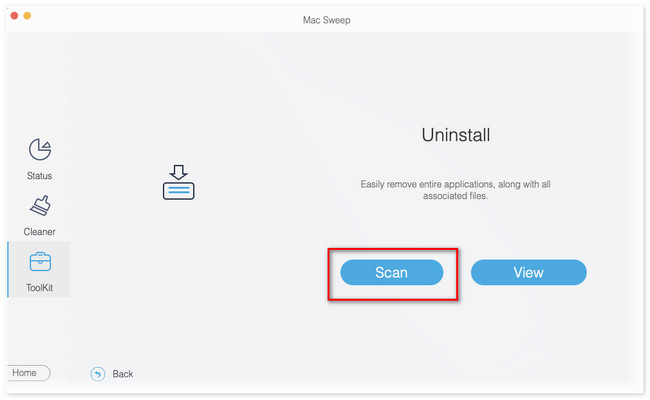
Passo 4Os aplicativos do Mac aparecerão à esquerda. Escolha os aplicativos que você prefere desinstalar. Depois disso, clique no peixe de água doce botão para começar a desinstalá-los.
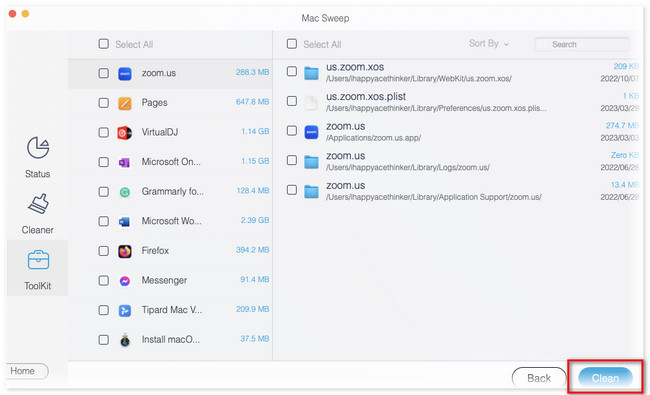
Depois disso, você pode instalar esses aplicativos novamente na App Store. Como resultado, você obterá aplicativos sem muita memória em um Mac.

Com o FoneLab Mac Sweep, você limpará arquivos inúteis do sistema, e-mail, foto e iTunes para liberar espaço no Mac.
- Gerencie fotos semelhantes e arquivos duplicados.
- Mostre o status detalhado do Mac com facilidade.
- Esvazie a lixeira para obter mais armazenamento.
Parte 3. Perguntas frequentes sobre como limpar a memória do aplicativo no Mac
1. Limpar o armazenamento acelera o Mac?
Definitivamente sim. Limpar o armazenamento do seu Mac pode acelerar seu desempenho. É por isso que é recomendado excluir documentos antigos e não utilizados do seu Mac. Se o armazenamento do Mac estiver cheio, você encontrará problemas, incluindo atrasos e travamentos.
2. Como posso descobrir o que está deixando meu Mac lento?
Você precisa verificar primeiro a CPU do Mac, se esse for o problema. Para fazer isso, inicie o monitor de atividade. Depois disso, clique no CPU guia na parte superior para ver as ferramentas e aplicativos em execução no plano de fundo do Mac. Além disso, você verá suas atividades listadas à direita. Se você quiser fechar os aplicativos, clique neles e clique no botão X ícone no topo.
E é assim que você limpa a memória do aplicativo se o seu Mac ficar sem memória do aplicativo. Se você tiver mais dúvidas sobre o problema do seu Mac, não hesite em nos contatar comentando abaixo.

Com o FoneLab Mac Sweep, você limpará arquivos inúteis do sistema, e-mail, foto e iTunes para liberar espaço no Mac.
- Gerencie fotos semelhantes e arquivos duplicados.
- Mostre o status detalhado do Mac com facilidade.
- Esvazie a lixeira para obter mais armazenamento.
