- Esvaziar Lixo
- Excluir aplicativo de e-mail
- Limpar cache no Mac
- Obtenha mais armazenamento no Mac
- Faça o Chrome usar menos RAM
- Onde está o Utilitário de Disco no Mac
- Verifique o histórico no Mac
- Control + Alt + Excluir no Mac
- Verifique a memória no Mac
- Verifique o histórico no Mac
- Excluir um aplicativo no Mac
- Limpe o cache do Chrome no Mac
- Verifique o armazenamento no Mac
- Limpe o cache do navegador no Mac
- Excluir favorito no Mac
- Verifique a RAM no Mac
- Exclua o histórico de navegação no Mac
Como alterar a senha do Mac [com ou sem a senha correta]
 atualizado por Lisa Ou / 27 de dezembro de 2023 09:15
atualizado por Lisa Ou / 27 de dezembro de 2023 09:15Oi, pessoal! Meu pai me ligou há algum tempo para me dizer que precisa aprender como alterar a senha de login no Mac. Irei ao escritório dele mais tarde para trocá-lo. Porém, não sei como porque é a primeira vez que faço isso. Em vez de solucionar problemas, quero buscar a ajuda de vocês, pessoal. Quaisquer recomendações serão apreciadas. Muito obrigado antecipadamente!
Obrigado por nos contatar! Olho aqui se você quiser aprender como alterar a senha de login do iPhone! Temos 2 métodos diferentes que podem te ajudar, além de dicas bônus! Veja-os abaixo para alterar a senha no Mac.
![Como alterar a senha do Mac [com ou sem a senha correta]](https://www.fonelab.com/images/mac-sweep/how-to-change-mac-password/how-to-change-mac-password.jpg)

Lista de guias
Parte 1. Como alterar a senha do Mac pela correta
Alterar a senha de login do Mac é muito fácil se você souber a senha correta. O recurso que você usará é a ferramenta Preferências do Sistema do seu Mac. Possui um recurso Usuários e Grupos para alterar sua senha de login do Mac.
Agora é hora de saber como localizá-los e como funcionam. Imite as etapas fáceis e detalhadas abaixo para aprender como alterar a senha do Mac. Ir em frente.
Passo 1Por favor, clique no Ícone da Apple botão no canto superior esquerdo da interface principal. Depois disso, as opções suspensas serão postadas. Por favor selecione o Preferências do sistema botão entre todos eles. Sua janela aparecerá na sua tela. Como alternativa, clique duas vezes no Preferências do sistema ícone na barra de menu.
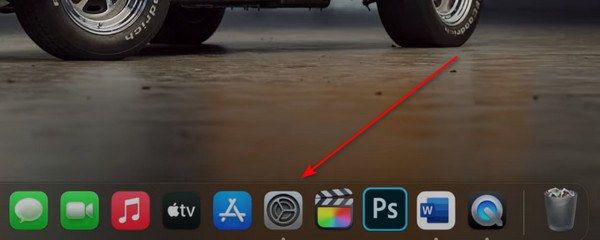
Passo 2Encontre o Usuários e grupos ícone. Clique nele na tela para ver as configurações associadas que ele pode oferecer. Depois disso, vá para o Atual seção no canto superior esquerdo. Posteriormente, o perfil do usuário aparecerá à direita. Escolha o Alterar palavra-passe botão. Uma pequena janela será mostrada na tela do seu Mac.
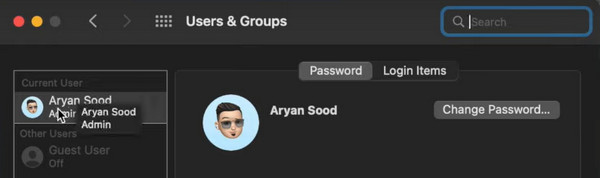
Passo 34 seções aparecerão na sua tela. Inclui as seções Senha antiga, Nova senha, Verificação e Dica de senha. Mostraremos a demonstração exata abaixo. Digite sua senha antiga na primeira seção para alterar a senha de login do Mac. Digite o novo no próximo. Verifique depois no terceiro.
Passo 4No Dica de senha seção, é apenas recomendado. Servirá apenas como informação de apoio para que você não esqueça a senha. Clique no Alterar palavra-passe botão depois para aplicar as alterações.
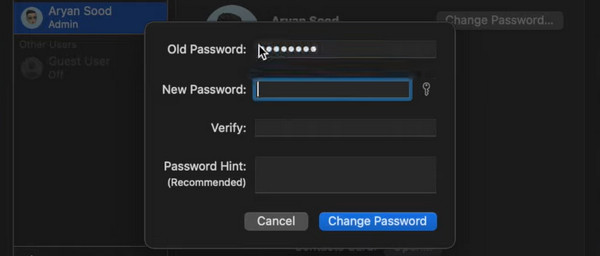
Parte 2. Como alterar a senha do Mac em caso de esquecimento
Mas e se você acidentalmente esquecer a senha de login do Mac? O processo será diferente. Você precisa reiniciar o seu Mac. Você não precisa se preocupar porque o procedimento não excluirá nenhum dado do Mac.
Sem mais delongas, veja as etapas detalhadas abaixo para saber como alterar sua senha em um Mac sem a senha correta. Ir em frente.
Passo 1Abra o seu Mac. Você será direcionado para a interface de Login, que deverá preencher para abrir o seu Mac. Depois disso, clique no Ponto de interrogação ícone no centro. A caixa de diálogo suspensa será mostrada na interface principal.
Se você não conseguir ver o ícone do ponto de interrogação, há uma maneira alternativa de visualizar a opção de caixa de diálogo. Você só precisa codificar a senha errada 3 vezes. A caixa de diálogo aparecerá imediatamente.
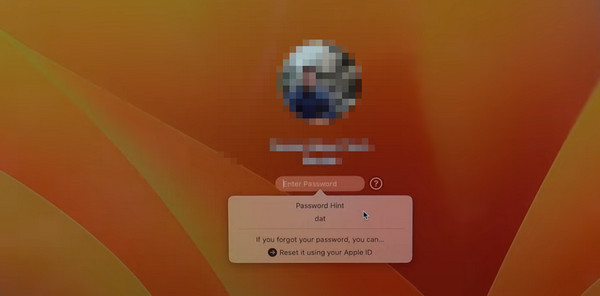
Passo 2Por favor escolha o Redefinir usando seu ID Apple botão na parte inferior. Digite seu ID Apple e a senha corretamente nas caixas designadas. Marque a Trocar a senha botão no canto inferior direito da caixa de diálogo. Uma janela de confirmação aparecerá. Marque a OK botão para continuar para o próximo processo.
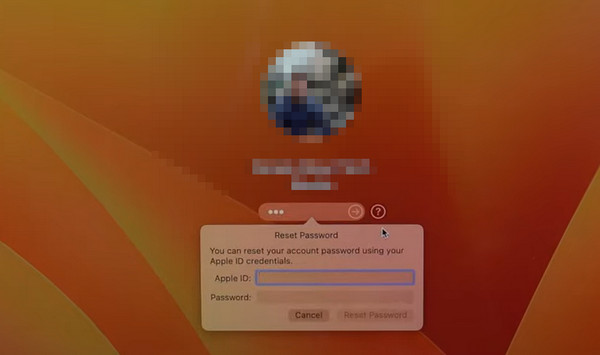
Passo 3O Mac será desligado. O Trocar a senha a tela será mostrada. Escolha o Desativar Mac botão depois. Confirme depois clicando no Desativar botão na caixa de diálogo. O Mac solicitará novamente seu ID Apple e sua senha. Por favor, insira-os corretamente.
Passo 4Você será direcionado para uma nova tela. Será a interface onde você definirá sua nova senha do Mac. Você preencherá apenas 3 caixas de informações. Inclui as seções Nova senha, Verificar senha e Dica de senha. Clique no Próximo botão para codificá-los. Mais tarde, escolha o Reiniciar botão para reiniciar o seu Mac. Depois de ligado, digite a nova senha que você criou para abrir o seu Mac.
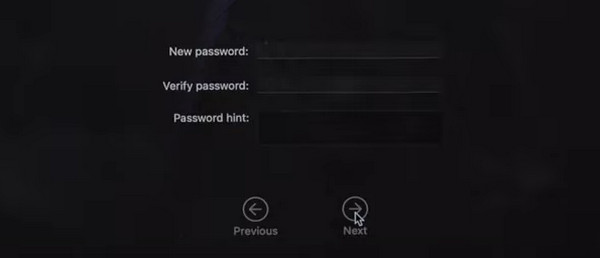
Parte 3. Como ocultar arquivos no Mac com FoneLab Mac Sweep
Um dos principais motivos pelos quais você coloca uma senha de login no seu Mac é para manter seus dados e informações seguros. Aqui está Varredura do FoneLab Mac para ajudá-lo a ocultar alguns dos arquivos suportados. Você pode criptografá-los definindo uma senha. Explore mais sobre o recurso mencionado seguindo as etapas detalhadas abaixo. Ir em frente.
Passo 1Por favor, visite o site principal e oficial do FoneLab Mac Sweep. Depois disso, escolha o Download grátis botão. Escolha o ícone de seta para baixo no canto superior direito para configurar a ferramenta. Mais tarde, inicie-o no seu computador.
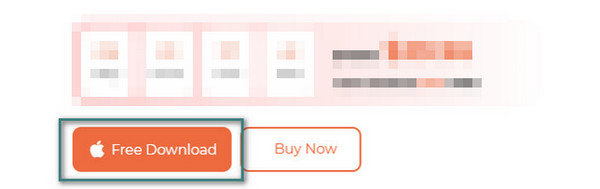
Passo 2As 3 principais funções do software serão postadas. Entre todos eles, selecione o Kit de ferramentas ícone à direita da interface principal.
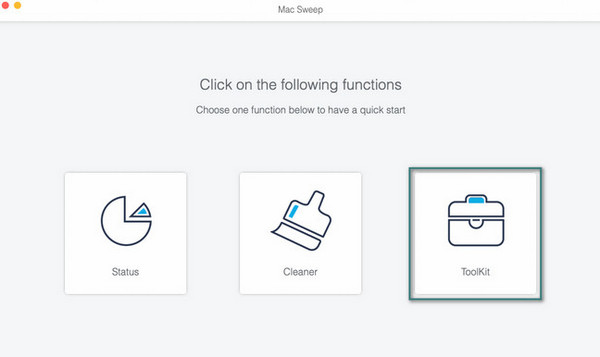
Passo 3Os recursos adicionais serão mostrados. Entre todos eles, selecione o Esconder botão. O software mostrará sua descrição posteriormente. Mais tarde, escolha o Esconder botão para acessar o recurso e o processo.
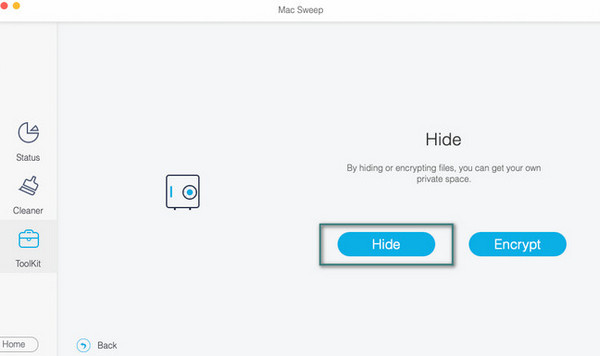
Passo 4Agora escolha o Ícone de mais à direita. Importe os arquivos que você deseja ocultar. Mais tarde, selecione o Esconder botão à direita para concluir o processo.
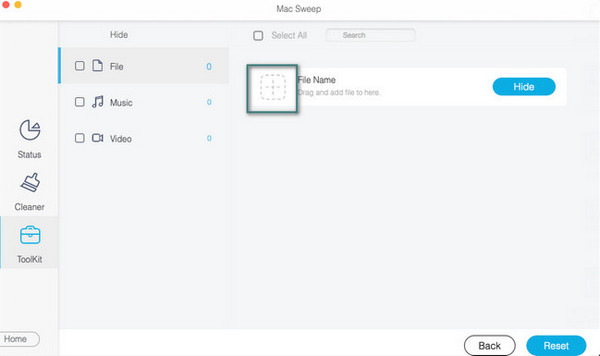
Além disso, você pode usar o Mac Sweep para obtenha mais armazenamento no seu Mac removendo arquivos inúteis, gerenciando suas fotos ou arquivos grandes, desinstalando programas e muito mais com apenas alguns cliques.
Parte 4. Perguntas frequentes sobre como alterar a senha do Mac
1. Qual deve ser o tamanho da senha do Mac?
Ao digitar a senha do Mac, você vê apenas 14 caracteres na tela. O bom é que o número citado não é o limite. Você pode definir 32 caracteres na senha de login do Mac. No entanto, o limite recomendado de caracteres que você desenvolverá é de 8 caracteres. É lembrar disso facilmente.
2. Por que meu Mac não me permite fazer login com a senha correta?
Quando usamos o teclado do Mac, às vezes escrevemos letras em maiúsculas. A tecla Capslock pode ser ativada se você não conseguir fazer login no seu Mac, mesmo que a senha esteja correta. Nesse caso, você precisa desligá-lo imediatamente.
É assim que o Mac muda a senha com ou sem a correta. Você só precisa se preparar porque o processo está demorando um pouco. Além disso, use Varredura do FoneLab Mac se você deseja ocultar ou limpar seus arquivos no seu Mac. Ele cuida dos dados que você criptografa. O motivo é que o processo exigirá que você adicione uma senha para seus arquivos ocultos. Você tem mais perguntas sobre o seu Mac? Por favor, deixe-os na seção de comentários abaixo. Responderemos às suas dúvidas assim que possível. Muito obrigado!

Com o FoneLab Mac Sweep, você limpará arquivos inúteis do sistema, e-mail, foto e iTunes para liberar espaço no Mac.
- Gerencie fotos semelhantes e arquivos duplicados.
- Mostre o status detalhado do Mac com facilidade.
- Esvazie a lixeira para obter mais armazenamento.
