- Esvaziar Lixo
- Excluir aplicativo de e-mail
- Limpar cache no Mac
- Obtenha mais armazenamento no Mac
- Faça o Chrome usar menos RAM
- Onde está o Utilitário de Disco no Mac
- Verifique o histórico no Mac
- Control + Alt + Excluir no Mac
- Verifique a memória no Mac
- Verifique o histórico no Mac
- Excluir um aplicativo no Mac
- Limpe o cache do Chrome no Mac
- Verifique o armazenamento no Mac
- Limpe o cache do navegador no Mac
- Excluir favorito no Mac
- Verifique a RAM no Mac
- Exclua o histórico de navegação no Mac
Como permitir cookies no Mac de maneira conveniente
 atualizado por Lisa Ou / 20 de setembro de 2023 09:15
atualizado por Lisa Ou / 20 de setembro de 2023 09:15Bom dia! Atualmente estamos fazendo nosso projeto de pesquisa sobre nossos diferentes assuntos. No final das contas, como líder de grupo, visito vários sites usando meu Mac. É para verificar as informações que meus colegas de grupo me enviam. No entanto, a maioria dos sites que visito carregam lentamente. Meu colega me disse que eu precisava permitir que os cookies do meu Mac navegassem mais rápido. Você pode me ajudar a fazer isso? Quaisquer recomendações serão apreciadas. Obrigado!
Vamos tornar sua experiência de navegação mais tranquila do que nunca aprendendo como aceitar cookies no Mac. Listamos as informações obrigatórias abaixo. Role para baixo para conhecê-los.
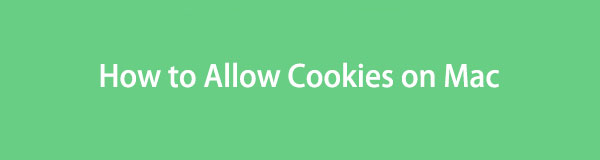

Lista de guias
Parte 1. O que são cookies no Mac
Você viu o "Aceitar todos os cookies?”mensagem na tela quando você visita um site pela primeira vez? Talvez você esteja se perguntando qual é a sua finalidade, se é seguro ou não. Cookies são arquivos que contêm textos e dados únicos. Eles visam identificar o Mac ou outros computadores na rede à qual você está conectado. Depois de visitar um site, é recomendável aceitar apenas os cookies necessários. Neste caso, depois de revisitar o site, não demorará muito para carregar e abrir.
Algumas das informações incluídas nos cookies são informações de login pessoal que você executou no site. Exemplos são seu nome, endereço, número de telefone e muito mais.

Com o FoneLab Mac Sweep, você limpará arquivos inúteis do sistema, e-mail, foto e iTunes para liberar espaço no Mac.
- Gerencie fotos semelhantes e arquivos duplicados.
- Mostre o status detalhado do Mac com facilidade.
- Esvazie a lixeira para obter mais armazenamento.
Parte 2. Como permitir cookies no Mac
Depois de saber quais cookies estão no seu Mac, você está disposto a aceitá-los para acessar o que deseja rapidamente? Se sim, siga as instruções deste post! Em outros navegadores como o Chrome, você só precisa acessar o site e clicar no botão Permitir todos os cookies mensagem no próprio site assim que ela aparecer. Mas o Safari é muito mais diferente deles. Possui um recurso integrado que bloqueia cookies.
Além disso, depois de aceitar os cookies no seu Mac, os cookies de dados recolhidos serão armazenados no seu Mac. Isso significa que eles ocuparão espaço no seu computador. Além disso, permita apenas os cookies necessários dos sites do seu Mac. Neste caso, o Mac não conterá muitos deles e evitará ameaças à sua segurança. Você está pronto para o procedimento? Veja as etapas detalhadas abaixo.
Passo 1Por favor, inicie o Safári aplicativo no seu Mac. Depois disso, escolha o Safári ícone na parte superior da interface principal, o Menu principal. Uma lista de opções será mostrada abaixo dela. Clique no Preferencias ícone.
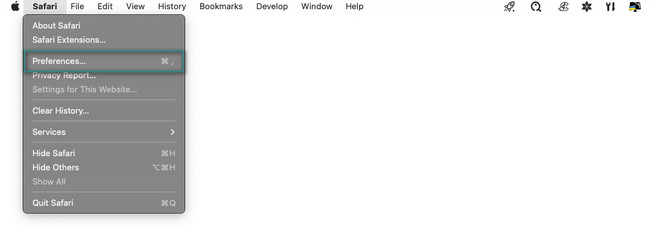
Passo 2Uma nova janela será mostrada na tela contendo as configurações do Safari. Por favor selecione o Privacidade botão Entre todas as guias na parte superior. Remova o cheque ou marque o Bloquear todos os cookies botão na parte inferior.
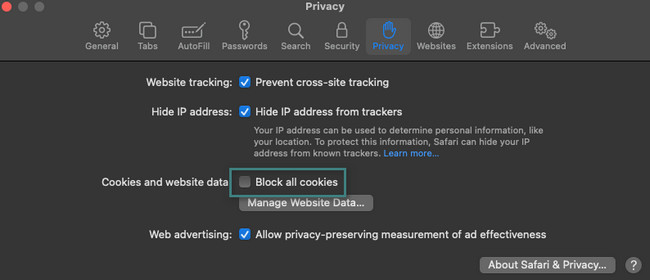
Parte 3. Como limpar cookies no Mac
Você acha que existem muitos cookies desnecessários no seu Mac? Exclua-os! Esta postagem mostrará 2 métodos fáceis diferentes para limpar cookies no Mac. Inclui as configurações integradas do Safari e a principal alternativa de ferramenta de terceiros. Iremos apresentá-los um por um para melhor entendê-los. Veja-os abaixo.
Opção 1. Excluir cookies no Mac por meio de configurações
Usando as configurações do navegador Safari, você pode eliminar os cookies salvos no seu Mac. Este método é quase o mesmo que permitir que os cookies o localizem. Este processo não consumirá muito tempo. Existe uma opção que permite excluir simultaneamente os cookies no Mac. Você não precisa limpá-los individualmente.
Além disso, você não pode recuperar cookies no seu Mac. Nesse caso, depois de visitar um site, eles serão exibidos lentamente em comparação com quando você permitiu os cookies. De qualquer forma, vamos ver como as configurações do Safari excluem cookies do seu Mac. Ir em frente.
Passo 1Inicie o Safari no Mac. Você pode usar o Launchpad ou de Holofote. Depois disso, digite o Safári palavra e clique em seu ícone para iniciá-lo no laptop. O Menu Principal será alterado posteriormente. Por favor clique no Safári ícone e suas opções aparecerão. Por favor escolha o Preferencias botão. A janela Privacidade do navegador Safari aparecerá na tela.
Passo 2Por favor, clique no palma ícone na parte superior da interface principal posteriormente. Na parte inferior, escolha o Gerenciar dados do site botão. Seu Mac mostrará outra janela na tela posteriormente. Posteriormente, selecione os sites nos quais você salvou os cookies. Depois disso, clique no Pronto botão. Se você quiser excluir todos eles, clique no botão remover todas as botão.
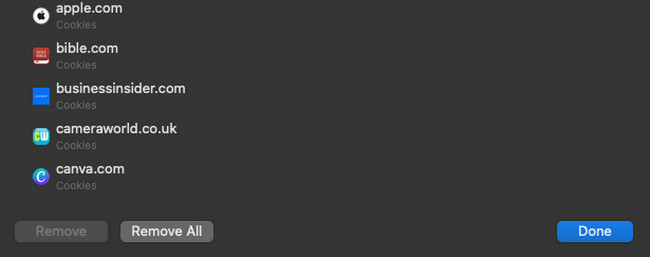
Opção 2. Use o FoneLab Mac Sweep
Se você deseja excluir cookies de todos os navegadores do seu Mac, é conveniente usar Varredura do FoneLab Mac. Pode exclua cookies em todos os navegadores da web no seu Mac em um processo. Além disso, você pode usar esta ferramenta para excluir seu histórico de navegação, entradas de preenchimento automático, histórico de login, histórico de download e muito mais.
Além disso, você pode utilizar esta ferramenta para criptografar seus arquivos. Nesse caso, ninguém poderá acessar seus arquivos enquanto estiver usando o Mac.

Com o FoneLab Mac Sweep, você limpará arquivos inúteis do sistema, e-mail, foto e iTunes para liberar espaço no Mac.
- Gerencie fotos semelhantes e arquivos duplicados.
- Mostre o status detalhado do Mac com facilidade.
- Esvazie a lixeira para obter mais armazenamento.
Depois de conhecer alguns Varredura do FoneLab Macrecursos do, é hora de entender como ele exclui cookies do seu Mac. Veja as etapas detalhadas abaixo.
Passo 1Baixe a ferramenta, configure-a e execute-a posteriormente. Os recursos Status, Cleaner e Toolkit estão na primeira interface. Escolha o Kit de ferramentas ícone.
Passo 2Por favor escolha o Privacidade ícone entre todos os recursos adicionais da função. Depois disso, a ferramenta irá direcioná-lo para a interface de digitalização. Escolha o Escanear botão para permitir que o software localize os navegadores da web e seus dados no seu Mac.
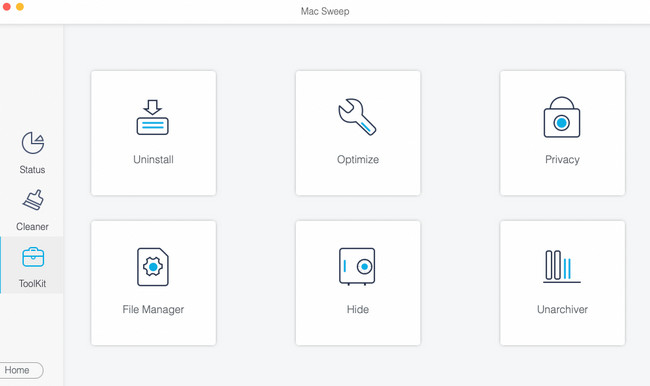
Passo 3Escolha o Ver botão. Depois disso, a ferramenta mostrará os resultados. Escolha o Selecionar tudo botão à esquerda para selecionar todos os navegadores da web.
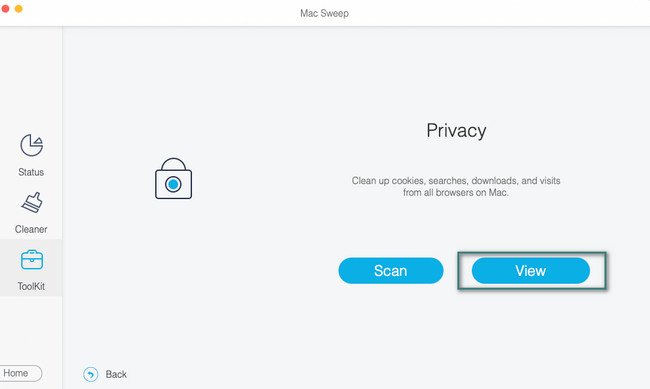
Passo 4Selecione os Cookies ícone à direita. Depois disso, clique no peixe de água doce botão para começar a limpá-los.
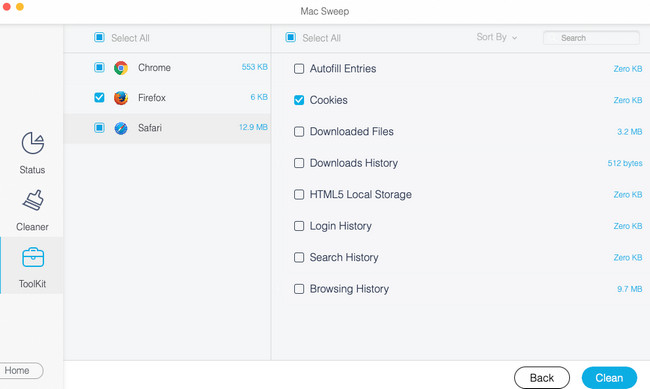
Parte 4. Perguntas frequentes sobre como permitir cookies no Mac
1. Como os cookies ameaçam a privacidade?
Depois que você aceita cookies no navegador da web, ele fica sujeito a um cross-site Ataque de solicitação de falsificação (XSRF). Também inclui fixação da sessão, lançamento de cookies e ataques de overflow. Se você não sabe e não consegue evitar a aceitação de cookies em diferentes navegadores Mac, atualize-o. Nesse caso, você obterá os recursos de segurança atualizados do navegador da web.
2. O que acontece se você não aceitar cookies?
Na verdade, alguns sites não permitem que você visite suas páginas se você não permitir cookies. Além disso, você pode não receber a experiência completa da página da web ou site. Caso não queira aceitar cookies, recomenda-se aceitar apenas os cookies necessários para visitar a página.
Por enquanto, isso é tudo sobre permitir cookies no seu Mac. Se ainda houver dúvidas em sua mente, não hesite em comentá-las abaixo. Além disso, teste Varredura do FoneLab Mac para limpar dados, incluindo cookies, no seu Mac. Obrigado!

Com o FoneLab Mac Sweep, você limpará arquivos inúteis do sistema, e-mail, foto e iTunes para liberar espaço no Mac.
- Gerencie fotos semelhantes e arquivos duplicados.
- Mostre o status detalhado do Mac com facilidade.
- Esvazie a lixeira para obter mais armazenamento.
