- Parte 1. Como fazer uma reinicialização forçada do Mac por meio das preferências do sistema
- Parte 2. Como fazer uma reinicialização forçada do Mac por meio do Utilitário de Disco
- Parte 3. Como excluir dados desnecessários no Mac com FoneLab Mac Sweep
- Parte 4. Perguntas frequentes sobre como fazer uma reinicialização forçada do Mac
- Esvaziar Lixo
- Excluir aplicativo de e-mail
- Limpar cache no Mac
- Obtenha mais armazenamento no Mac
- Faça o Chrome usar menos RAM
- Onde está o Utilitário de Disco no Mac
- Verifique o histórico no Mac
- Control + Alt + Excluir no Mac
- Verifique a memória no Mac
- Verifique o histórico no Mac
- Excluir um aplicativo no Mac
- Limpe o cache do Chrome no Mac
- Verifique o armazenamento no Mac
- Limpe o cache do navegador no Mac
- Excluir favorito no Mac
- Verifique a RAM no Mac
- Exclua o histórico de navegação no Mac
Hard Reset Mac [2 procedimentos poderosos e fáceis]
 atualizado por Lisa Ou / 31 de outubro de 2023 09:15
atualizado por Lisa Ou / 31 de outubro de 2023 09:15Com certeza você baixou e armazenou vários tipos de dados no seu Mac. Alguns incluem programas, músicas, vídeos, fotos e muito mais. Mas a reinicialização total se torna uma de suas opções para excluir todos eles? Se sim, você tem um motivo válido, certamente.
Existem muitos motivos pelos quais as pessoas tendem a redefinir seus Macs. Uma delas é porque querem vendê-los para atualizar seu modelo comprando um novo. Alguns só precisam limpar seus Macs com dados invisíveis ou ocultos que estão ocupando espaço em seus Macs.
Antes de começarmos, você pode tentar reiniciar o seu Mac se estiver tentando corrigir alguns problemas no seu dispositivo. A reinicialização sempre o ajudará se você tiver problemas desconhecidos no seu iPhone, Mac ou qualquer outro dispositivo.
![Hard Reset Mac [2 procedimentos poderosos e fáceis]](https://www.fonelab.com/images/mac-sweep/hard-reset-mac/hard-reset-mac.jpg)
Primeiro, você pode clicar no ícone da Apple e depois em Desligar para desligá-lo. Alternativamente, você pode pressionar o botão Control + Command + Power juntos no teclado. Se você ligá-lo novamente, seus problemas ainda estarão aqui e você poderá seguir em frente.
Seja qual for o motivo, o objetivo desta postagem é ajudá-lo a fazer uma reinicialização total no Mac. Escolha abaixo o método mais conveniente para você. Por favor, prossiga.

Lista de guias
- Parte 1. Como fazer uma reinicialização forçada do Mac por meio das preferências do sistema
- Parte 2. Como fazer uma reinicialização forçada do Mac por meio do Utilitário de Disco
- Parte 3. Como excluir dados desnecessários no Mac com FoneLab Mac Sweep
- Parte 4. Perguntas frequentes sobre como fazer uma reinicialização forçada do Mac
Parte 1. Como fazer uma reinicialização forçada do Mac por meio das preferências do sistema
Você pode redefinir o seu Mac usando sua ferramenta de configurações chamada Preferências do Sistema. Ele contém o Erase Assistant que será usado para redefinir o MacBook Air e outros modelos. No entanto, o seu Mac deve ter um Mac baseado em Intel com chip de segurança T2 ou Apple Silicon. Caso contrário, verifique outras opções neste artigo.
Se você tiver a sorte de ter o recurso, siga as etapas detalhadas abaixo. Por favor, prossiga.
Passo 1Marque o ícone da Apple no canto superior esquerdo da interface principal. Depois disso, as opções suspensas serão mostradas na tela. Por favor selecione o Preferências do sistema botão como a primeira opção na parte superior. Depois disso, clique no Preferências do sistema botão ao lado do Ícone da Apple.
Passo 2O recurso de assistente de apagamento aparecerá na tela. Por favor clique no Apagar Todo o Conteúdo e Ajustes botão nas opções. Você será solicitado a inserir o nome de usuário e a senha do administrador. Codifique-os corretamente como confirmação e segurança do seu Mac. Mais tarde, clique no OK botão. O Mac iniciará o procedimento de reinicialização completa posteriormente.
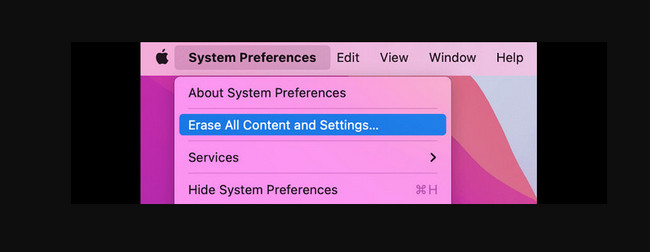

Com o FoneLab Mac Sweep, você limpará arquivos inúteis do sistema, e-mail, foto e iTunes para liberar espaço no Mac.
- Gerencie fotos semelhantes e arquivos duplicados.
- Mostre o status detalhado do Mac com facilidade.
- Esvazie a lixeira para obter mais armazenamento.
Parte 2. Como fazer uma reinicialização forçada do Mac por meio do Utilitário de Disco
A ferramenta Disk Utility no Mac foi projetada para gerenciar seus dispositivos de armazenamento internos e externos. Esta ferramenta mostrará a capacidade dos dispositivos de armazenamento, espaço disponível, espaço utilizado e muito mais. Como a ferramenta integrada contém os dispositivos de armazenamento do Mac, você pode usá-la para reinicializá-los.
No entanto, você precisa primeiro colocar seu Mac no modo de recuperação. Nesse caso, você precisará executar combinações de teclas. Tenha cuidado ao pressionar as teclas para evitar erros no processo. Além disso, você deve executá-los rapidamente.
Consulte as instruções detalhadas abaixo para saber como redefinir o MacBook Air e outros modelos por meio do Utilitário de Disco. Ir em frente.
Passo 1Reinicie o seu Mac antes de acessar a ferramenta Utilitário de Disco na reinicialização total do Mac. Para fazer isso, clique no Ícone da Apple no canto superior esquerdo da tela do Mac. Mais tarde, selecione o botão Reiniciar. Você pode reiniciar o Mac mantendo pressionado o Potência tecla em seu teclado. Depois disso, escolha o Reiniciar botão nas opções que aparecem no seu Mac.
Passo 2Pressione rapidamente o Command + R teclas de botão. Não solte as teclas até ver as 4 opções na tela do Mac. Mais tarde, escolha o Utilitário de disco botão entre todas as opções e selecione o Continuar botão.
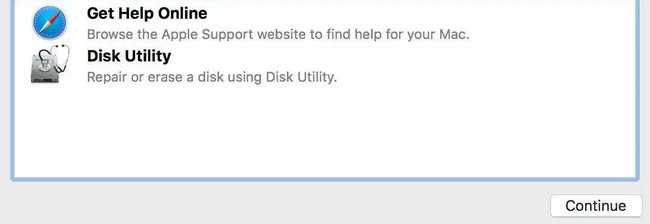
Passo 3Você verá a interface do Utilitário de Disco na tela do Mac. Digite o nome do disco Mac que você deseja redefinir. Depois disso, selecione o APFS sob. Depois disso, selecione o apagar botão no canto inferior direito. O processo de reinicialização total começará posteriormente.
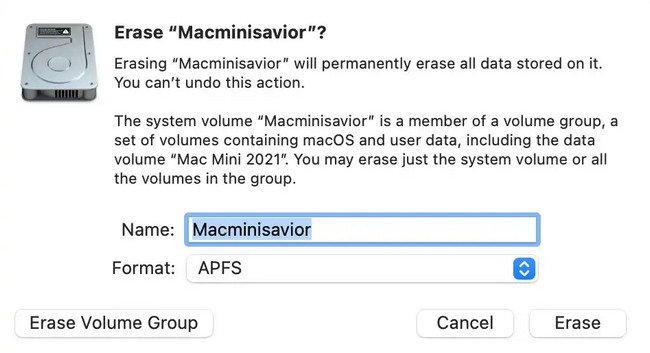
Parte 3. Como excluir dados desnecessários no Mac com FoneLab Mac Sweep
Se você estiver reiniciando o seu Mac porque deseja obter mais armazenamento ou excluir dados desnecessários do seu Mac, por que não tentar primeiro o Varredura do FoneLab Mac? Sim, não é possível fazer reinicialização total do desktop Mac e de outros modelos. No entanto, ele pode excluir com segurança todos os dados desnecessários do seu Mac para liberar espaço. Esta ferramenta pode excluir arquivos grandes do seu Mac, como desinstalando programas, removendo caches e muito mais. Além disso, este software pode excluir arquivos indesejados.

Com o FoneLab Mac Sweep, você limpará arquivos inúteis do sistema, e-mail, foto e iTunes para liberar espaço no Mac.
- Gerencie fotos semelhantes e arquivos duplicados.
- Mostre o status detalhado do Mac com facilidade.
- Esvazie a lixeira para obter mais armazenamento.
Além disso, esta ferramenta contém mais de 10 recursos para os dados do seu Mac. Para descobri-los, experimente Varredura do FoneLab Mac pois listamos suas etapas detalhadas abaixo como seu guia. Por favor, prossiga.
Passo 1Por favor, marque o Download grátis botão no site oficial do FoneLab Mac Sweep. Depois disso, configure-o arrastando o arquivo baixado para o Aplicação pasta do Mac. Clique duas vezes no ícone para iniciá-lo.
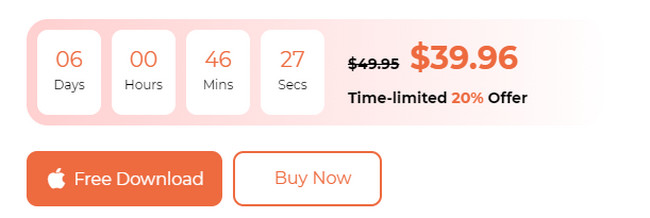
Passo 2Por favor selecione o Status botão à esquerda se quiser verificar o estado do seu Mac. Você verá o status atual do disco, da memória e da CPU. Você também pode escolher entre as ferramentas Cleaner e Toolkit. Se você selecionar o Limpador botão, os recursos de limpeza serão mais voltados para a exclusão de arquivos indesejados. Por outro lado, o Kit de ferramentas botão será mais sobre a exclusão de arquivos grandes.
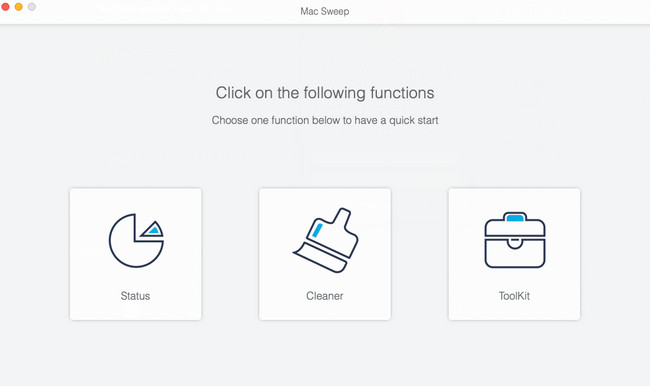
Passo 3Escolha um dos recursos da função principal que você escolheu. Depois disso, clique no Escanear botão para localizar os arquivos existentes em seu Mac. Mais tarde, os resultados aparecerão no Ver botão. Clique nele para ver os resultados.
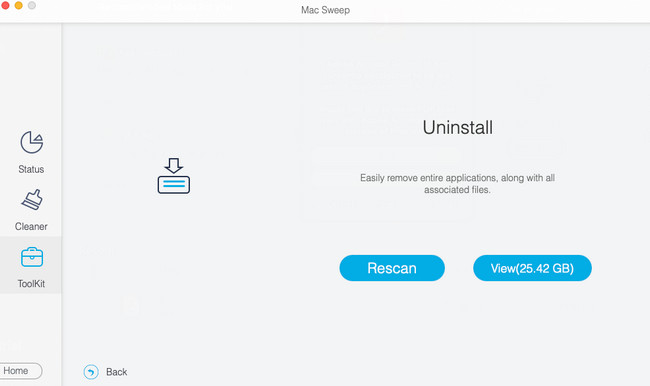
Passo 4Siga as instruções na tela depois. Posteriormente, escolha os dados que deseja excluir. Clique no peixe de água doce botão depois para iniciar o processo de exclusão.
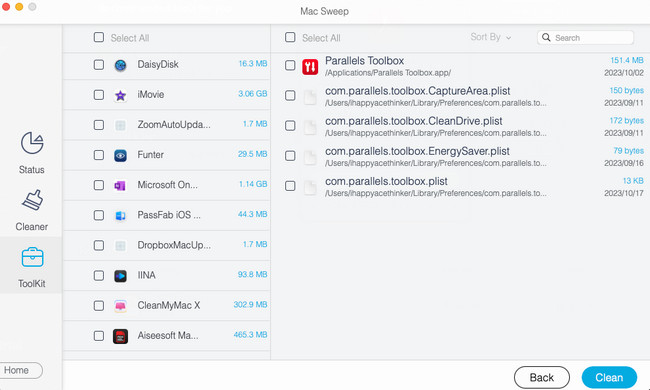

Com o FoneLab Mac Sweep, você limpará arquivos inúteis do sistema, e-mail, foto e iTunes para liberar espaço no Mac.
- Gerencie fotos semelhantes e arquivos duplicados.
- Mostre o status detalhado do Mac com facilidade.
- Esvazie a lixeira para obter mais armazenamento.
Parte 4. Perguntas frequentes sobre como fazer uma reinicialização forçada do Mac
1. Como fazer um hard reset em um Mac que não liga?
Não há como redefinir um Mac que não liga. No entanto, você ainda pode tentar o método da Parte 2 desta postagem, pois ele usa apenas combinações de teclas. Se não vir nada na tela, entre em contato com o fabricante do seu Mac. Uma vez corrigido, execute os métodos que este post preparou.
2. Por que meu Mac não me permite apagar meu disco rígido?
Se você não conseguir apagar o disco rígido em um Mac, isso significa apenas que ele não está montado. Nesse caso, monte primeiro o disco rígido usando a ferramenta Utilitário de Disco do Mac. Para fazer isso, inicie o Utilitário de disco no seu Mac. Depois disso, escolha o Disco Rígido na barra lateral. Mais tarde, selecione o monte botão na barra de ferramentas. Agora você pode apagar o disco rígido posteriormente. Você pode seguir os métodos desta postagem.
Aprender como fazer uma reinicialização total do Mac é complicado. No entanto, esperamos que, com a ajuda deste post, simplifiquemos tudo para você. Você tem mais perguntas sobre esse assunto? Por favor, coloque-os na seção de comentários abaixo. Responderemos o mais breve possível. Além disso, teste nossa ferramenta, Varredura do FoneLab Mac, Por limpando o armazenamento do seu Mac. Obrigado!

Com o FoneLab Mac Sweep, você limpará arquivos inúteis do sistema, e-mail, foto e iTunes para liberar espaço no Mac.
- Gerencie fotos semelhantes e arquivos duplicados.
- Mostre o status detalhado do Mac com facilidade.
- Esvazie a lixeira para obter mais armazenamento.
