- Esvaziar Lixo
- Excluir aplicativo de e-mail
- Limpar cache no Mac
- Obtenha mais armazenamento no Mac
- Faça o Chrome usar menos RAM
- Onde está o Utilitário de Disco no Mac
- Verifique o histórico no Mac
- Control + Alt + Excluir no Mac
- Verifique a memória no Mac
- Verifique o histórico no Mac
- Excluir um aplicativo no Mac
- Limpe o cache do Chrome no Mac
- Verifique o armazenamento no Mac
- Limpe o cache do navegador no Mac
- Excluir favorito no Mac
- Verifique a RAM no Mac
- Exclua o histórico de navegação no Mac
Excelente guia para encontrar arquivos confortavelmente no Mac
 atualizado por Lisa Ou / 19 de setembro de 2023 09:15
atualizado por Lisa Ou / 19 de setembro de 2023 09:15Você está tendo dificuldades para localizar os arquivos no seu Mac? Sabe-se que o Mac e outros dispositivos Apple têm um grande armazenamento, por isso é compreensível se você costuma baixar arquivos com ele. Ele pode armazenar diversos tipos de dados, como imagens, arquivos de música, vídeos, documentos, aplicativos, etc. Assim, não é impossível perder alguns deles depois de salvos no Mac. Não importa o quão cuidadosamente você organize os arquivos, você não pode dar toda a atenção a cada dado, então às vezes é inevitável perder os outros no seu Mac, e está tudo bem.
Aprenda como encontrar arquivos no Mac depois de ler este artigo. Além de localizar os arquivos perdidos, você pode querer visualizar seus dados apenas por categoria, como arquivos grandes, arquivos ocultos, etc. Mas, independentemente da situação, a boa notícia é que existem várias maneiras de localizar vários arquivos em um Mac. Ajudaremos você a aprender os recursos de cada método com as descrições fornecidas e, em seguida, permitiremos que você execute seus processos usando os guias detalhados. Faça os métodos escolhidos corretamente e garantimos que você encontrará seus arquivos com sucesso após aprender o conteúdo deste artigo.
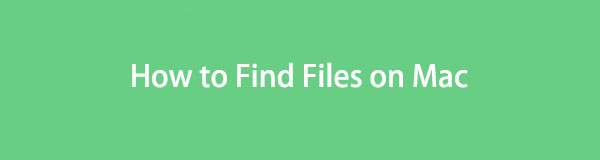

Lista de guias
Parte 1. Encontre arquivos no Mac através do Finder
O Finder é onde a maioria dos arquivos é armazenada em um Mac. Portanto, você provavelmente encontrará seus dados acessando-os, seja procurando uma foto, documento, arquivo de áudio, aplicativo ou outro tipo de arquivo. É um dos métodos mais convenientes para encontrar dados devido às suas vantagens. Por exemplo, a interface do Finder permite organizar os arquivos por nome, tamanho, tipo, data e muito mais. Você também pode utilizar seu campo de busca, tornando a localização muito mais rápida e fácil.
Siga as instruções abaixo para saber como encontrar arquivos de fotos no Mac e outros por meio do Finder:
Passo 1Selecione os em destaque ícone no Dockno lado esquerdo e sua interface irá recebê-lo com os arquivos adicionados recentemente ao seu Mac. Prossiga para Solicitações, Documentos, etc., dependendo do arquivo que deseja encontrar. Em seguida, clique no ícone de seis caixas na parte superior para listar seus arquivos por categoria preferida.
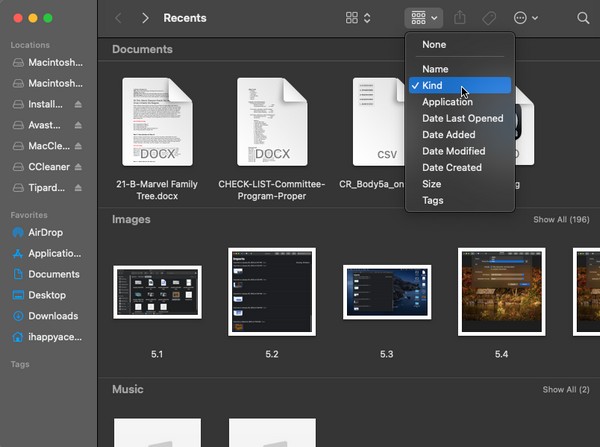
Passo 2Em seguida, visite a categoria do tipo de dados do seu arquivo e, a partir daí, role e encontre o seu arquivo com mais facilidade. Alternativamente, clique no campo de pesquisa no canto superior direito e digite o nome do arquivo. Em seguida, ele aparecerá na interface do Finder.
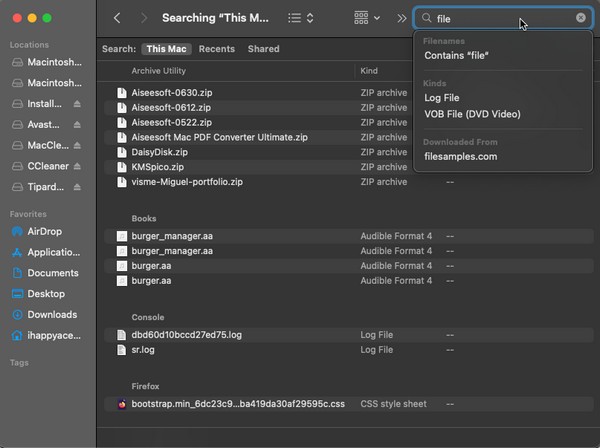

Com o FoneLab Mac Sweep, você limpará arquivos inúteis do sistema, e-mail, foto e iTunes para liberar espaço no Mac.
- Gerencie fotos semelhantes e arquivos duplicados.
- Mostre o status detalhado do Mac com facilidade.
- Esvazie a lixeira para obter mais armazenamento.
Parte 2. Encontre arquivos no Mac usando o Spotlight
Quer você use um Mac há anos ou meses, você deve saber como o Spotlight é útil para encontrar aplicativos, programas, utilitários, etc. Mas talvez você não saiba que ele também pode ser usado para localizar vários tipos de arquivos. Assim como o método acima, é de fácil acesso, mas você deve saber o nome exato dos dados que procura. Se você cometer um erro ao digitar o nome, mesmo que seja apenas um espaço ou uma letra, talvez não consiga encontrá-lo.
Leve a sério o processo simples abaixo para entender como encontrar arquivos ocultos no Mac e muito mais usando o Spotlight:
Passo 1Na área superior direita da área de trabalho do Mac, você verá um símbolo de lupa próximo ao perfis ícone. Clique nele e o Barra de pesquisa do Spotlight se materializará na tela.
Passo 2Digite o nome dos dados que deseja encontrar e os resultados aparecerão automaticamente abaixo da barra. Clique no arquivo que você está procurando assim que vê-lo.
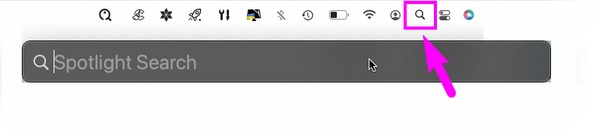
Parte 3. Encontre arquivos no Mac com Terminal
Por outro lado, o Terminal é mais técnico que as técnicas anteriores. Também é fácil de acessar, mas você pode achar seu processo complexo, especialmente se for a primeira vez que usa o utilitário. O Terminal usa comandos para operar certas funções em um Mac, então você precisa aprender como encontrar arquivos para localizar seus dados com sucesso. Mas não se preocupe; as orientações estarão à frente para informar e auxiliar na utilização do comando na interface do Terminal.
Siga as diretrizes simples abaixo para encontrar arquivos no Mac com Terminal:
Passo 1Direto para o Launchpad e entre terminal na barra de pesquisa para localizar e abrir o Terminal. Ou clique em destaque > Aplicações > Utilidades, Então clique no terminal ícone.
Passo 2Tipo "encontrar . [nome do arquivo]" no terminal interface e clique Devolução no teclado. O caminho de localização do seu arquivo será listado na tela. Use-o para localizar o arquivo no seu Mac.
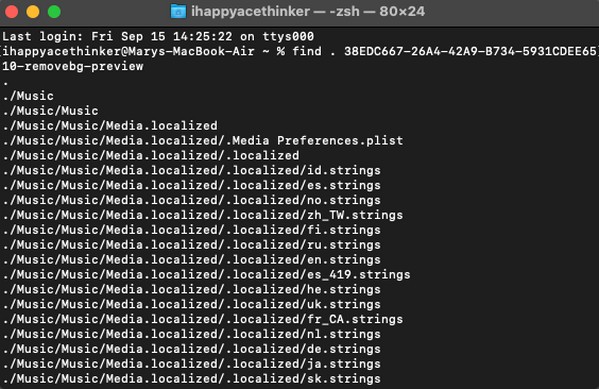
Como você notou, o nome do seu arquivo também é obrigatório neste método. Digitar um comando também é um pouco delicado, pois você não pode errar nenhuma letra, número ou símbolo para que o processo funcione. Portanto, as outras formas deste artigo são recomendadas se você preferir um processo mais simples.
Parte 4. Encontre arquivos no Mac via FoneLab Mac Sweep
Se o seu objetivo ao localizar arquivos é excluí-los e liberar espaço no seu Mac, sugerimos que você instale Varredura do FoneLab Mac. É um programa que categoriza inúmeros dados, o que permite encontrar determinados arquivos com mais rapidez. Por exemplo, você pode usar o recurso Cleaner para coletar arquivos grandes e antigos no Mac. Em seguida, você pode prosseguir diretamente para sua exclusão usando as opções da interface do programa. Além disso, as outras funções do FoneLab Mac Sweep são acessíveis para limpar ainda mais o seu Mac de lixo, fotos duplicadas e outros dados desnecessários. Quando terminar, visualize a interface de status para verificar a condição dos componentes do Mac.

Com o FoneLab Mac Sweep, você limpará arquivos inúteis do sistema, e-mail, foto e iTunes para liberar espaço no Mac.
- Gerencie fotos semelhantes e arquivos duplicados.
- Mostre o status detalhado do Mac com facilidade.
- Esvazie a lixeira para obter mais armazenamento.
Confie no procedimento de amostra fácil abaixo para determinar como encontrar arquivos grandes no Mac e excluí-los com Varredura do FoneLab Mac:
Passo 1Acesse o navegador do seu Mac para localizar o site FoneLab Mac Sweep. Assim que sua página for exibida na janela do seu navegador, clique no botão laranja que contém Download grátis para ter o arquivo do programa. Depois salve-o no Aplicações pasta e inicie a ferramenta.
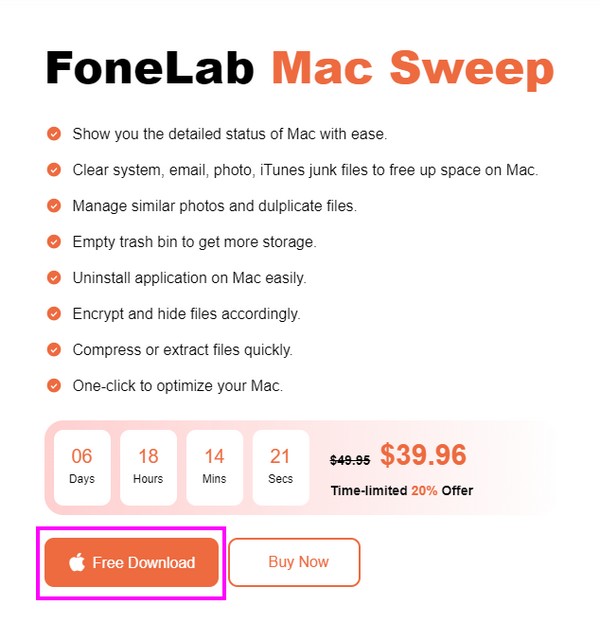
Passo 2Ao chegar à interface inicial do programa, selecione Limpador > Arquivos grandes e antigos. Dependendo do arquivo que você deseja localizar ou excluir, você também pode clicar nos outros tipos de dados. Na interface a seguir, escolha Escanear para permitir que o limpador leia seus arquivos e os exiba usando o Ver botão à direita.
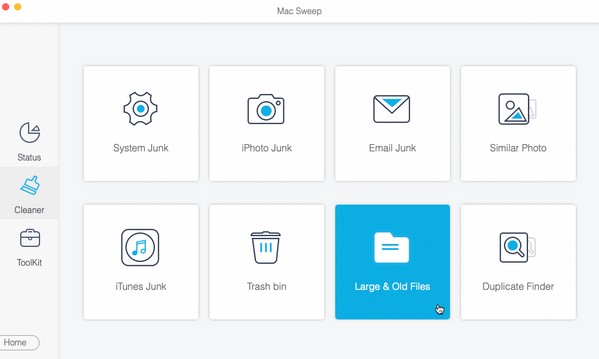
Passo 3As categorias de tamanho do arquivo serão listadas na parte esquerda da interface, enquanto os arquivos específicos de cada categoria estarão à direita. Marque as caixas de seleção dos arquivos de acordo e clique em peixe de água doce na seção inferior para eliminá-los do seu macOS.
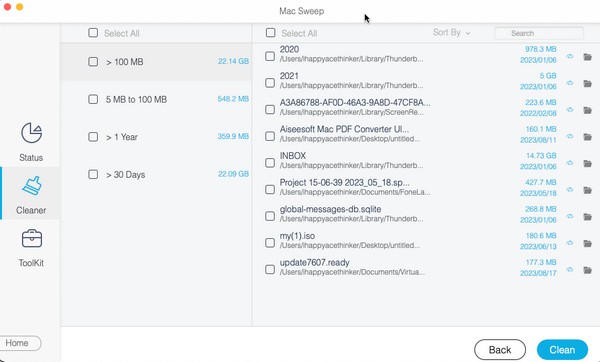
Parte 5. Perguntas frequentes sobre como encontrar arquivos no Mac
1. Qual ferramenta é usada para localizar e organizar arquivos em um Mac?
Se você planeja organizar seus arquivos do Mac, instale o Varredura do FoneLab Mac é altamente recomendado. É uma ferramenta de limpeza que pode mostrar seus arquivos por classificação e permite apagar arquivos desnecessários diretamente no programa. Esta ferramenta pode limpar rapidamente o lixo do seu Mac, permitindo que você organize melhor seus arquivos.
2. Por que não consigo ver todos os arquivos do meu Mac?
Os arquivos que você pode estar procurando estão ocultos. Para ver todos os seus dados, torne os arquivos ocultos visíveis acessando o Impermeável pasta. Então aperte Comando + Shift + Ponto final (.) no teclado.
Obrigado por confiar em nossas técnicas sugeridas para localizar os arquivos no seu Mac. Se você tiver mais dúvidas sobre o Mac ou outros dispositivos, tente procurar soluções no Varredura do FoneLab Mac .

Com o FoneLab Mac Sweep, você limpará arquivos inúteis do sistema, e-mail, foto e iTunes para liberar espaço no Mac.
- Gerencie fotos semelhantes e arquivos duplicados.
- Mostre o status detalhado do Mac com facilidade.
- Esvazie a lixeira para obter mais armazenamento.
