- Parte 1. Por que a pesquisa de disco rígido externo não funciona no Mac
- Parte 2. Como consertar a pesquisa de disco rígido externo que não funciona no Mac
- Parte 3. Como limpar o disco rígido do Mac com FoneLab Mac Sweep
- Parte 4. Perguntas frequentes sobre a pesquisa de disco rígido externo que não funciona no Mac
- Esvaziar Lixo
- Excluir aplicativo de e-mail
- Limpar cache no Mac
- Obtenha mais armazenamento no Mac
- Faça o Chrome usar menos RAM
- Onde está o Utilitário de Disco no Mac
- Verifique o histórico no Mac
- Control + Alt + Excluir no Mac
- Verifique a memória no Mac
- Verifique o histórico no Mac
- Excluir um aplicativo no Mac
- Limpe o cache do Chrome no Mac
- Verifique o armazenamento no Mac
- Limpe o cache do navegador no Mac
- Excluir favorito no Mac
- Verifique a RAM no Mac
- Exclua o histórico de navegação no Mac
3 soluções fáceis para disco rígido externo que não funciona no Mac
 atualizado por Lisa Ou / 13 de novembro de 2023 09:15
atualizado por Lisa Ou / 13 de novembro de 2023 09:15Bom dia! No momento estou procurando um arquivo que salvei anteriormente, pois pode nos ajudar com o projeto escolar que nosso professor atribuiu ao nosso grupo. Lembro-me de armazená-lo em meu disco rígido externo, mas estou tendo dificuldade para encontrá-lo, pois meu Mac não pesquisa seu conteúdo, mesmo que esteja conectado. Há algo que devo fazer para consertar meu Mac que não procura no disco rígido externo?
Quando você conecta um disco rígido externo a um Mac, o recurso de pesquisa geralmente é necessário para que você possa encontrar seu conteúdo com mais rapidez. Mas se o seu Mac não conseguir pesquisar arquivos nele, você certamente terá muitos problemas ao lidar com seus dados. Por exemplo, se você está procurando um determinado arquivo, mas não se lembra onde ele está armazenado, você deve examinar cada pasta para localizar o item necessário.
Portanto, é necessário poder pesquisar seu disco rígido externo em um Mac, especialmente se você tiver muitos arquivos. Felizmente, métodos de reparo eficazes estão disponíveis para consertar o disco rígido que não está funcionando no seu Mac. Após deliberação minuciosa, criamos as técnicas mais indolores e as listamos neste artigo com orientações simplificadas para cada uma.
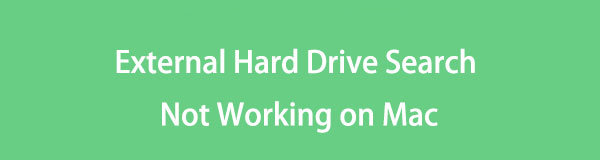

Lista de guias
- Parte 1. Por que a pesquisa de disco rígido externo não funciona no Mac
- Parte 2. Como consertar a pesquisa de disco rígido externo que não funciona no Mac
- Parte 3. Como limpar o disco rígido do Mac com FoneLab Mac Sweep
- Parte 4. Perguntas frequentes sobre a pesquisa de disco rígido externo que não funciona no Mac
Parte 1. Por que a pesquisa de disco rígido externo não funciona no Mac
A primeira coisa que você deve garantir ao conectar um disco rígido externo em um Mac é que ele esteja conectado corretamente. Se você tentou procurar a unidade, mas ela não apareceu, o USB-A, USB-C ou qualquer conector usado pode não estar preso corretamente. Portanto, seria melhor verificar novamente para evitar a situação em que você não consiga pesquisar o disco rígido externo em um Mac.
Outra causa provável para o seu Mac não conseguir pesquisar o disco rígido externo é a corrupção. O disco rígido que você está tentando pesquisar pode não ter sido formatado, desmontado corretamente, etc., causando corrupção. Portanto, você está tendo dificuldade em procurá-lo agora no seu Mac. Existem outras possibilidades, como armazenamento insuficiente e outras, mas não se preocupe; temos as melhores soluções para corrigir isso.
Parte 2. Como consertar a pesquisa de disco rígido externo que não funciona no Mac
Abaixo estão as soluções que testamos e comprovadas para corrigir a pesquisa do disco rígido externo que não funciona no seu Mac. Cada um contém uma breve introdução sobre os métodos, seguida de orientações detalhadas. Confira-os para um processo de reparo eficiente.
Opção 1. Editar preferências do Finder
O seu Mac reconheceu e montou o disco rígido externo, mas você não consegue pesquisar seu conteúdo no Finder? Nesse caso, o problema pode estar na janela Preferências do Finder. A opção de mostrar seu disco rígido na área de trabalho deve estar desativada, para que você não consiga encontrar os dados armazenados na interface do Finder. Assim, editar as preferências é a solução a utilizar.
Aja de acordo com as instruções fáceis abaixo para corrigir a pesquisa do disco rígido externo que não funciona no Mac, editando as preferências do Finder:
Passo 1Inicie o Finder e clique no em destaque guia na área superior esquerda da área de trabalho. No menu de atalho que aparece, selecione Preferencias para revelar sua janela.
Passo 2Depois, prossiga para o Geral interface. Então, verifique Discos externos sob a Mostrar esses itens na área de trabalho seção.
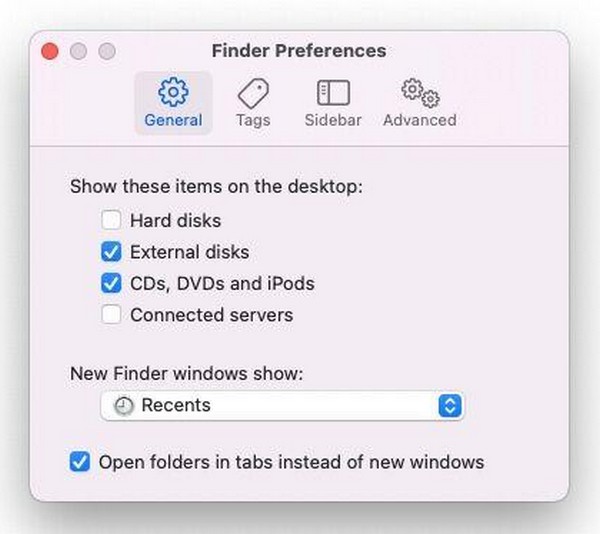

Com o FoneLab Mac Sweep, você limpará arquivos inúteis do sistema, e-mail, foto e iTunes para liberar espaço no Mac.
- Gerencie fotos semelhantes e arquivos duplicados.
- Mostre o status detalhado do Mac com facilidade.
- Esvazie a lixeira para obter mais armazenamento.
Opção 2. Gerenciar permissões de disco rígido externo
Por outro lado, o seu Mac pode não pesquisar o disco rígido devido a permissões. Nesse caso, altere as opções na seção Compartilhamento e permissões depois de visualizar as informações do disco rígido. Requer apenas o nome e a senha do administrador para processar.
Siga as instruções abaixo para reparar o Mac que não procura uma unidade externa gerenciando permissões de unidade externa:
Passo 1Localize seu disco rígido externo no em destaque seção esquerda da interface. Uma vez encontrado, clique com o botão direito e escolha Obter Informações nas opções para exibir outra janela.
Passo 2Na parte inferior da tela, manuseie o ícone de cadeado usando os requisitos do administrador. Por fim, escolha o Privilégio de leitura e gravação para sua conta de usuário sob o Compartilhamento e Permissões seção.
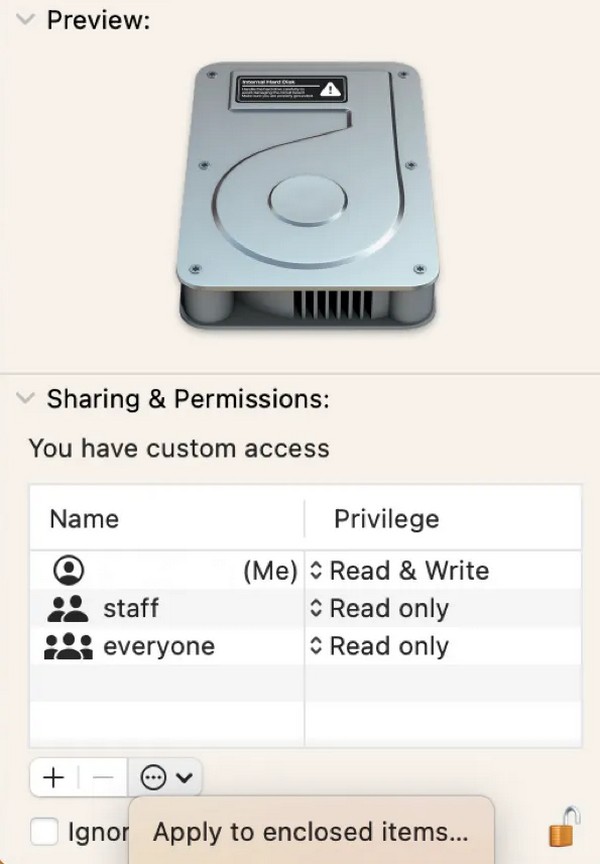
Opção 3. Reindexar disco rígido externo
Se você não conseguir pesquisar seu disco rígido externo no Finder, ele não deve estar indexado corretamente pelo Spotlight. Portanto, a solução perfeita para esta situação é reindexar o disco rígido com o Spotlight. O procedimento não inclui etapas complexas e você só precisa manter o drive conectado corretamente ao Mac.
Tenha em mente o procedimento seguro abaixo para consertar a pesquisa do Mac que não funciona no disco rígido externo reindexando o disco rígido externo:
Passo 1Clique Configurações de sistema do Menu Apple opções na parte superior da tela. Na janela pop-up, escolha Siri e Spotlight > Privacidade do Spotlight. Uma vez que o Privacidade a caixa de diálogo se materializar, arraste o ícone do disco rígido externo para ela.
Passo 2Depois disso, aperte o Pronto botão e clique Privacidade do Spotlight de novo. Em seguida, escolha seu disco rígido externo e clique no botão menos (-) ícone para removê-lo. Por fim, selecione Pronto .
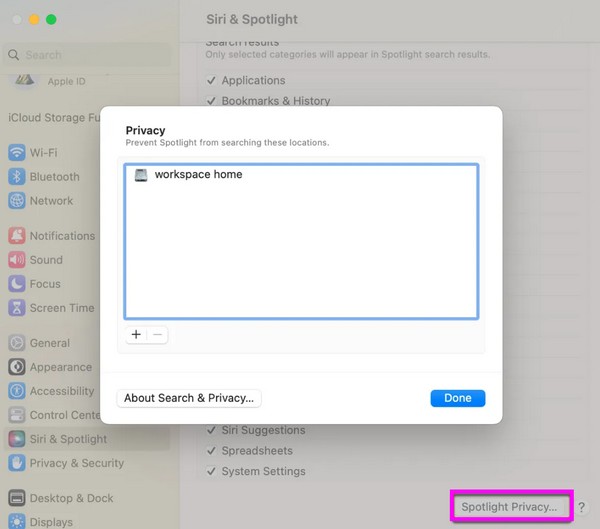
Parte 3. Como limpar o disco rígido do Mac com FoneLab Mac Sweep
Depois de discutir o problema do seu Mac, sugerimos o Varredura do FoneLab Mac programa como um bônus, pois obter mais armazenamento no Mac pode ajudá-lo a pesquisar arquivos no disco rígido externo. Você pode querer gerenciar melhor os arquivos na unidade do seu Mac, então aqui está a ferramenta que pode ajudá-lo a limpar o seu Mac para fazer isso sem esforço. É um limpador capaz de apagar dados indesejados de um Mac, independente do tipo de arquivo. Ele suporta arquivos de lixo, lixo do sistema, fotos semelhantes, lixo eletrônico, etc.
Assim, você pode esperar que seu Mac se refresque e funcione com mais facilidade depois de limpá-lo com este programa. Além disso, o FoneLab Mac Sweep oferece outras funções que ajudarão muito o seu Mac a longo prazo, como desinstalador, recurso de status, gerenciador de arquivos e muito mais.

Com o FoneLab Mac Sweep, você limpará arquivos inúteis do sistema, e-mail, foto e iTunes para liberar espaço no Mac.
- Gerencie fotos semelhantes e arquivos duplicados.
- Mostre o status detalhado do Mac com facilidade.
- Esvazie a lixeira para obter mais armazenamento.
Abaixo está o processo simples para limpar um disco rígido do Mac com Varredura do FoneLab Mac:
Passo 1Selecionar Download grátis quando você visita a página oficial do FoneLab Mac Sweep. Dessa forma, o arquivo do programa será baixado e você poderá abri-lo quando terminar. Depois, direcione seu ícone para o Aplicações pasta e execute o limpador.
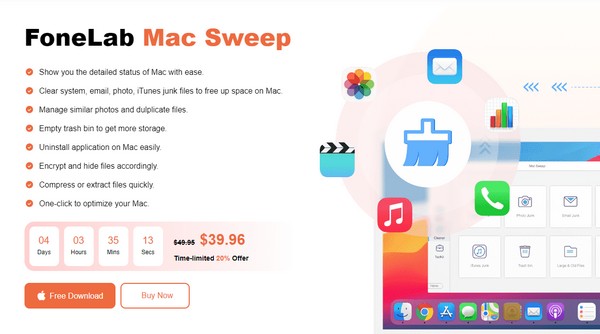
Passo 2Escolha Limpador em sua interface principal e selecione uma caixa entre os tipos de dados na tela seguinte. O Escanear e Ver botões serão exibidos. Clique Escanear primeiro, e quando a ferramenta terminar de navegar em seus dados, clique em Visualizar a seguir.
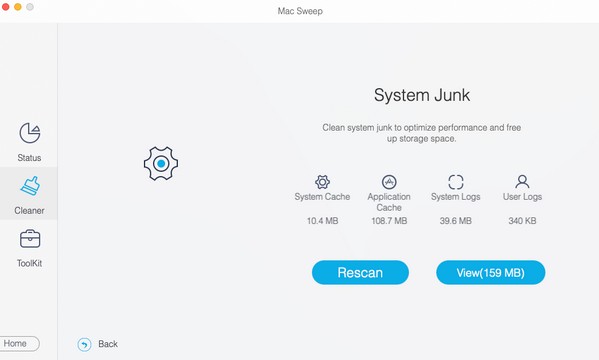
Passo 3Espere que seus dados selecionados sejam visualizados na interface. A partir daí, verifique os arquivos ou classificações a serem excluídos e pressione peixe de água doce para apagá-los da unidade Mac.
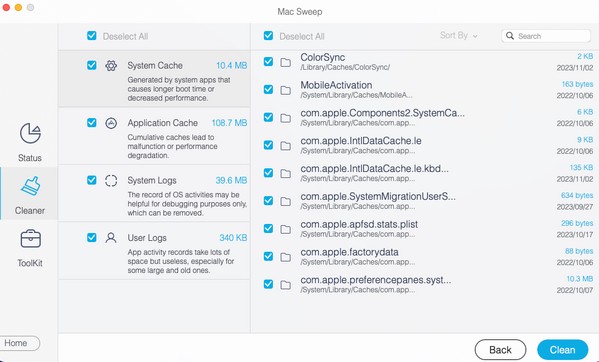

Com o FoneLab Mac Sweep, você limpará arquivos inúteis do sistema, e-mail, foto e iTunes para liberar espaço no Mac.
- Gerencie fotos semelhantes e arquivos duplicados.
- Mostre o status detalhado do Mac com facilidade.
- Esvazie a lixeira para obter mais armazenamento.
Parte 4. Perguntas frequentes sobre a pesquisa de disco rígido externo que não funciona no Mac
1. Como procuro meus arquivos na unidade externa?
Vá para a janela do Finder e clique na guia da unidade externa no painel esquerdo da interface. Em seguida, na seção superior direita da tela, use a lupa ou o ícone de pesquisa para digitar e inserir o nome do arquivo. Os resultados serão então exibidos na janela.
2. O que poderia causar falha em um disco rígido externo?
Um disco rígido externo pode falhar ao encontrar danos físicos, superaquecimento, oscilação de energia e muito mais. Outras causas também são possíveis, dependendo do que sua unidade passou.
Isso é tudo que você precisa saber para consertar seu disco rígido externo que não pode ser pesquisado em um Mac. Saiba mais sobre as soluções para outros problemas do Mac no site Varredura do FoneLab Mac Disputas de Comerciais.

Com o FoneLab Mac Sweep, você limpará arquivos inúteis do sistema, e-mail, foto e iTunes para liberar espaço no Mac.
- Gerencie fotos semelhantes e arquivos duplicados.
- Mostre o status detalhado do Mac com facilidade.
- Esvazie a lixeira para obter mais armazenamento.
