- Esvaziar Lixo
- Excluir aplicativo de e-mail
- Limpar cache no Mac
- Obtenha mais armazenamento no Mac
- Faça o Chrome usar menos RAM
- Onde está o Utilitário de Disco no Mac
- Verifique o histórico no Mac
- Control + Alt + Excluir no Mac
- Verifique a memória no Mac
- Verifique o histórico no Mac
- Excluir um aplicativo no Mac
- Limpe o cache do Chrome no Mac
- Verifique o armazenamento no Mac
- Limpe o cache do navegador no Mac
- Excluir favorito no Mac
- Verifique a RAM no Mac
- Exclua o histórico de navegação no Mac
Procedimentos funcionais para reduzir o uso de memória do Chrome
 atualizado por Lisa Ou / 25 de agosto de 2023 09:15
atualizado por Lisa Ou / 25 de agosto de 2023 09:15Bom dia! Meu computador tem memória e está funcionando bem desde que o compramos, há alguns anos. No entanto, notei que o navegador Chrome começou a funcionar lentamente devido ao uso excessivo de memória. Por que o Google Chrome usa tanta memória? Existe uma maneira de reduzir o uso que ele ocupa? Sua resposta ajudaria muito. Desde já, obrigado!
O seu navegador Google Chrome usa muita memória? Se sim, fique por aqui; este artigo ajudará você a entender por que isso acontece. Várias situações podem afetar o uso do Chrome e a memória que ele consome. Portanto, fornecemos uma parte abaixo explicando algumas circunstâncias possíveis. Depois disso, estão as soluções para limpar a memória do Chrome no seu computador, independentemente de ele estar executando um sistema operacional macOS ou Windows. Diretrizes eficientes, porém sem problemas, também estão listadas em todas as partes para aumentar a taxa de sucesso de cada método. Por favor, prossiga para descobri-los e iniciar os procedimentos.
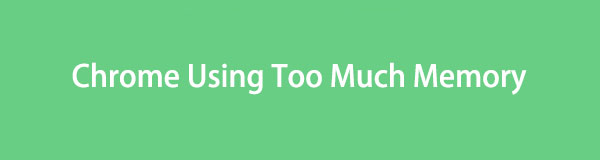

Lista de guias
Parte 1. Por que o Chrome usa muita memória
O Google Chrome é um navegador popular que permite navegar por vários sites. Você pode abri-los todos simultaneamente, então, naturalmente, cada guia usará a memória do seu computador. E quanto mais abas ou atividades você fizer no navegador, mais memória ele consumirá; uma das razões pelas quais o Chrome ocupa muita memória.
Entretanto, também pode ser devido às extensões que você adicionou ao navegador. Se você tiver muitas extensões em execução no Chrome, isso consumirá mais memória, o que poderá causar lentidão no navegador posteriormente. Além disso, outros casos incluem uma versão desatualizada do Chrome, recursos experimentais ativados, arquivos de sistema corrompidos, malware e muito mais.
Parte 2. Como limpar a memória do Chrome (Windows e Mac)
Felizmente, existem soluções para limpar a memória do Chrome e você pode escolher qual delas executar no seu computador. As opções abaixo são alguns dos métodos mais úteis e fáceis para esse assunto, então comece a escolher e inicie o processo.
Opção 1. Gerenciador de tarefas do Chrome (Windows e Mac)
Conforme mencionado acima, abrir muitas páginas faz com que o Chrome consuma mais memória. Assim, você deve encontrar aqueles com muita memória e encerrar seu processo no Gerenciador de Tarefas.
Siga o processo simples abaixo para limpar ou encerrar tarefas no Chrome sem memória no Gerenciador de Tarefas:
Passo 1Encontre e execute o Google Chrome em seu computador e clique no botão ícone de três pontos no canto superior direito do navegador. Uma lista de menu aparecerá, então prossiga para o Mais guia de ferramentas e clique em Gerenciador de tarefas quando mais opções aparecerem.
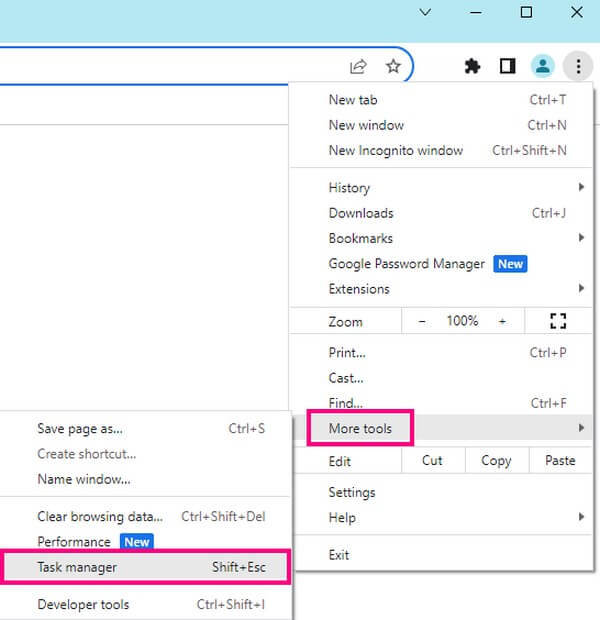
Passo 2Quando a janela do Gerenciador de Tarefas for exibida, encontre o processo ou as tarefas que estão consumindo muita memória e selecione-os. Depois, acerte o Fim do processo guia no canto inferior direito para encerrá-los e diminuir a memória consumida.
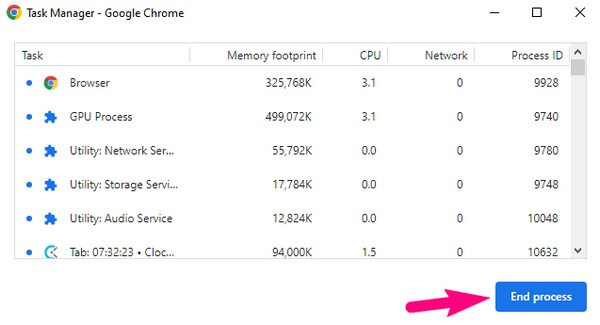
Opção 2. Ferramenta de terceiros - FoneLab Mac Sweep (somente Mac)
Varredura do FoneLab Mac é um programa confiável para limpar vários aspectos do seu computador Mac, incluindo o navegador Chrome. Com esta ferramenta, você pode eliminar rapidamente os dados que consomem muita memória do aplicativo de navegação. Dessa forma, você liberará mais memória, resultando em um desempenho melhor e mais rápido do Chrome no seu Mac. E depois de resolver o problema, você também pode usá-lo para outros fins, como limpar o lixo do Mac, arquivos desnecessários, monitorar seu status e muito mais.

Com o FoneLab Mac Sweep, você limpará arquivos inúteis do sistema, e-mail, foto e iTunes para liberar espaço no Mac.
- Gerencie fotos semelhantes e arquivos duplicados.
- Mostre o status detalhado do Mac com facilidade.
- Esvazie a lixeira para obter mais armazenamento.
Abaixo estão os exemplos de diretrizes orientadas ao usuário para limpar o Google Chrome usando muita memória com Varredura do FoneLab Mac:
Passo 1Abra o site FoneLab Mac Sweep em seu navegador para ver a descrição da ferramenta e o Download grátis botão abaixo. Para obter o arquivo do programa, aperte o botão e espere até que ele seja salvo no seu Mac. Você também pode visualizar outras informações rolando a página para baixo. Depois salve o arquivo no Aplicações pasta e inicie o programa.
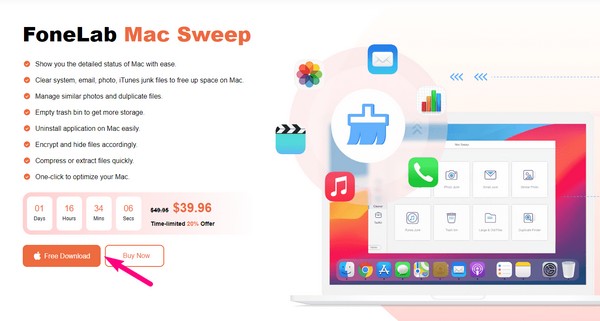
Passo 2Bata o Conjunto de ferramentas caixa na interface principal do programa. Ele mostrará os recursos disponíveis: Desinstalar, Otimizar, Privacidade, Gerenciador de Arquivos, Ocultar e Desarquivar. Clique no Privacidade caixa e quando a interface a seguir for exibida, clique em Escanear para que a ferramenta navegue no seu Mac. Quando terminar, clique Ver, e seus navegadores, incluindo o Chrome, serão exibidos.
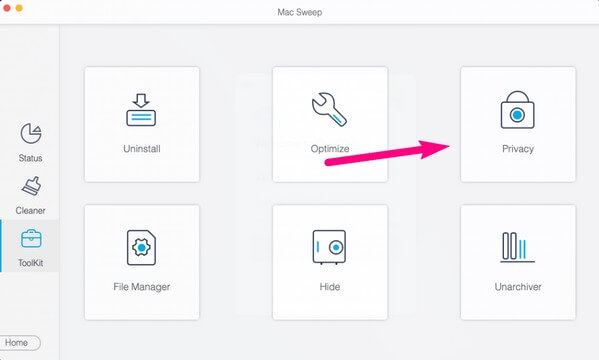
Passo 3Selecione os Chrome guia na seção esquerda para revelar seus dados na parte direita. A partir daí, verifique se os dados do Chrome estão consumindo muita memória. Em seguida, clique no peixe de água doce botão no canto inferior direito para limpar e remover os itens selecionados.
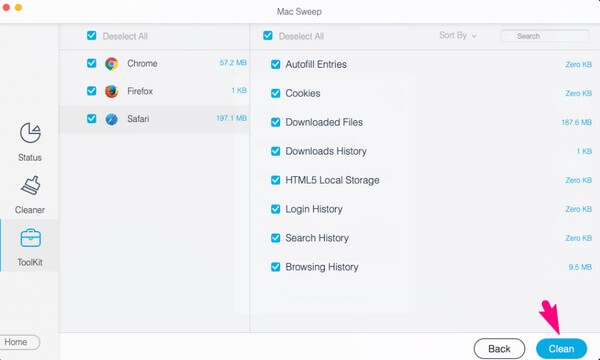
Opção 3. Gerenciar plug-ins e extensões (Windows e Mac)
Plug-ins e extensões do Chrome são recursos adicionais que você pode adicionar ao navegador para diferentes finalidades. No entanto, adicionar muitos ocupa memória e pode tornar o Chrome lento.
Portanto, é recomendável gerenciar os plugins e extensões e remover os desnecessários para reduzir o consumo de memória do navegador.
Siga o procedimento simples abaixo para reduzir o uso de memória do Chrome gerenciando plug-ins e extensões:
Passo 1Inicie o navegador Chrome no computador e digite chrome://extensions na barra de endereço. As extensões adicionadas ao seu navegador serão exibidas.
Passo 2Encontre a extensão desnecessária que deseja remover e clique no botão Eliminar guia abaixo dele para eliminá-lo do navegador Chrome.
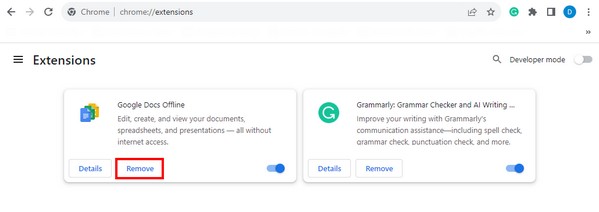
Opção 4. Aceleração de hardware
Outro método para reduzir o uso de memória é habilitar a aceleração de hardware. Ativá-lo diminuirá automaticamente a carga de trabalho do processador do computador, evitando o uso excessivo de RAM. No entanto, este procedimento só funcionará se você tiver instalado uma placa gráfica dedicada. Caso contrário, prossiga para a próxima parte para evitar mais problemas.
Observe as etapas pouco exigentes abaixo para entender como reduzir o uso de memória do Chrome ativando a aceleração de hardware:
Passo 1Clique duas vezes em Chrome em sua área de trabalho para abrir o navegador. Acerte o ícone de três pontos no canto superior direito da tela e selecione Configurações na lista de opções.
Passo 2A seguir, acesse o System seção e, em seguida, ative o Use aceleração de hardware quando disponível controle deslizante para ativar Aceleração de hardware e redução do uso de memória.
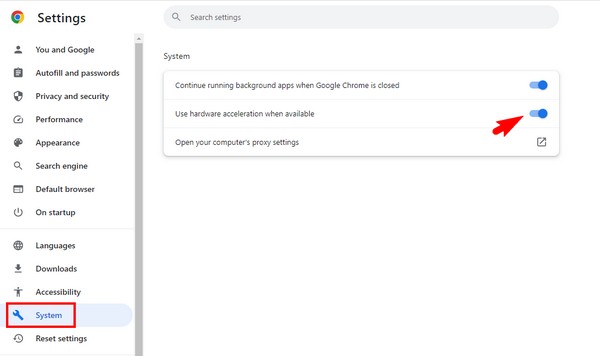

Com o FoneLab Mac Sweep, você limpará arquivos inúteis do sistema, e-mail, foto e iTunes para liberar espaço no Mac.
- Gerencie fotos semelhantes e arquivos duplicados.
- Mostre o status detalhado do Mac com facilidade.
- Esvazie a lixeira para obter mais armazenamento.
Opção 5. Atualizar o Chrome (Windows e Mac)
Enquanto isso, usar um Chrome desatualizado com bugs e falhas pode ser o motivo pelo qual seu navegador consome muita memória, fazendo com que ele funcione mal. Se for esse o caso, simplesmente atualizá-lo para a versão mais recente pode resolver o problema.
Siga as instruções simples abaixo para limpar o uso de memória do Chrome atualizando o navegador:
Passo 1Inicie o Google Chrome e clique no botão símbolo de três pontos no canto superior direito da interface do navegador. Então, acerte o Configurações guia no menu que aparece.
Passo 2Depois disso, selecione Sobre o Chrome na parte inferior do painel esquerdo. Verifique as opções de atualização e clique no botão designado botão para atualizar seu navegador Chrome para a versão mais recente.
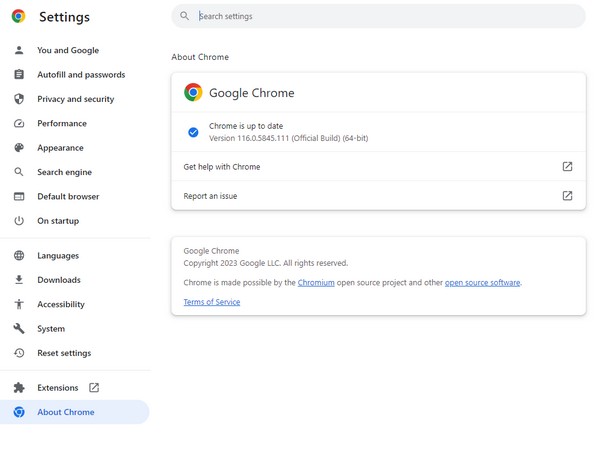
Parte 3. Perguntas frequentes sobre a memória do navegador Chrome
1. Quanta memória o navegador Google Chrome ocupa?
Normalmente, uma única guia usa cerca de 20 a centenas de MB. E se você abrir mais abas, esse número dobrará, triplicará ou mais, dependendo das abas, tarefas ou atividades atualmente em uso no seu navegador Google Chrome. Além disso, também dependerá do conteúdo dos sites que você visita.
2. Maior RAM torna o Chrome mais rápido?
Sim. Ter mais RAM faz com que o navegador Chrome funcione mais rápido e com mais fluidez. No entanto, observe que isso não tem nada a ver com a velocidade da Internet e afetará apenas o aplicativo de navegação.
Estes são os procedimentos mais úteis para consertar o navegador Chrome usando muita memória. Confie e execute as operações corretas acima e espere um processo bem-sucedido.

Com o FoneLab Mac Sweep, você limpará arquivos inúteis do sistema, e-mail, foto e iTunes para liberar espaço no Mac.
- Gerencie fotos semelhantes e arquivos duplicados.
- Mostre o status detalhado do Mac com facilidade.
- Esvazie a lixeira para obter mais armazenamento.
