- Esvaziar Lixo
- Excluir aplicativo de e-mail
- Limpar cache no Mac
- Obtenha mais armazenamento no Mac
- Faça o Chrome usar menos RAM
- Onde está o Utilitário de Disco no Mac
- Verifique o histórico no Mac
- Control + Alt + Excluir no Mac
- Verifique a memória no Mac
- Verifique o histórico no Mac
- Excluir um aplicativo no Mac
- Limpe o cache do Chrome no Mac
- Verifique o armazenamento no Mac
- Limpe o cache do navegador no Mac
- Excluir favorito no Mac
- Verifique a RAM no Mac
- Exclua o histórico de navegação no Mac
Guia útil para Mac não é possível excluir porque o disco está cheio
 atualizado por Lisa Ou / 04 de setembro de 2023 09:15
atualizado por Lisa Ou / 04 de setembro de 2023 09:15Oi! Meu Mac tem funcionado lentamente nos últimos dias. Assim, tentei deletar alguns arquivos, pois o problema pode estar relacionado ao armazenamento insuficiente. No entanto, uma mensagem dizendo que não consigo excluir arquivos porque o disco está cheio continua aparecendo. Como posso resolver o problema do disco cheio se não consigo excluir nada do meu Mac? Suas sugestões me dariam muito conhecimento. Obrigado!
Você encontrou um problema dizendo que não é possível excluir arquivos do disco cheio no Mac? Se sim, não se preocupe, pois você não está sozinho ao enfrentar esse problema. Vários usuários de Mac já enfrentaram esse problema, portanto, diferentes soluções estão preparadas para ajudá-lo. Este artigo explicará primeiro por que tal situação acontece no seu Mac. Dessa forma, você compreenderá melhor as circunstâncias e soluções nas partes seguintes. Em seguida, várias estratégias para excluir arquivos do seu Mac serão reveladas posteriormente, mesmo quando estiver cheio. Além disso, não é necessário conhecimento técnico, pois as instruções foram simplificadas.
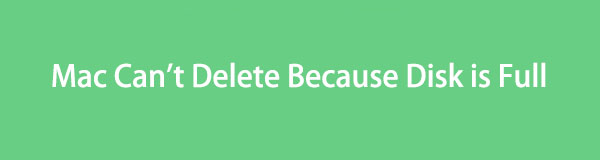

Lista de guias
Parte 1. Por que você não consegue excluir arquivos quando o disco está cheio no Mac
Talvez você não consiga excluir arquivos do seu Mac devido às limitações causadas pelo disco cheio. Quando o disco do Mac fica cheio, isso causa atrasos, travamentos e mais problemas. Isso não resulta apenas em desempenho ruim, mas também em exclusões malsucedidas. Talvez o seu Mac não consiga mais lidar com esses processos, incluindo a exclusão de arquivos ou outros dados. É por isso que você não pode liberar espaço, mesmo que seja necessário para resolver o problema de disco cheio do seu Mac. Felizmente, você ainda pode tentar outros métodos para esse problema, preparados a seguir.

Com o FoneLab Mac Sweep, você limpará arquivos inúteis do sistema, e-mail, foto e iTunes para liberar espaço no Mac.
- Gerencie fotos semelhantes e arquivos duplicados.
- Mostre o status detalhado do Mac com facilidade.
- Esvazie a lixeira para obter mais armazenamento.
Parte 2. Como excluir arquivos quando o disco está cheio no Mac
Depois de compreender a possível situação ou problema do seu Mac, verifique as 4 soluções abaixo para corrigir o problema. Confie que você encontrará um procedimento tranquilo e bem-sucedido se seguir as orientações corretas em cada seção.
Seção 1. Modo de segurança
Sempre que encontrar problemas no seu Mac, você pode confiar no modo de segurança para navegar no computador. Depois de programar seu macOS neste modo de inicialização, ele executará apenas as operações mais básicas, permitindo que você use o Mac apesar de ter o disco cheio e outros problemas.
Siga as instruções simples abaixo para inicializar seu Mac no modo de segurança quando o disco estiver cheio. O problema do Mac não consegue excluir:
Passo 1Pressione o botão Potência tecla no teclado do Mac e pressione instantaneamente o Shift chave, mas não solte ainda. Continue segurando até que a janela de login seja exibida. Faça login no seu Mac e faça login novamente, se solicitado.
Passo 2Depois disso, uma opção de modo de segurança será exibida na barra de menu. Clique nele e seu Mac começará a inicializar no modo de segurança.
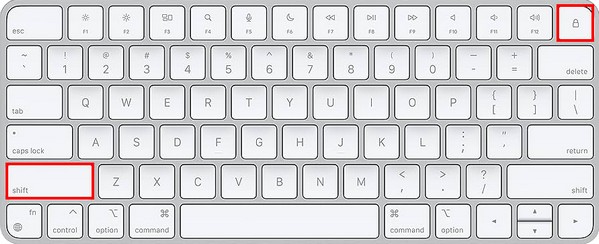
Após entrar no modo de segurança, prossiga para a Seção 3 para executar as estratégias de exclusão de arquivos em seu Mac.

Com o FoneLab Mac Sweep, você limpará arquivos inúteis do sistema, e-mail, foto e iTunes para liberar espaço no Mac.
- Gerencie fotos semelhantes e arquivos duplicados.
- Mostre o status detalhado do Mac com facilidade.
- Esvazie a lixeira para obter mais armazenamento.
Seção 2. Utilitário de Disco
Outro método a ser executado é acessar o Utilitário de Disco no seu Mac. Se você entrar na seção Utilitário de Disco, poderá usar seu recurso de primeiros socorros para reparar erros de disco. Conseqüentemente, isso pode permitir que você exclua arquivos posteriormente.
Siga o processo orientado ao usuário abaixo para apagar dados quando o disco cheio. O problema do Mac não consegue excluir ocorre com o Utilitário de Disco:
Passo 1Selecione os Launchpad ícone para exibir os aplicativos instalados no seu Mac. Na parte superior da tela, use a barra de pesquisa para digitar Utilitário de disco para clicar e abrir o utilitário assim que ele aparecer.
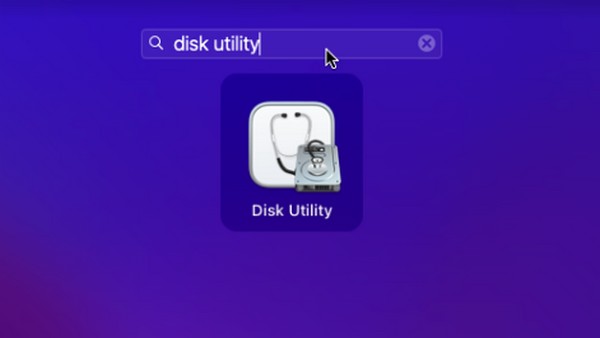
Passo 2As informações sobre o seu disco Mac serão exibidas na interface. Então, as opções, incluindo o Primeiros Socorros guia, estão no canto superior direito. Clique nele para executar os primeiros socorros no seu Mac e resolver o erro do disco.
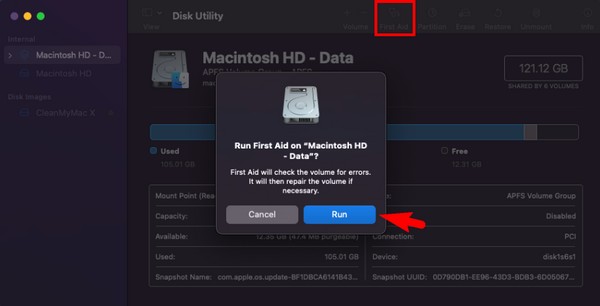
Seção 3. Liberar espaço
Depois de entrar no modo de segurança ou corrigir o problema no Utilitário de Disco, é hora de liberar espaço no seu Mac. Abaixo estão diferentes maneiras de excluir arquivos e outros dados para reparar o problema de disco cheio.
Remova fotos indesejadas:
Inicie o Finder e encontre as fotos indesejadas ou desnecessárias que você excluirá. Selecione todos eles e clique no botão símbolo de três pontos no topo para escolher Mover para o Lixo na lista do menu.
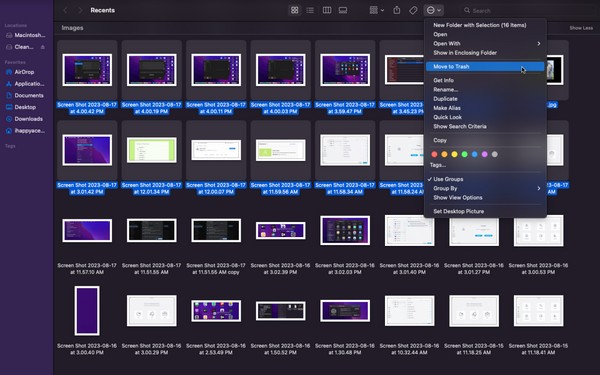
Lixo vazio:
Remover fotos ou outros arquivos de suas pastas não os eliminará diretamente. Clique no Lixo ícone para visualizar os arquivos removidos primeiro e, em seguida, clique no símbolo de três pontos. Depois, bata Esvaziar Lixo para apagá-los permanentemente do seu Mac.
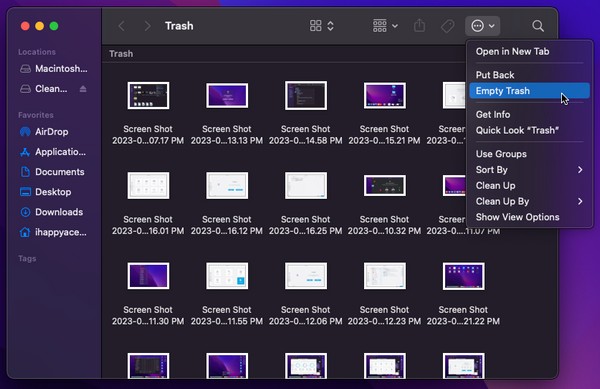
Use a varredura do FoneLab Mac:
Enquanto isso, utilize Varredura do FoneLab Mac para limpar ainda mais o seu Mac. Esta ferramenta de limpeza apaga arquivos desnecessários e vários tipos de lixo do computador. Sua interface exibe a categoria de arquivos do seu Mac, por isso será muito mais rápido identificar os dados que você deseja apagar. Além disso, o recurso FoneLab Mac Sweep Status permite visualizar e observar diferentes partes do seu Mac, incluindo CPU, memória e disco.

Com o FoneLab Mac Sweep, você limpará arquivos inúteis do sistema, e-mail, foto e iTunes para liberar espaço no Mac.
- Gerencie fotos semelhantes e arquivos duplicados.
- Mostre o status detalhado do Mac com facilidade.
- Esvazie a lixeira para obter mais armazenamento.
Siga as instruções simples abaixo para liberar espaço no seu Mac com FoneLab Mac Sweep:
Passo 1Visite a página do FoneLab Mac Sweep usando o navegador Mac. Quando você vê o Download grátis guia sob as descrições do programa, clique nele para salvar o arquivo no seu Mac e movê-lo para o Aplicações pasta. Depois disso, execute a ferramenta de limpeza.
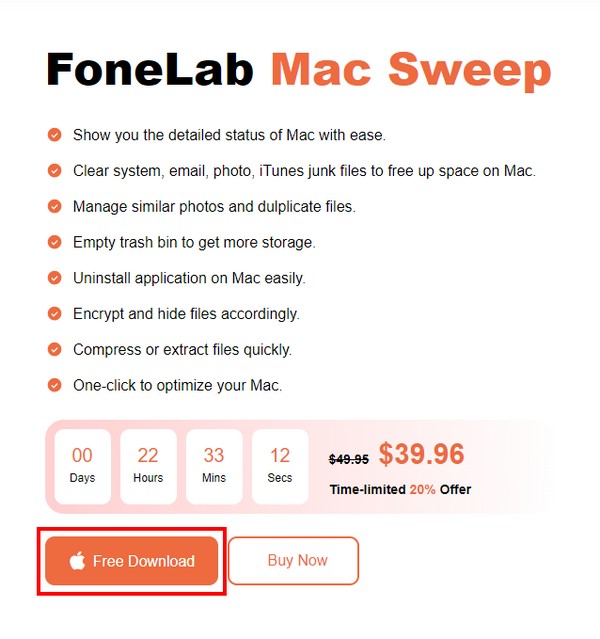
Passo 2Bata o Limpador caixa assim que a interface inicial for iniciada na tela para visualizar diferentes lixos no seu Mac. Selecione o tipo de lixo a ser excluído na interface a seguir e clique em Escanear assim que aparecer. Após a digitalização, selecione Ver para prosseguir com os dados do seu Mac.
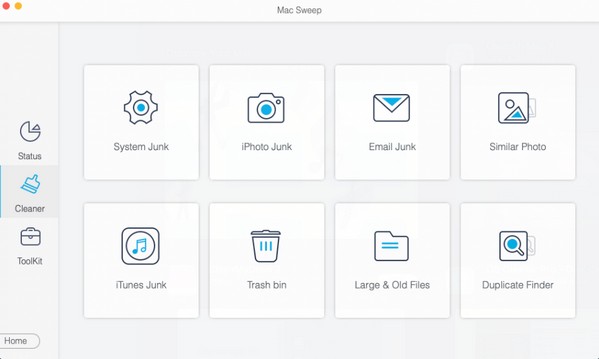
Passo 3Em seguida, verifique os dados ou caixas de lixo eletrônico que você excluirá. Finalmente, acerte peixe de água doce no canto inferior direito para remover os itens selecionados do seu Mac.
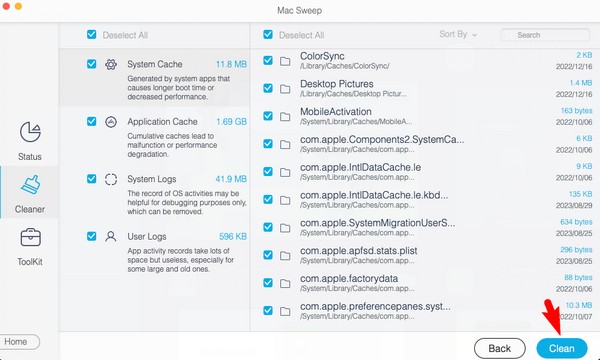

Com o FoneLab Mac Sweep, você limpará arquivos inúteis do sistema, e-mail, foto e iTunes para liberar espaço no Mac.
- Gerencie fotos semelhantes e arquivos duplicados.
- Mostre o status detalhado do Mac com facilidade.
- Esvazie a lixeira para obter mais armazenamento.
Seção 4. Atualizar macOS
Um macOS desatualizado também pode ser o motivo pelo qual você está enfrentando esse problema no seu Mac. Portanto, atualizá-lo pode resolver o problema e você poderá excluir os arquivos posteriormente.
Preste atenção às instruções pouco exatas abaixo para apagar arquivos quando não é possível excluir arquivos no disco do Mac. O problema completo ocorre ao atualizar o macOS:
Passo 1Clique na Apple ícone no canto superior esquerdo da área de trabalho do Mac e escolha Sobre este Mac das opções. Quando uma caixa de diálogo aparecer, prossiga para o Visão geral seção.
Passo 2Clique na Atualização de software guia abaixo e quando outra janela for exibida, selecione Actualizar Agora para atualizar seu macOS para a versão mais recente.
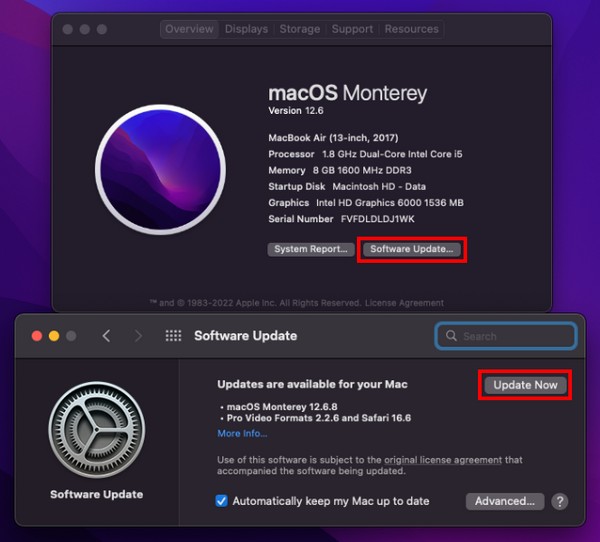
Parte 3. Perguntas frequentes sobre como excluir arquivos quando o disco está cheio no Mac
1. O que devo excluir quando meu disco estiver cheio no Mac?
Os tipos de dados típicos que as pessoas excluem para economizar armazenamento são vídeos grandes. Os vídeos geralmente ocupam muito espaço de armazenamento, especialmente se forem de alta qualidade. E isso dobra quando os vídeos são longos, por isso ajuda muito quando você os exclui para liberar espaço no seu Mac. Além disso, também é recomendável excluir arquivos inúteis, mas como nem sempre estão visíveis, você pode instalar Varredura do FoneLab Mac para encontrar e remover lixo com eficiência.
2. Por que meu Mac fica lento mesmo tendo bastante espaço de armazenamento?
Outros problemas além do armazenamento insuficiente podem ser o motivo do baixo desempenho do Mac. Talvez seja por causa de um sistema operacional desatualizado. Ou muitos aplicativos ou programas estão sendo executados ao mesmo tempo.
Esperançosamente, você excluiu com eficiência os arquivos do seu Mac com disco cheio usando os métodos sugeridos no artigo. Para obter mais soluções para suas preocupações, consulte o Varredura do FoneLab Mac site.

Com o FoneLab Mac Sweep, você limpará arquivos inúteis do sistema, e-mail, foto e iTunes para liberar espaço no Mac.
- Gerencie fotos semelhantes e arquivos duplicados.
- Mostre o status detalhado do Mac com facilidade.
- Esvazie a lixeira para obter mais armazenamento.
