- Esvaziar Lixo
- Excluir aplicativo de e-mail
- Limpar cache no Mac
- Obtenha mais armazenamento no Mac
- Faça o Chrome usar menos RAM
- Onde está o Utilitário de Disco no Mac
- Verifique o histórico no Mac
- Control + Alt + Excluir no Mac
- Verifique a memória no Mac
- Verifique o histórico no Mac
- Excluir um aplicativo no Mac
- Limpe o cache do Chrome no Mac
- Verifique o armazenamento no Mac
- Limpe o cache do navegador no Mac
- Excluir favorito no Mac
- Verifique a RAM no Mac
- Exclua o histórico de navegação no Mac
Dez principais configurações a serem alteradas em seu Mac para segurança
 atualizado por Lisa Ou / 09 de outubro de 2023 09:15
atualizado por Lisa Ou / 09 de outubro de 2023 09:15Você recebeu um alerta de segurança do macOS na tela do seu Mac? Se sim, saiba que a Apple já esclareceu que a maioria dos alertas que você pode receber no seu Mac são falsos. Eles aparecem quando você entra acidentalmente em um site malicioso ou clica em um pop-up suspeito online, portanto, você deve ter cuidado ao acessar sites não confiáveis em seu navegador. Mas se você está preocupado em danificar seu Mac ou vazar sua privacidade devido a tais situações, deixe este artigo aliviar suas preocupações. Os dispositivos Apple são conhecidos por serem pesados na proteção dos dados e atividades de seus usuários. Portanto, você pode usar suas funções e configurações de segurança para proteger seu Mac e seus dados.
Abaixo, apresentaremos as melhores ou 10 configurações altamente recomendadas para alterar para proteger o seu Mac contra danos. Se você deseja proteger o acesso do usuário com senhas, uso do Mac ou mantê-lo longe de sites, aplicativos maliciosos, etc., que podem causar danos; esta postagem fornecerá procedimentos precisos para proteger diferentes aspectos do seu Mac. Descrições e orientações adequadas para cada função de proteção estarão a seguir, portanto leia cada parte com atenção para evitar complicações. Ao finalizar o artigo, garantimos a segurança do seu Mac.
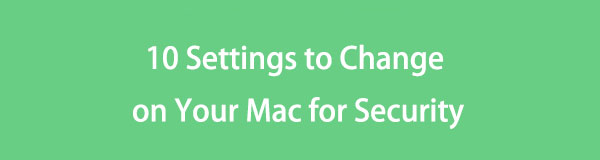

Lista de guias
Parte 1. 10 configurações para alterar em seu Mac para segurança
Entre as configurações que você pode modificar em um Mac, aqui estão as 10 mais recomendadas para alterar primeiro. A maioria deles requer apenas alguns cliques, portanto, conclua todos os métodos para proteger o seu Mac rapidamente.

Com o FoneLab Mac Sweep, você limpará arquivos inúteis do sistema, e-mail, foto e iTunes para liberar espaço no Mac.
- Gerencie fotos semelhantes e arquivos duplicados.
- Mostre o status detalhado do Mac com facilidade.
- Esvazie a lixeira para obter mais armazenamento.
Seção 1. Alterar a senha de login
Alterar a senha de login em um Mac é a coisa mais importante a fazer ao comprá-lo pela primeira vez. Independentemente de você tê-lo comprado novo ou usado, você deve definir uma senha que o mantenha protegido de olhares indiscretos de outras pessoas. Além disso, é preferível escolher uma senha que contenha várias letras, símbolos e números para maior segurança.
Siga o procedimento simples abaixo para alterar a senha de login e evitar um alerta de segurança do macOS:
Passo 1Bata o Símbolo da maçã para visualizar seu menu na parte superior da área de trabalho e clique em Preferências do sistema. Na janela que aparece, selecione o Usuários e grupos ícone.
Passo 2Clique na Alterar palavra-passe alinhado com sua conta de usuário na seção direita da janela. Quando uma caixa de diálogo aparecer, insira os requisitos nos campos para alterar sua senha de login.
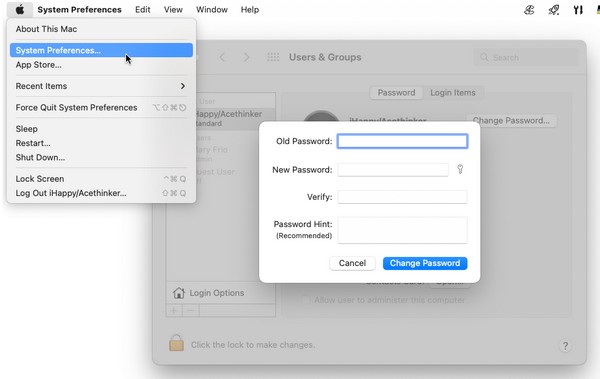
Seção 2. Bloqueie seu Mac quando estiver ocioso
Sempre que o seu Mac estiver ocioso ou não estiver em uso, bloqueie-o, especialmente se precisar sair de casa. Outras pessoas podem ver e invadir sua privacidade enquanto você não estiver por perto. Eles também podem clicar em algumas opções que podem mudar o funcionamento do seu Mac. Portanto, bloqueie-o o máximo possível, pois muitas situações podem ocorrer quando você o deixa ocioso. Afinal, travá-lo também evitará que a bateria se esgote muito rápido.
Siga as etapas abaixo para bloquear seu Mac quando ele estiver ocioso:
Passo 1Clique na Símbolo da maçã na parte superior esquerda da sua área de trabalho.
Passo 2Assim que a lista do menu for revelada, selecione Lock Screen perto da parte inferior para travá-lo.
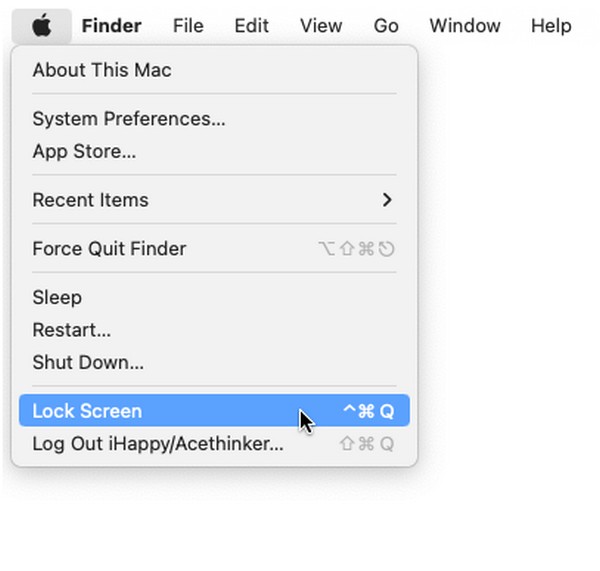
Seção 3. Mostrar mensagem quando a tela está bloqueada
Enquanto isso, você pode deixar uma mensagem na tela bloqueada se alguém tentar desbloqueá-la. Por exemplo, um número de contato será de grande ajuda se você tiver perdido seu Mac ou MacBook, para que a pessoa que o encontrou possa se comunicar com você. Você também pode mostrar as informações necessárias para entrar na conta de convidado se planeja emprestar seu Mac para alguém durante sua ausência.
Siga o processo fácil abaixo para mostrar uma mensagem quando a tela estiver bloqueada e evitar um erro de segurança do MacBook:
Passo 1Escolha o Apple ícone e clique em Preferências do sistema. Depois, selecione Segurança e Privacidade e prossiga para o Geral seção.
Passo 2Bata o trancar ícone na parte inferior e insira os requisitos do administrador para poder definir uma mensagem. Uma vez qualificado, verifique Mostrar uma mensagem quando a tela estiver bloqueada. Em seguida, clique no Definir mensagem de bloqueio guia e digite a mensagem que você gosta.
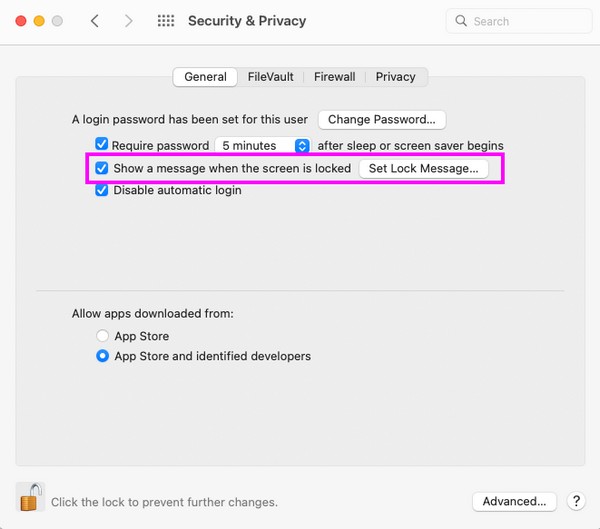

Com o FoneLab Mac Sweep, você limpará arquivos inúteis do sistema, e-mail, foto e iTunes para liberar espaço no Mac.
- Gerencie fotos semelhantes e arquivos duplicados.
- Mostre o status detalhado do Mac com facilidade.
- Esvazie a lixeira para obter mais armazenamento.
Seção 4. Permitindo apenas aplicativos da App Store ou de desenvolvedores aprovados
Se você instala aplicativos com frequência, independentemente de onde eles vieram, ative a opção em Configurações que permite instalar apenas aplicativos da App Store e de desenvolvedores aprovados. Dessa forma, aplicativos maliciosos serão impedidos de entrar no seu Mac. É uma função útil para evitar que o seu Mac instale aplicativos baixados automaticamente da web quando você clica em um link suspeito. Assim, todos os aplicativos que entrarem no seu Mac serão seguros e confiáveis.
Siga as instruções fáceis abaixo para permitir apenas aplicativos da Apple e de desenvolvedores aprovados:
Passo 1Abra o Preferências do sistema janela usando o Apple ícone do menu. Depois de exibido, Segurança e Privacidade > Geral e lidar com o trancar ícone para autenticação.
Passo 2Na parte inferior da janela, escolha App Store e desenvolvedores identificados na Permitir aplicativos baixados de: seção para finalizar o procedimento.
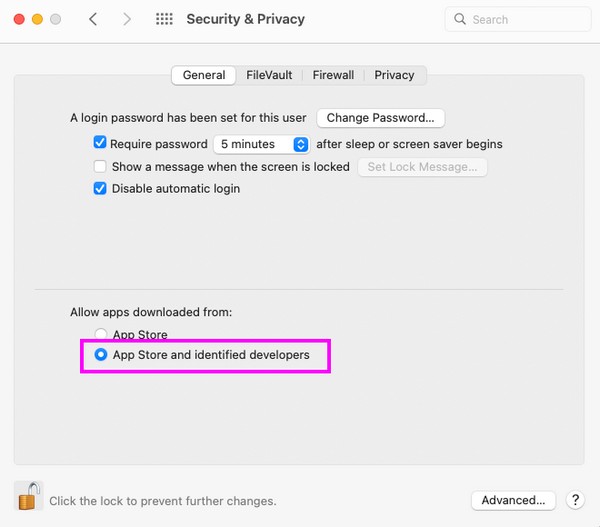
Seção 5. Habilite Encontrar Meu Mac
Find My Mac é um recurso usado principalmente para localizar o dispositivo. Configure-o para que você possa encontrar rapidamente o seu Mac caso ele seja perdido ou roubado. Além disso, oferece opções para processar outras atividades, incluindo bloquear e apagar o Mac. Conseqüentemente, Find My Mac tem vantagens triplas depois de configurar o recurso. Também requer apenas seu ID Apple e senha para utilizá-lo no iCloud.
Siga as instruções simples abaixo para ativar o Find My Mac e evitar um alerta de segurança do macOS:
Passo 1Pick Apple menu> Preferencias no seu Mac e clique no ID da apple na janela exibida. Na tela seguinte, clique em iCloud e use seu ID Apple para fazer login.
Passo 2Depois disso, selecione Find My Mace configure o recurso com as opções solicitadas para habilitá-lo em seu Mac.
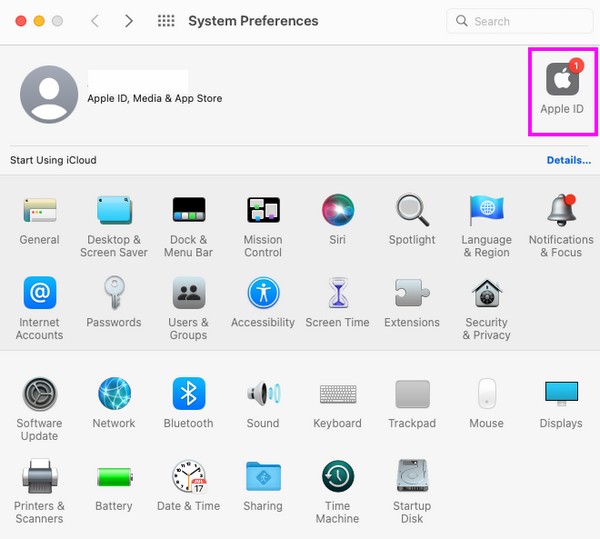
Seção 6. Efetuando logout automaticamente após períodos de inatividade e restrição de acesso às preferências de todo o sistema
Enquanto isso, também é recomendável desconectar automaticamente sua conta de usuário após períodos de inatividade. Acessar a janela Configurações e privacidade permitirá que você configure o Mac para sair automaticamente após os minutos de inatividade indicados. Além disso, você também pode definir a restrição de acesso às preferências de todo o sistema, exigindo a senha do administrador. A configuração desses recursos protegerá o seu Mac contra intrusos que tentam fazer alterações significativas no Mac.
Tenha em mente as diretrizes simples abaixo para sair do seu Mac automaticamente após períodos de inatividade:
Passo 1Clique Preferências do sistema na Menu Applee selecione Segurança e Privacidade dos ícones disponíveis. Depois, certifique-se de estar no Geral seção e clique no trancar ícone para poder fazer alterações.
Passo 2Uma vez desbloqueado, clique no Avançado guia e configure a opção Sair após (seu número preferido de) minutos de inatividade. Em seguida, marque a seguinte opção para concluir o processo.
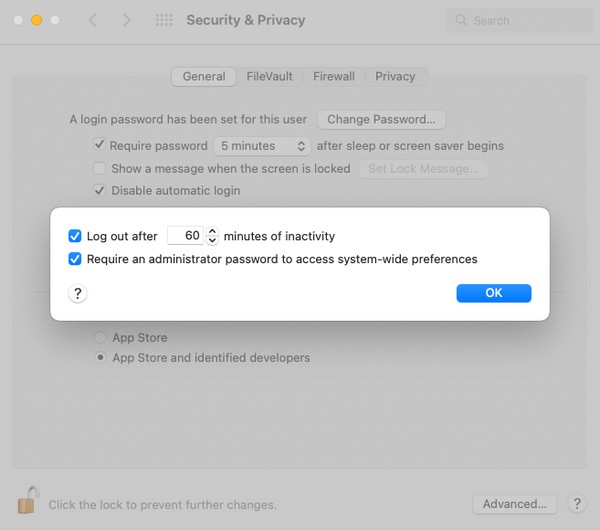
Seção 7. Criptografar arquivos no Mac
Quando se trata de seus dados, você também pode protegê-los criptografando os arquivos no seu Mac. A criptografia é uma forma de bloquear os arquivos escolhidos e definir uma senha para evitar acesso não autorizado. Dessa forma, somente você ou as pessoas a quem você forneceu o código poderão visualizar ou abrir os arquivos que deseja proteger.
Imite a operação conveniente abaixo para criptografar arquivos no Mac e evitar erros de segurança do MacBook:
Passo 1Entre na janela do Finder no seu Mac e escolha os itens que deseja criptografar.
Passo 2Depois, clique com a tecla Control pressionada e selecione Criptografar [nome do item] no menu pop-up. Quando solicitado, defina a senha com a qual deseja proteger o arquivo.
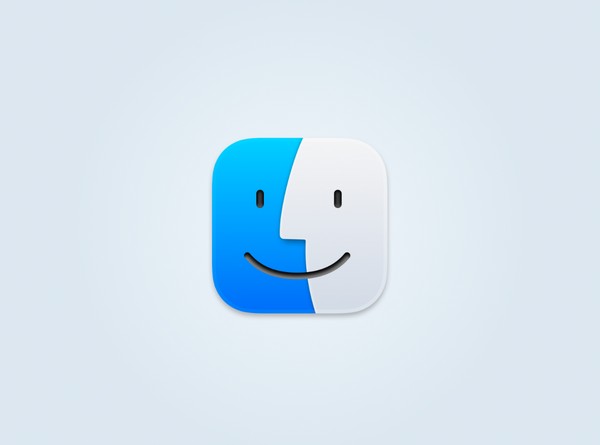
Seção 8. Ativar Firewall
O recurso de proteção integrado do firewall no macOS protege o computador contra ataques de negação de serviço e acesso à rede. Depois de configurá-lo nas Preferências do Sistema Mac, ele bloqueará as conexões de entrada indesejadas de outros dispositivos. Isso dará ao seu Mac uma defesa mais segura contra ameaças de rede.
Espelhe o procedimento sem preocupações abaixo para ativar o Firewall no Mac:
Passo 1Selecionar Menu Apple > Preferencias > Segurança e Privacidade na área de trabalho do Mac. A seguir, acerte o firewall guia na seção superior da janela.
Passo 2Gerenciar o trancar ícone no canto inferior esquerdo para ter permissão para fazer alterações e, em seguida, clique no botão Ativar Firewall guia para ligá-lo.
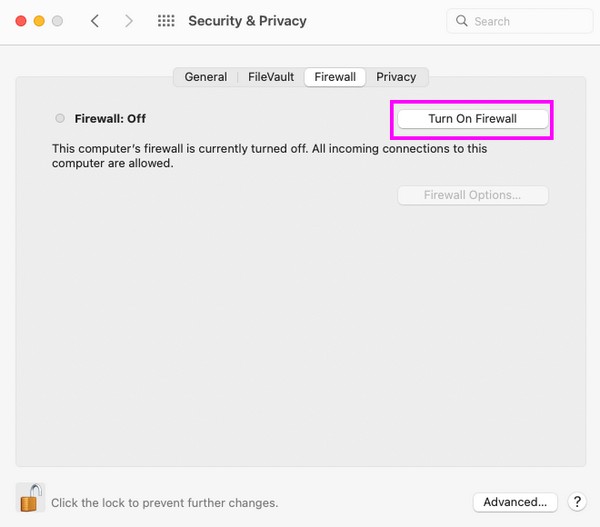
Seção 9. Impedir que arquivos baixados sejam abertos automaticamente
Você deve saber que os arquivos baixados da web nem sempre são seguros. Assim, quando eles abrem automaticamente após o download, eles podem inserir itens maliciosos nos quais você pode clicar acidentalmente. Depois disso, o item suspeito será armazenado no seu Mac e poderá causar danos. Ele pode infectar especialmente os outros dados do Mac se for um vírus ou malware.
Siga os guias confortáveis abaixo para evitar que os arquivos baixados sejam abertos automaticamente para evitar o alerta de segurança do macOS:
Passo 1Execute o aplicativo Safari e clique em Safári > Preferencias na barra de menu. Na janela que se abrirá na tela, prossiga para o Geral seção.
Passo 2Você verá o Open “seguro”Arquivos após o download na parte inferior, portanto, se estiver ativado, desmarque a caixa de seleção para evitar que os arquivos sejam abertos automaticamente.
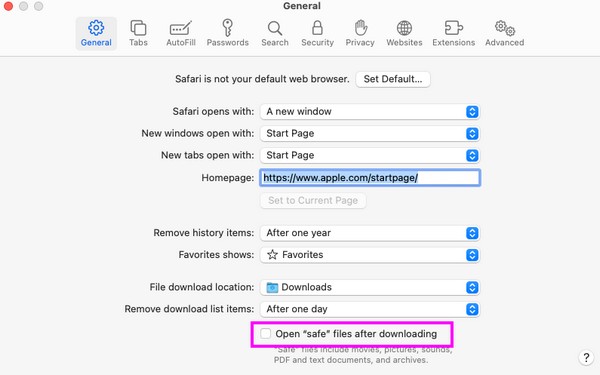
Seção 10. Limpar cache e cookies com FoneLab Mac Sweep
Outra maneira de manter seu Mac seguro é mantê-lo livre de lixo e dados inúteis, como cache e cookies. Portanto, aqui está Varredura do FoneLab Mac para ajudá-lo a lidar com isso. Este programa de limpeza é frequentemente usado como um método confiável para limpar vários tipos de dados no Mac. Com o recurso System Junk, caches, cookies e outros lixos desaparecerão imediatamente do seu Mac. Além disso, você também achará seus outros recursos benéficos, já que ele não suporta apenas arquivos inúteis. Ele também permite apagar dados indesejados ou desnecessários, como arquivos grandes e antigos, dados do navegador, lixo, imagens duplicadas e muito mais.

Com o FoneLab Mac Sweep, você limpará arquivos inúteis do sistema, e-mail, foto e iTunes para liberar espaço no Mac.
- Gerencie fotos semelhantes e arquivos duplicados.
- Mostre o status detalhado do Mac com facilidade.
- Esvazie a lixeira para obter mais armazenamento.
Siga as etapas de exemplo simples abaixo para limpar o cache e os cookies com Varredura do FoneLab Mac:
Passo 1Baixe FoneLab Mac Sweep usando a laranja Download grátis guia na página. Depois de salvo, mova-o para dentro do Aplicações pasta e abra o programa.
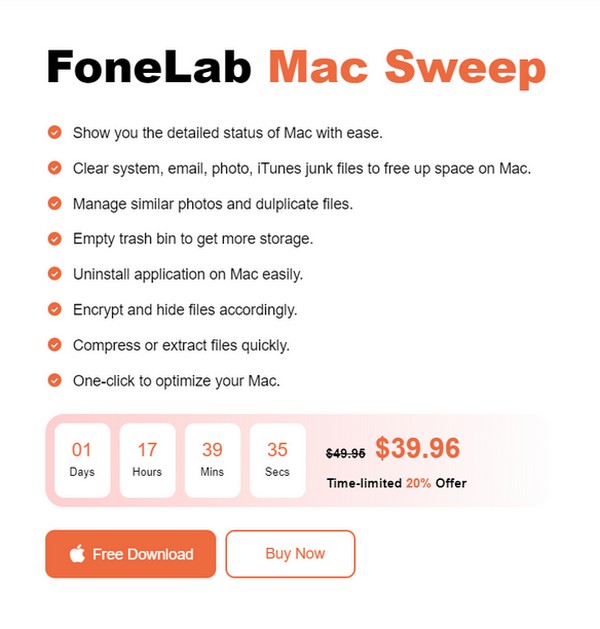
Passo 2Clique em Cleaner na seção central da interface principal e selecione Lixo do sistema na próxima tela. Em seguida, clique Escanear > Ver consequentemente para prosseguir.
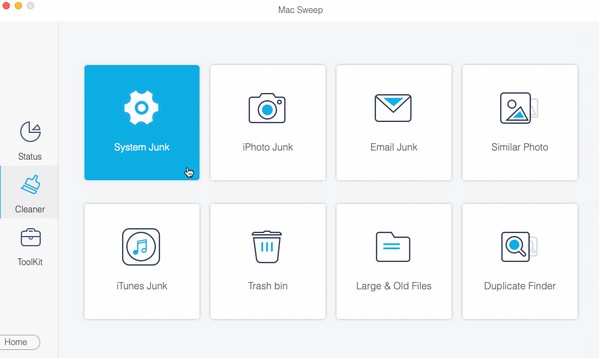
Passo 3Selecione todos os itens na última interface quando o lixo do Mac, incluindo caches e cookies, for exibido. Finalmente, pressione peixe de água doce para limpá-los do seu Mac.
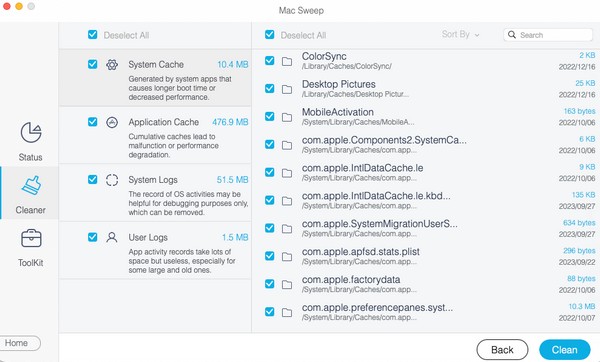

Com o FoneLab Mac Sweep, você limpará arquivos inúteis do sistema, e-mail, foto e iTunes para liberar espaço no Mac.
- Gerencie fotos semelhantes e arquivos duplicados.
- Mostre o status detalhado do Mac com facilidade.
- Esvazie a lixeira para obter mais armazenamento.
Parte 2. Perguntas frequentes sobre configurações a serem alteradas em seu Mac para segurança
1. Quais configurações de segurança devo definir no meu Mac?
Colocar uma senha é a configuração de segurança mais importante que você deve configurar, pois é sua principal defesa contra acesso não autorizado. Mas as configurações do artigo acima também são altamente sugeridas para dar melhor segurança ao seu Mac.
2. Preciso atualizar a segurança do meu Mac?
Não é um requisito, mas sugerimos que você atualize a segurança do seu Mac, pois também é uma ótima maneira de evitar danos ao seu Mac.
Se você operar todas as configurações sugeridas neste artigo, a segurança do seu Mac estará garantida, permitindo que você tenha uma experiência Mac tranquila.

Com o FoneLab Mac Sweep, você limpará arquivos inúteis do sistema, e-mail, foto e iTunes para liberar espaço no Mac.
- Gerencie fotos semelhantes e arquivos duplicados.
- Mostre o status detalhado do Mac com facilidade.
- Esvazie a lixeira para obter mais armazenamento.
