corrija o iPhone / iPad / iPod do modo DFU, modo de recuperação, logotipo da Apple, modo de fone de ouvido etc. para o estado normal sem perda de dados.
Faça backup e restaure o iPhone / iPad / iPod sem perda de dados.
- LINHA
- Kik
- lembrete
- Safári
- Vídeos
- Voice Memo
- Música
- Contactos
- Calendário
- App Date
- SMS
- Notas
- Registros de chamadas
- Fotos
- Preso no modo de recuperação
- Tela preta
- Tela branca
- Tela vermelha
- tela azul
- Modo Headphone
- Preso no logotipo da Apple
- DFU Mode
- Um iPhone Congelado
- Preso no Boot Loop
- Desbloquear falha
iPhone ou iPad travado na verificação da atualização: corrija-o usando maneiras fáceis e diferentes
 atualizado por Lisa Ou / 23 de março de 2023 11:30
atualizado por Lisa Ou / 23 de março de 2023 11:30Atualizei meus dispositivos iPhone para suas versões atualizadas do iOS. Foi há 1 hora, mas está travado na tela de atualização. Você pode por favor me ajudar? Obrigado!
A atualização do iOS e iPadOS pode fornecer os recursos mais recentes do dispositivo. Mas é totalmente um desastre se ficar preso na tela de atualização. Livre-se desse problema para usar seu telefone sem problemas! Este post tem todas as técnicas fáceis para ajudar se as atualizações do seu iPhone e iPad estiverem travadas na tela. Você também pode usar o software líder de terceiros para corrigi-lo. Você está pronto? Ir em frente.


Lista de guias
O FoneLab permite que você conserte o iPhone / iPad / iPod do modo DFU, modo de recuperação, logotipo da Apple, modo de fone de ouvido, etc. para o estado normal sem perda de dados.
- Corrigir problemas do sistema iOS com deficiência.
- Extraia dados de dispositivos iOS desativados sem perda de dados.
- É seguro e fácil de usar.
Parte 1. Por que as atualizações do iPad ou iPhone estão travadas
Existem muitos motivos possíveis para o iPhone ou iPad travar na tela de atualização. A primeira coisa que você deve pensar é a conexão de rede. É uma das coisas essenciais para atualizar suas versões iOS ou iPadOS. O processo será interrompido se a rede Wi-Fi ou outra conexão com a Internet estiver instável ou desligada.
Além disso, provavelmente é porque o espaço de armazenamento do iPhone ou iPad não é suficiente para a nova atualização. Seja qual for o motivo, se algo como o iPhone travar na verificação de atualizações nos encontros do iPhone 11, você pode corrigi-lo usando os tutoriais abaixo. Ir em frente.
Parte 2. Como consertar as atualizações do iPad ou iPhone estão travadas
Alguns usuários estão enfrentando o mesmo problema em seus iPhones e iPads, que estão travados na tela de atualização. Inclui iPhone e iPad congela durante as atualizações. Quaisquer problemas no seu iPhone e iPad são estressantes porque você não consegue usar o telefone corretamente.
Primeiro, você deve aprender as etapas adequadas para atualizar seus dispositivos.
Passo 1Faça backup de seus dados em seus dispositivos usando o iCloud ou outros serviços em nuvem. Você também pode usar outro telefone. Depois disso, conecte seu iPhone à energia e conecte-o à rede Wi-Fi. Depois disso, toque no Configurações botão no seu iPhone. Mais tarde, escolha o Atualização de software para ver as atualizações disponíveis para o seu telefone.
Passo 2Dentro da tela de atualização de software, você verá a versão atual do iOS do seu telefone. Se você ver o Baixar e Instale botão na parte inferior, significa que tem atualizações disponíveis. Toque nele para atualizar.
Observação: se você deseja que seu iPhone atualize automaticamente para a versão mais recente do iOS, toque no botão Atualizações automáticas na parte superior da interface principal.
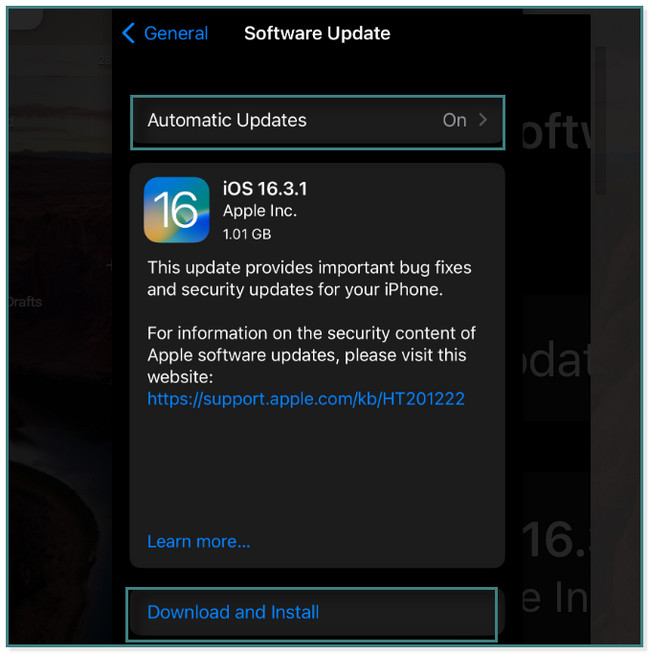
É hora de consertar o iPhone ou iPad preso na tela de atualização e problemas relacionados. Abaixo estão os métodos mais fáceis de fazer isso. Ir em frente.
Método 1. Reinicie o iPhone/iPad
Essa técnica geralmente é executada quando há um problema com o iPhone e o iPad. É o mais fácil entre todos esses métodos. Rolar para baixo.
Para iPhone X, 11, 12, 13 ou posterior: pressione e segure o Volume or Lado botão. Depois disso, arraste o controle deslizante para a direita e, após alguns segundos, ele será desligado. Ligue seu telefone ou tablet pressionando e segurando o botão Lado botão.
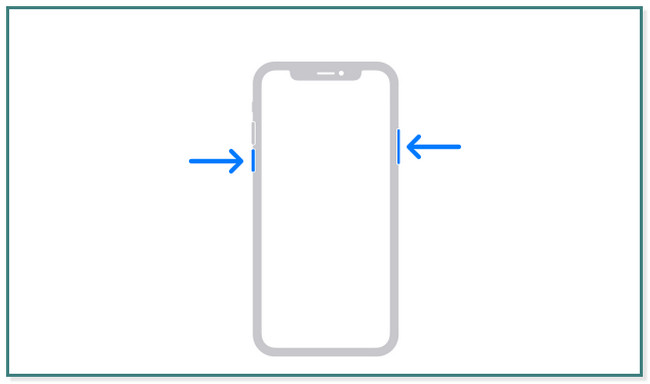
Para iPhone 6, 7,8 ou SE (2ª ou 3ª geração): Pressione e segure o Lado botão. Arraste o controle deslizante para desativá-lo. Ligue novamente o telefone ou tablet pressionando e segurando o botão Lateral novamente.
Para iPhone SE (1ª Geração), 5 e anterior: Pressione e segure o Saída botão. Arraste o controle deslizante para a direita e o iPhone ou Tablet será desligado. Mais tarde, ligue o telefone ou tablet novamente pressionando e segurando o botão superior até ver o logotipo da Apple na tela principal.
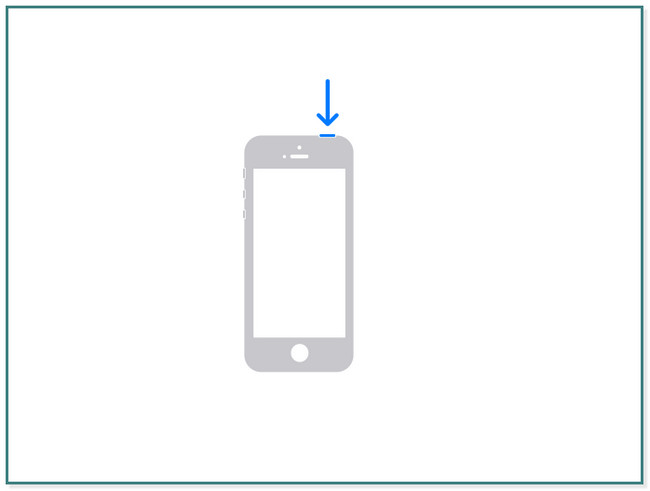
Para iPad com Face ID e Touch ID no botão Superior: Pressione e solte o Volume próximo ao botão Superior. Depois disso, pressione e solte rapidamente o Volume botão longe do Saída botão. Mais tarde, pressione e segure o ícone superior até que o ícone do logotipo da Apple apareça na tela.
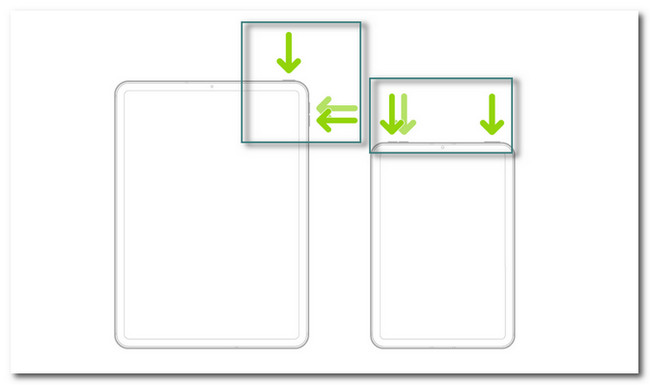
Para modelos de iPad com o botão Home: Pressione e segure o Saída botão com o INÍCIO botão. Você só precisa esperar pelo menos alguns segundos até que o logotipo da Apple apareça na tela.
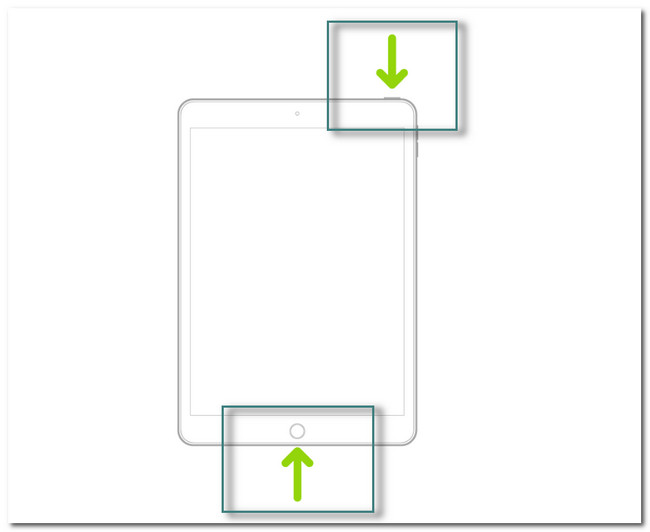
O FoneLab permite que você conserte o iPhone / iPad / iPod do modo DFU, modo de recuperação, logotipo da Apple, modo de fone de ouvido, etc. para o estado normal sem perda de dados.
- Corrigir problemas do sistema iOS com deficiência.
- Extraia dados de dispositivos iOS desativados sem perda de dados.
- É seguro e fácil de usar.
Método 2. Redefinir rede
A técnica de redefinição de rede excluirá as redes salvas, como Wi-Fi ou outra conexão com a Internet. Por que não tentar corrigir a atualização do iPhone ou iPad congelada e presa na tela? Ir em frente.
Opção 1. Reconecte o iPhone/iPad da rede
Passo 1No Configurações do seu dispositivo iPhone, localize a seção Wi-Fi. Depois disso, toque nele para ver mais opções para sua conexão com a internet.
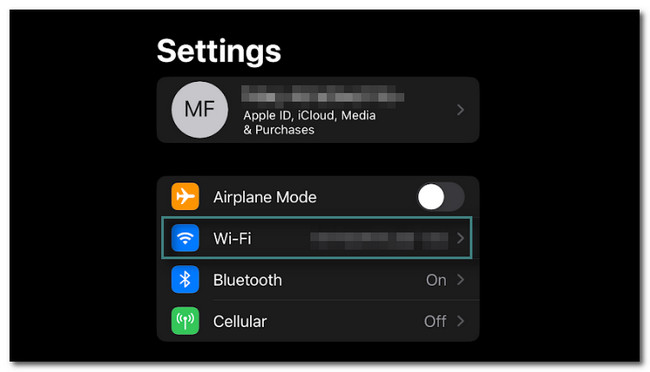
Passo 2Você verá muitas opções de como deseja personalizar a conexão para o Wi-Fi. Tudo o que você precisa fazer é tocar no Esquecer esta rede e retorne à interface principal do Wi-Fi.
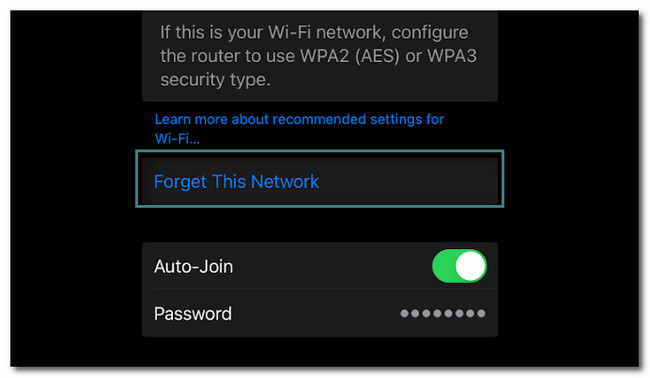
Passo 3Toque em Rede Wi-Fi e digite sua senha novamente. Depois disso, aguarde pelo menos alguns segundos até que seu telefone esteja conectado à rede.
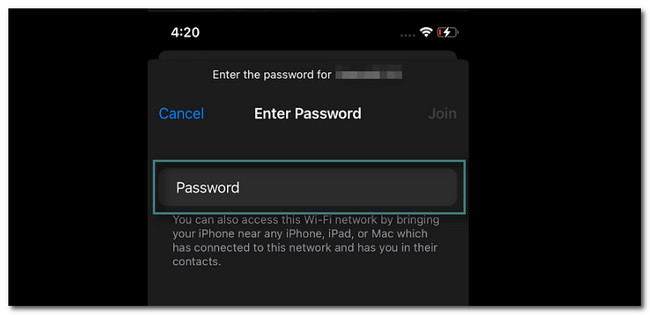
Opção 2. Redefinir configurações de rede iPhone/iPad
Passo 1Toque em Configurações or Acessorios ícone do iPhone. Depois disso, você só precisa rolar para baixo até encontrar o Geral ícone. Toque nele para ver mais configurações.
Passo 2Dentro da opção Geral, você deve rolar para baixo e localizar o Transferir ou redefinir o iPhone botão no final.
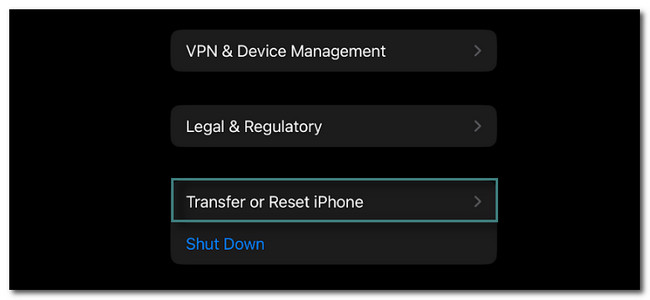
Passo 3Na parte inferior da interface principal, escolha o Limpar botão. Você só precisa tocá-lo.
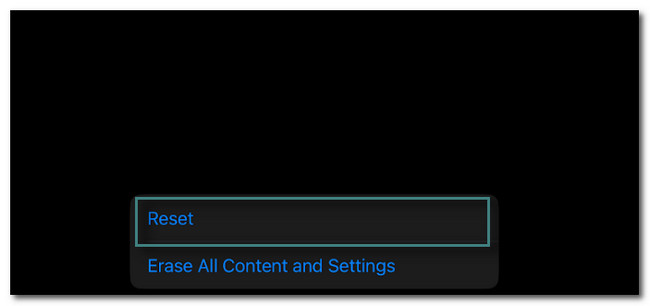
Passo 4Outra janela irá aparecer. Depois disso, escolha o Redefinir Ajustes de Rede botão. Após esse método, você deve configurar o telefone novamente com base em sua preferência.
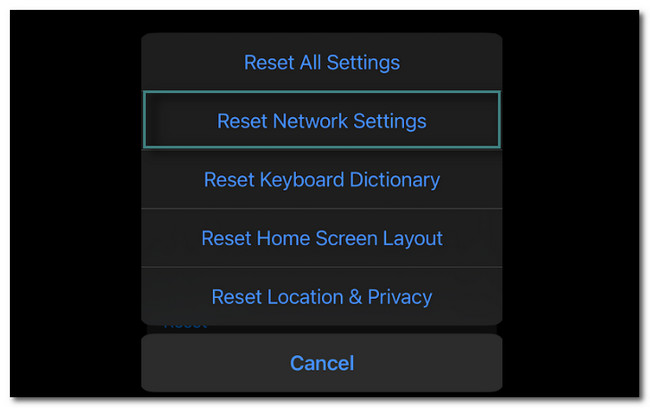
Método 3. atualização iOS/iPadOS com iTunes
Você pode usar o iTunes para atualizar o iOS e iPadOS usando seu Mac. Mas o iTunes foi substituído no macOS mais recente. Você ainda pode usá-lo para macOS e Windows anteriores. Você quer saber como atualizar via iTunes? Rolar para baixo.
Inicie o iTunes no seu computador. Depois disso, conecte o telefone ou tablet a ele. Depois disso, clique no iPhone ou iPad na barra de ferramentas do iTunes. Verifique se há atualizações. Selecione os Baixar e Atualizar e siga as instruções na tela. Mais tarde, digite sua senha.
Método 4. Restaurar iPhone/iPad
Este método pode ser realizado de 3 maneiras. Você pode restaurar e se livrar de atualizações do iPhone ou iPad travadas na barra de progresso ou na tela. Você pode usar iCloud, Finder e iTunes. Por favor, siga as etapas abaixo de acordo.
Opção 1. iCloud
Você pode usar o iCloud para faça backup de seus dados para o serviço de nuvem sem conexões físicas. Você quer usá-lo para restaure seu iPhone e iPad? Abaixo estão as etapas detalhadas.
Passo 1Você precisa executar o Apagar todo o seu conteúdo no Configurações do seu iPhone ou iPad. Depois disso, depois de ligá-lo, ele deve mostrar o ícone Hello. Depois disso, basta seguir as instruções na tela do seu iPhone ou iPad. você vai ver o Apps e dados tela. Mais tarde, escolha Restaurar a partir do backup do iCloud botão e entre na sua conta. Escolha o backup mais relevante para o seu telefone.
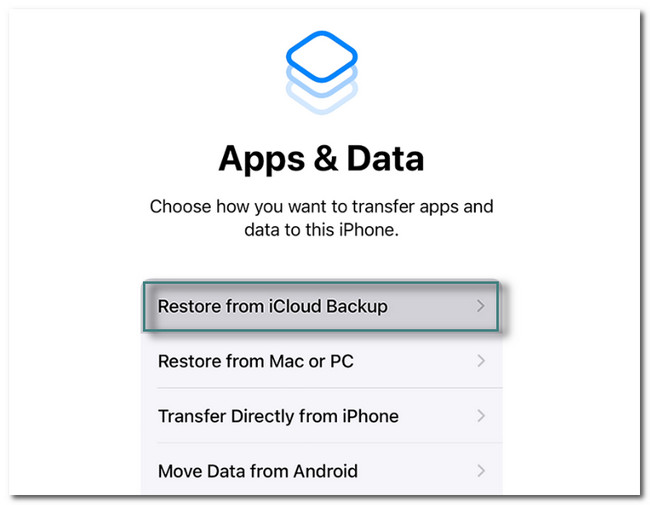
Passo 2A transferência começa automaticamente. Suponha que o telefone peça seu ID Apple para restaurar o aplicativo e a compra. Embora você possa tocar no pular botão, você não pode usar os aplicativos. Depois disso, você deve permanecer conectado à rede Wi-Fi para continuar o processo. Depois disso, você verá o Restaurar do iCloud tela. Na parte inferior, você verá seu progresso. Aguarde até que seja concluído. Depois disso, configure o iPhone ou iPad, conforme sua preferência.
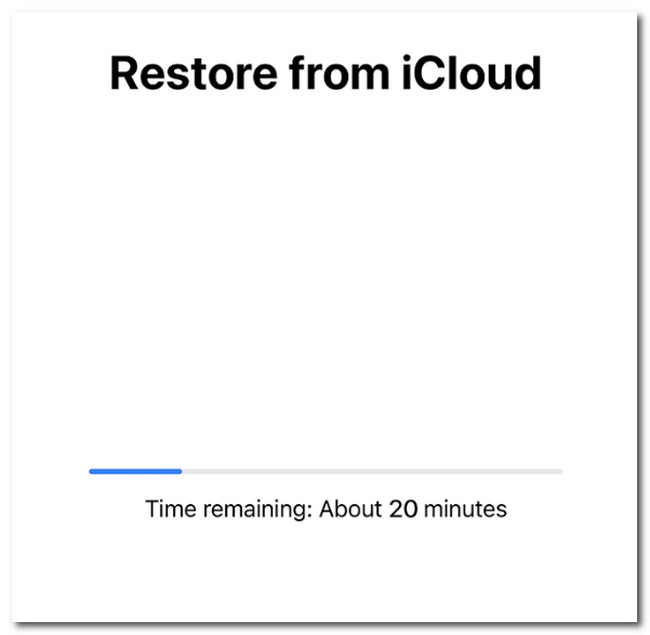
O FoneLab permite que você conserte o iPhone / iPad / iPod do modo DFU, modo de recuperação, logotipo da Apple, modo de fone de ouvido, etc. para o estado normal sem perda de dados.
- Corrigir problemas do sistema iOS com deficiência.
- Extraia dados de dispositivos iOS desativados sem perda de dados.
- É seguro e fácil de usar.
Opção 2. iTunes
O iTunes permitirá que você organize e reproduza suas músicas no computador. Além disso, você pode usá-lo para restaure seu iPhone e iPad. Você quer saber como? Rolar para baixo.
Passo 1Você verá o ícone Olá assim que ligar o dispositivo após excluir todo o seu conteúdo. Você só precisa seguir as instruções dadas na tela. Ele também solicitará que você crie sua senha e a confirme. Tudo o que você precisa fazer é tocar no Restaurar do Mac ou PC botão. Posteriormente, a tela mostrará que seu telefone precisa estar conectado ao computador. Execute-o conectando-o usando um cabo.
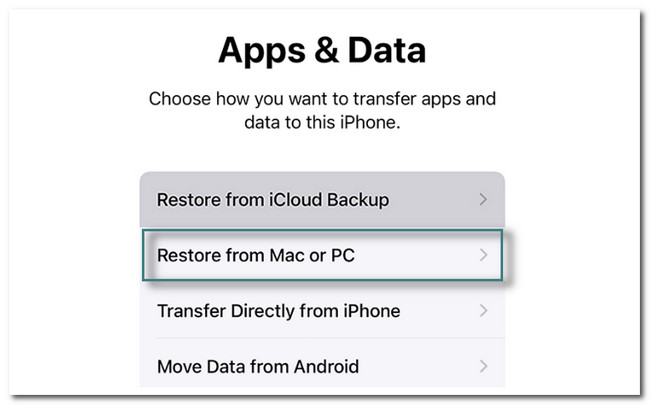
Passo 2No Mac, clique em Restaurar do backup botão e selecione o iPhone que você usa. Mais tarde, clique no Continuar botão e digite o Senha Criptografada do telefone. Depois disso, clique OK, e a restauração ocorrerá instantaneamente do computador para o iPhone. Assim que o processo estiver concluído, o iPhone será reiniciado automaticamente. você vai você Restauração Concluída tela. Você só precisa configurar o telefone conforme mostrado na tela.
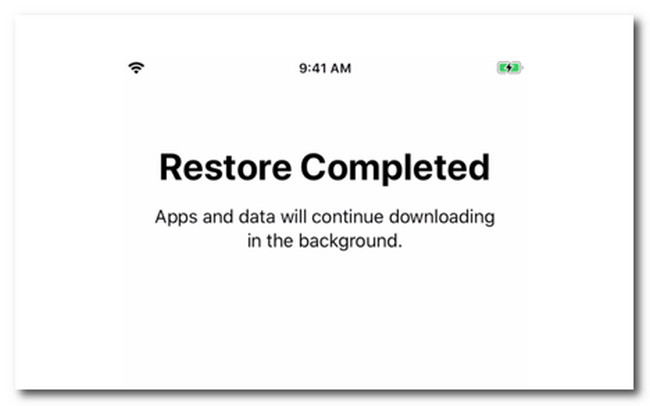
Opção 3. Localizador
Depois de atualizar seu macOS para o mais recente, você pode usar o Finder. Tem etapas semelhantes ao iTunes. Abaixo estão as etapas detalhadas.
Passo 1Conecte o iPhone ou iPad ao Mac. Depois disso, você verá notificações na tela do seu iPhone ou iPad. Você só precisa tocar no Confie neste computador botão e siga as etapas na tela para conectá-lo. Depois, abra o ícone do Finder no seu Mac. Clique no iPhone or iPad no lado esquerdo da interface principal. Você verá poucas informações sobre o iPhone ou iPad neste caso.
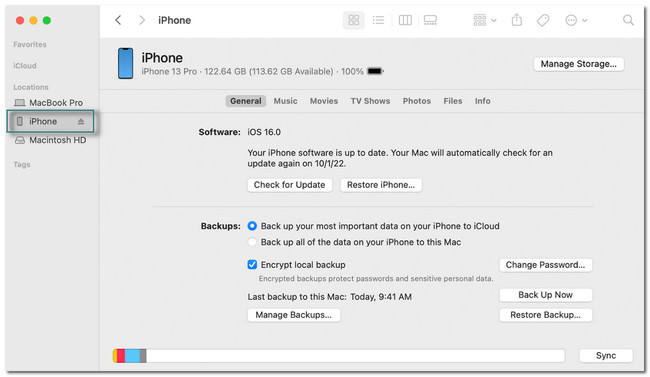
Passo 2Selecione os restaurar Cópia botão na parte inferior da tela. Escolha o backup mais adequado para o seu iPhone ou iPad. Depois disso, clique no Restaurar botão e digite sua senha. Você só precisa esperar até que o processo de restauração seja concluído. Não desconecte o iPhone ou iPad do computador até que o processo de sincronização seja concluído. Por favor, seja paciente porque este processo levará alguns minutos.
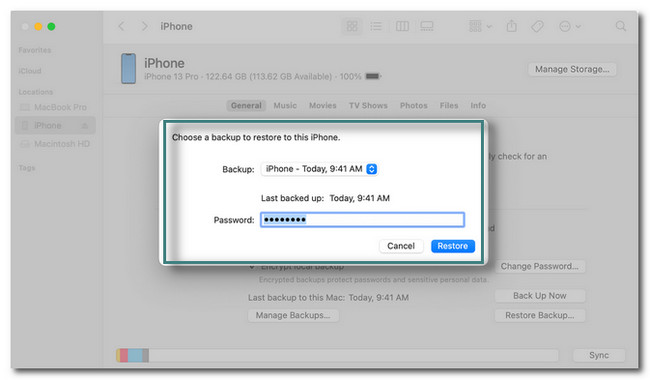
Você acha que uma ferramenta de terceiros pode corrigir o problema? Abaixo está o melhor software para consertar iPhones ou iPads presos na tela de atualização. Ir em frente.
Opção 5. Use FoneLab iOS System Recovery
iPad e iPhone estão travados verificando atualizações no iPhone 11 com suas telas. É um dos cenários recuperáveis que este software suporta. Além de que, Recuperação do sistema FoneLab iOS pode ajudar o seu iPhone do modo DFU, modo de recuperação, logotipo da Apple, modo de fone de ouvido e muito mais ao seu estado normal.
O FoneLab permite que você conserte o iPhone / iPad / iPod do modo DFU, modo de recuperação, logotipo da Apple, modo de fone de ouvido, etc. para o estado normal sem perda de dados.
- Corrigir problemas do sistema iOS com deficiência.
- Extraia dados de dispositivos iOS desativados sem perda de dados.
- É seguro e fácil de usar.
Além disso, ele suporta 2 modos de reparo que você conhecerá e experimentará ao ler o guia abaixo. Além disso, suporta os sistemas operacionais Mac e Windows. Deseja usar esta ferramenta para corrigir o iPhone e o iPad travados na tela de atualização e outros problemas correspondentes? Execute as etapas abaixo de acordo.
Passo 1Faça o download do FoneLab iOS System Recovery e configure-o no seu computador. Depois disso, inicie-o instantaneamente para iniciar o processo. Depois disso, você só precisa escolher o Recuperação do Sistema iOS botão no canto superior direito do software. Nesse caso, você verá recursos relacionados à correção do seu iPhone ou iPad.
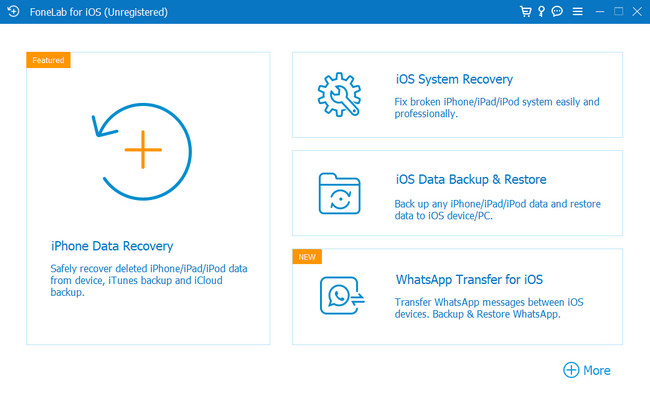
Passo 2Você é obrigado a conectar o iPhone ou iPad ao software. Nesse caso, você precisará de um cabo para realizá-lo. A ferramenta irá notificá-lo se o iPhone ou iPad for conectado com sucesso ao computador. Ele mostrará informações sobre eles, incluindo o nome. Para prosseguir para a próxima etapa, clique no botão Fixar botão.
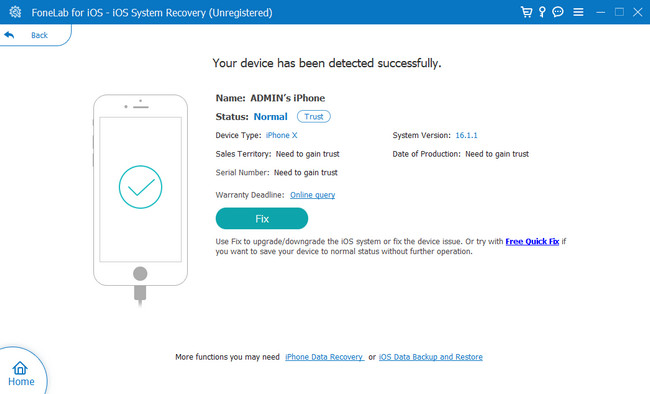
Passo 3Selecione o problema no seu iPhone ou iPad no software. Você verá 4 problemas disponíveis. Inclui problemas de dispositivo, problemas de tela, problemas do modo iOS e problemas do iTunes. Depois disso, escolha o botão Iniciar na parte inferior do software para selecionar o tipo de reparo necessário para o processo.
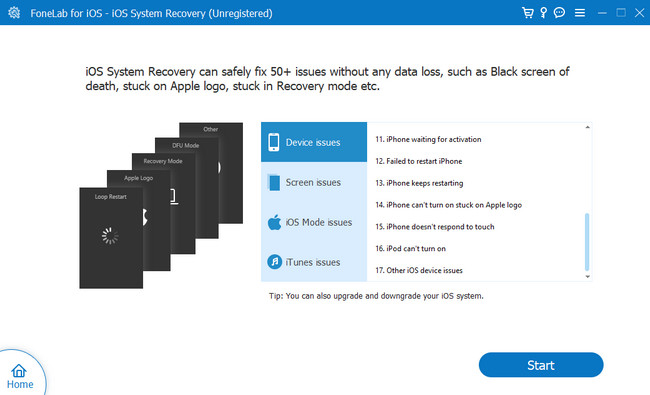
Passo 4A ferramenta perguntará sobre o tipo de reparo de sua preferência. você pode escolher o Padrão modo, que não apagará seus dados. Você também pode selecionar o Avançado botão Mode, mas você deve ter uma cópia de seus dados. Este processo o levará ao modo de recuperação e apagará todos os seus dados e arquivos atuais. Recomenda-se fazer backup de todos os seus arquivos. Mais tarde, clique Confirmar botão. Clique no Otimize or reparação botão. O processo de fixação começará instantaneamente. Você deve esperar até que o processo seja concluído e, em seguida, verifique seu iPhone ou iPad.
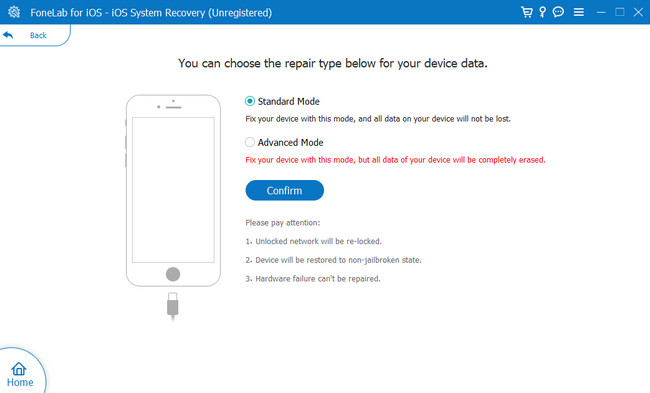
O FoneLab permite que você conserte o iPhone / iPad / iPod do modo DFU, modo de recuperação, logotipo da Apple, modo de fone de ouvido, etc. para o estado normal sem perda de dados.
- Corrigir problemas do sistema iOS com deficiência.
- Extraia dados de dispositivos iOS desativados sem perda de dados.
- É seguro e fácil de usar.
Parte 3. Perguntas frequentes sobre atualizações do iPad ou iPhone congeladas
1. Quanto tempo deve demorar a atualização do iOS 17?
Deve ser em torno de 20-30 minutos. O processo de configuração já está incluído, que leva de 5 a 10 minutos. Pode diminuir o tempo se você for rápido na configuração do seu iPhone.
2. Quais são os pontos negativos da versão iOS 17?
Algumas pessoas se perguntaram se atualizariam seus iPhones para o iOS 17. Bem, esta versão do iOS é boa, mas há desvantagens ao usá-la, como alguns efeitos de tela de bloqueio que funcionam apenas com fotos específicas.
Há muitas maneiras de corrigir as atualizações do iPhone ou iPad travadas na tela. Esses métodos são os melhores, incluindo Recuperação do sistema FoneLab iOS. Baixe o software agora!
O FoneLab permite que você conserte o iPhone / iPad / iPod do modo DFU, modo de recuperação, logotipo da Apple, modo de fone de ouvido, etc. para o estado normal sem perda de dados.
- Corrigir problemas do sistema iOS com deficiência.
- Extraia dados de dispositivos iOS desativados sem perda de dados.
- É seguro e fácil de usar.
