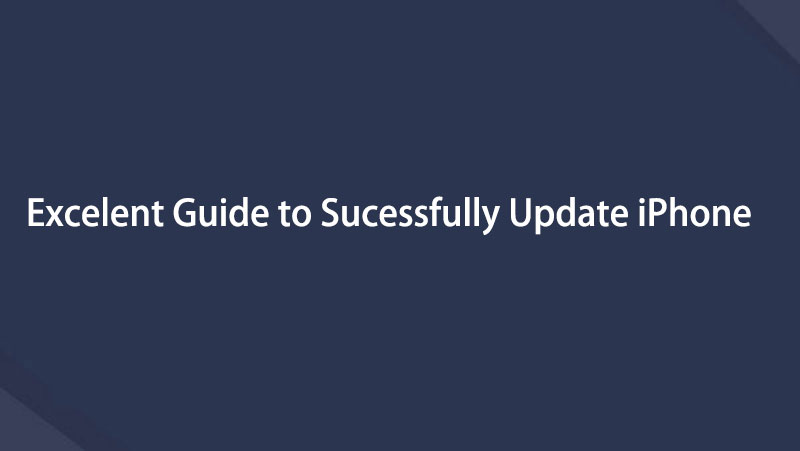Como atualizar o iPhone sem Wi-Fi: 4 métodos sem complicações
 Escrito por Lisa Ou / 24 de abril de 2023 16:00
Escrito por Lisa Ou / 24 de abril de 2023 16:00Nosso Wi-Fi está sem serviço no momento. Mas preciso atualizar meu iPhone o mais rápido possível. É fácil atualizar o iPhone sem Wi-Fi? Se sim, você pode me ensinar como fazer isso? Obrigado!
A maneira mais rápida de atualizar o iPhone é por Wi-Fi. Mas você também pode atualizar seu dispositivo com computadores ou dados de celular. Estas são as alternativas mais fáceis para isso. Felizmente, este post tem todas as etapas de como realizá-las. Além disso, uma ferramenta de terceiros com dicas de bônus para o seu iPhone. Por favor, leia este artigo informativo para mais.


Lista de guias
Parte 1. Como atualizar o iPhone sem Wi-Fi usando dados de celular
Se você não pode usar o Wi-Fi para atualizar seu iPhone, por que não usar outra conexão com a Internet? Os dados de celular são uma das melhores escolhas para isso. Mas você precisa considerar outras coisas se quiser usá-lo. Você deve garantir que possui plano de dados suficiente em seu telefone, pois o processo de atualização consumirá muitos dados. Além disso, você também precisa garantir que seu telefone tenha porcentagem de bateria suficiente. É para evitar o desligamento ou carregamento do telefone durante o processo. De qualquer forma, abaixo estão as etapas para atualizar seu iPhone usando dados de celular. Ir em frente.
Passo 1No aplicativo Configurações do seu iPhone, deslize para baixo e localize o Celular botão. Depois de vê-lo, toque no ícone. Depois disso, toque no Opções de dados celulares. Mais tarde, o telefone irá direcioná-lo para o Modo de Dados tela. Você deve tocar no Permitir mais dados on 5G botão. Após, ligue o Celular ícone no Bar notificação seção do seu telefone.
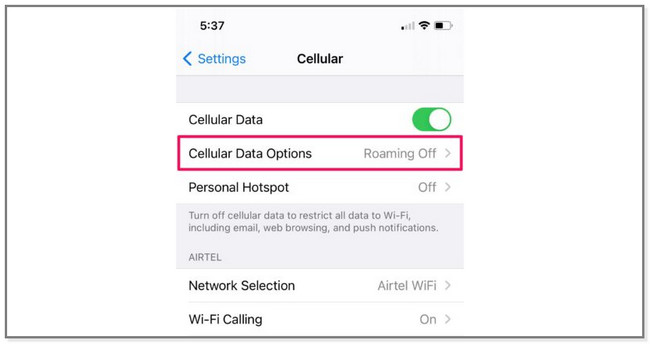
Passo 2Volte para a Configurações tela e toque no Geral botão. Depois disso, localize o Atualização de software botão na parte superior da tela e você verá a atualização disponível para o telefone. Na parte inferior da tela, toque no botão Baixe e instale botão. O telefone perguntará imediatamente se você deseja usar os dados do celular para as atualizações.
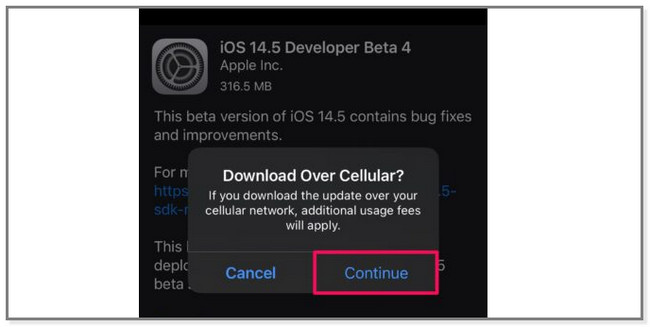
E se você não tiver planos de dados suficientes para atualizações do iPhone? Prossiga abaixo para mais métodos.
Parte 2. Como atualizar o iPhone sem Wi-Fi via iTunes
Sem Wi-Fi, você também pode conectar seu telefone a computadores para atualizá-lo. Com a ajuda do iTunes, isso é possível. Lembre-se de que o macOS mais recente substituiu o iTunes.
Mas você ainda pode usá-lo no sistema operacional Windows e no macOS anterior. Você pode desfrutar continuamente de acesso total a seus recursos. Inclui organizar e reproduzir músicas ilimitadas, baixar músicas, encontrar programas de TV e muito mais. Mas, às vezes, o iTunes é executado mais lentamente no software Windows e consome RAM. De qualquer forma, abaixo estão as etapas para atualizar seu iPhone usando o iTunes.
Passo 1Abra o iTunes no seu Mac. Depois disso, você ainda não verá o iPhone no aplicativo porque precisa conectá-lo primeiro. Para fazer isso, você pode usar um cabo USB com o processo. Depois disso, você notará o nome do dispositivo iPhone no lado esquerdo do computador. Clique nele e localize o Configurações seção. Abaixo dele, selecione o Resumo botão.
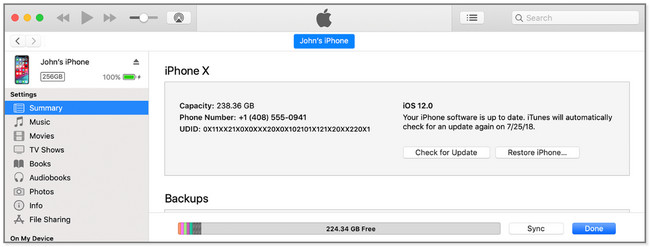
Passo 2No lado direito do computador, você verá o nome do iPhone na parte superior. Inclui capacidade, número de telefone, versão do iOS e muito mais. Por favor, localize o Verificar atualizações botão para ver as atualizações mais recentes ou disponíveis para o seu iOS. Mais tarde, clique no Faça o download e atualização botão para obtê-los. Depois, siga as instruções na tela para concluir o processo.
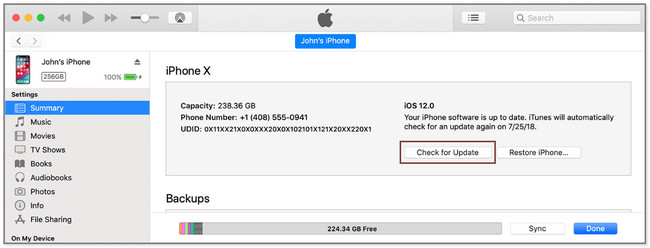
O FoneLab permite que você conserte o iPhone / iPad / iPod do modo DFU, modo de recuperação, logotipo da Apple, modo de fone de ouvido, etc. para o estado normal sem perda de dados.
- Corrigir problemas do sistema iOS com deficiência.
- Extraia dados de dispositivos iOS desativados sem perda de dados.
- É seguro e fácil de usar.
Parte 3. Como atualizar o iPhone sem Wi-Fi usando o Finder
Os usuários de Mac costumam usar o Finder para localizar aplicativos específicos em seus laptops. Se você quiser saber mais sobre as atualizações do iPhone sem Wi-Fi, este método tem etapas semelhantes no iTunes. Suas diferenças estão apenas em seus botões. Além disso, o Finder está disponível apenas no Mac. Você não pode usá-lo em seu computador com Windows e não há como obtê-lo. Por favor faça back up de seus arquivos antes de usar este método para proteger seus arquivos essenciais. Preparar? Execute as etapas abaixo de acordo.
Passo 1No seu Mac, localize o Finder na interface principal. Depois disso, conecte o iPhone ao seu laptop para iniciar o processo. Depois, você verá o nome do seu dispositivo iPhone no lado esquerdo do Finder. Posteriormente, as informações sobre o iPhone aparecerão no lado direito do laptop. Inclui músicas, filmes, programas de TV, podcasts e muito mais.
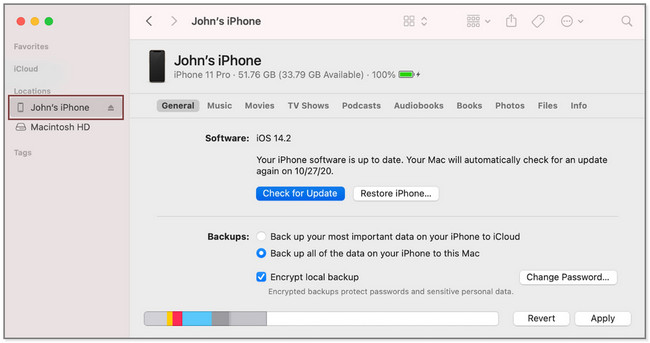
Passo 2Sob o nome do iPhone, clique no Geral botão. Depois disso, localize a seção Software e clique no botão Verificar atualizações botão. O computador mostrará outra pequena janela. Tudo o que você deve fazer é clicar no Faça o download e atualização botão. Siga as instruções na tela para concluir o processo.
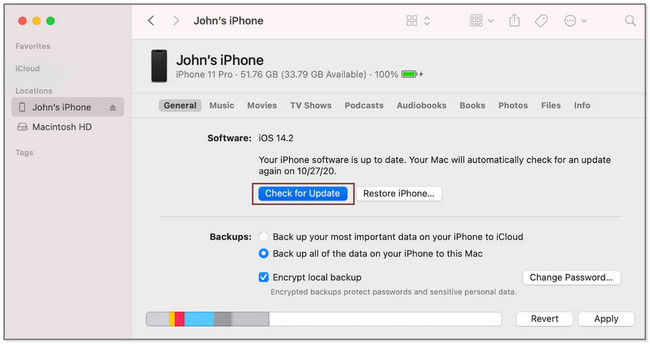
Parte 4. Atualize o iPhone usando o FoneLab iOS System Recovery
Recuperação do sistema FoneLab iOS pode ajudá-lo a atualizar seu iOS. Além disso, corrige avarias menores ou maiores no seu iPhone. Inclui iPhone desativado, reinicialização do loop, consumo de bateria, problema de carga, problema de conexão e muito mais. Além disso, ele pode ignorar os erros do iTunes, como você não pode usar a iTunes Store, não pode restaurar e muito mais. Por que não experimentar esta ferramenta? Abaixo estão seus passos.
O FoneLab permite que você conserte o iPhone / iPad / iPod do modo DFU, modo de recuperação, logotipo da Apple, modo de fone de ouvido, etc. para o estado normal sem perda de dados.
- Corrigir problemas do sistema iOS com deficiência.
- Extraia dados de dispositivos iOS desativados sem perda de dados.
- É seguro e fácil de usar.
Passo 1Baixe FoneLab iOS System Recovery no seu computador. Depois disso, configure-o. Mais tarde, inicie-o no seu computador instantaneamente.
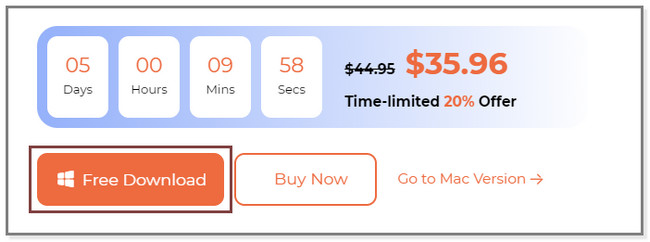
Passo 2Escolha o Recuperação do Sistema iOS função na ferramenta. Mais tarde, você verá seus problemas suportados.
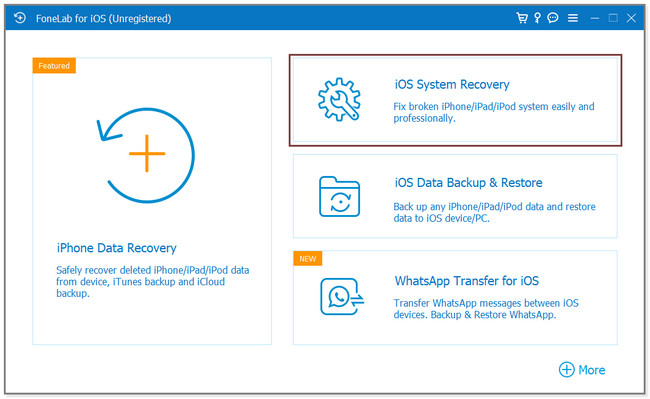
Passo 3Escolha entre todos os problemas disponíveis. Clique no Início botão para avançar para a próxima tela.
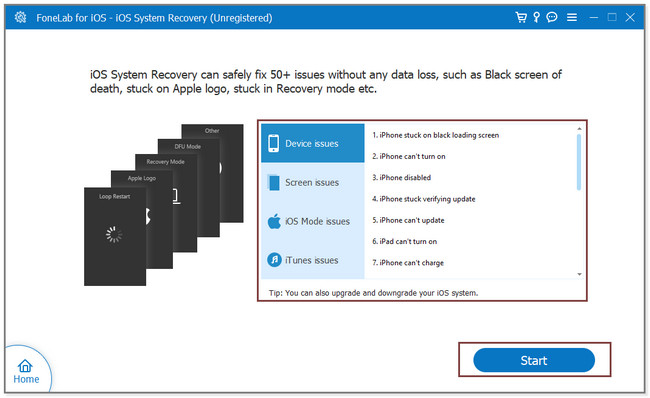
Passo 4Escolher entre Modo padrão or Modo Avançado. Você pode ver suas funções abaixo. Depois disso, clique Confirmar botão. Siga as instruções na tela sobre como conectar seu telefone ao software. Mais tarde, clique no reparação or Otimize para iniciar o processo de fixação.
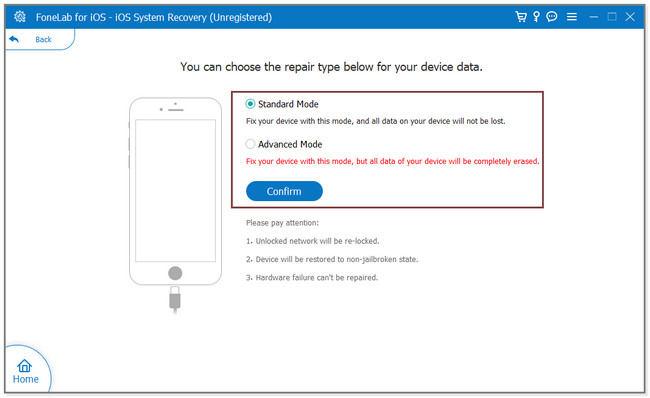
Depois disso, a versão do iOS escolhida será instalada no seu iPhone.
O FoneLab permite que você conserte o iPhone / iPad / iPod do modo DFU, modo de recuperação, logotipo da Apple, modo de fone de ouvido, etc. para o estado normal sem perda de dados.
- Corrigir problemas do sistema iOS com deficiência.
- Extraia dados de dispositivos iOS desativados sem perda de dados.
- É seguro e fácil de usar.
Parte 5. FAQ Como atualizar o iPhone sem Wi-Fi
1. Como faço para atualizar o software do meu iPhone automaticamente?
Abra o Configurações aplicativo do iPhone. Depois disso, toque no Geral seção. Deslize a tela para cima e localize o Atualização de software botão e toque nele. Mais tarde, toque no Atualizações automáticas botão na parte superior da tela. Ligar o Baixar atualizações do iOS e instalar atualizações do iOS.
2. Por que meu iPhone iOS não está atualizando?
Às vezes, você pode perceber que não pode atualizar a versão do iOS no seu iPhone. Pode ser porque o dispositivo não suporta as atualizações mais recentes do software. Além disso, seu telefone pode ficar sem espaço de armazenamento.
Você pode usar esta postagem como referência se não tiver Wi-Fi para atualizações do iPhone. Além disso, você pode escolher Recuperação do sistema FoneLab iOS agora para acessar suas versões desejadas!
O FoneLab permite que você conserte o iPhone / iPad / iPod do modo DFU, modo de recuperação, logotipo da Apple, modo de fone de ouvido, etc. para o estado normal sem perda de dados.
- Corrigir problemas do sistema iOS com deficiência.
- Extraia dados de dispositivos iOS desativados sem perda de dados.
- É seguro e fácil de usar.
Abaixo está um tutorial em vídeo para referência.