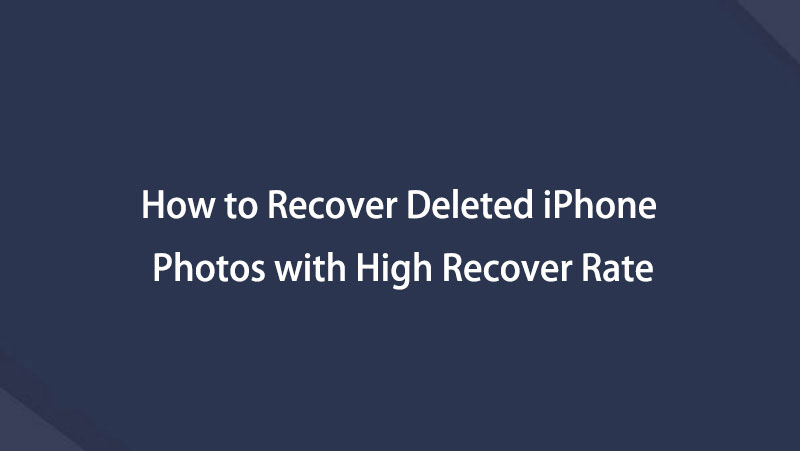- Parte 1. Como recuperar fotos excluídas do álbum excluído recentemente do iPhone
- Parte 2. Como recuperar fotos excluídas do iPhone com FoneLab iPhone Data Recovery
- Parte 3. Como recuperar fotos excluídas do iPhone através do backup do iCloud
- Parte 4. Perguntas frequentes sobre como recuperar fotos excluídas do iPhone
Recupere fotos excluídas no iPhone com um guia importante
 Escrito por Boey Wong / 20 de dezembro de 2023 09:00
Escrito por Boey Wong / 20 de dezembro de 2023 09:00 Você pode recuperar fotos excluídas no iPhone? Olá, a propósito. Só estou aqui esperando que alguém me ajude com minha preocupação. Eu estava limpando meu iPhone de arquivos desnecessários, incluindo um monte de fotos do aplicativo Fotos. Infelizmente, incluí involuntariamente algumas imagens importantes ao excluir um álbum. Ainda é possível recuperá-los? Obrigado!
Um iPhone e outros dispositivos possuem, em sua maioria, um grande armazenamento, especialmente os mais recentes. Mas não importa quanto espaço eles ofereçam, sempre chegará um momento em que você precisará limpar e apagar alguns arquivos. É para liberar espaço e melhorar o desempenho do aparelho. Assim, acidentes como exclusão não intencional acontecem ocasionalmente, não importa o quão cuidadoso você seja.
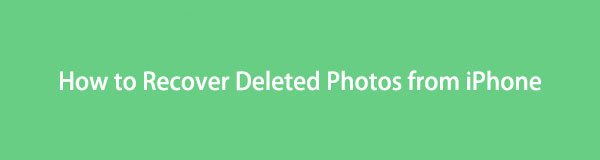
Felizmente, existem múltiplas abordagens para essas situações, e você só precisa escolher a mais adequada para superá-las. Enquanto isso, fique tranquilo, pois não precisa perder mais tempo para encontrá-los. Este artigo já preparou as melhores estratégias para recuperar fotos excluídas em um iPhone. Basta cumpri-los para executar as soluções com perfeição.

Lista de guias
- Parte 1. Como recuperar fotos excluídas do álbum excluído recentemente do iPhone
- Parte 2. Como recuperar fotos excluídas do iPhone com FoneLab iPhone Data Recovery
- Parte 3. Como recuperar fotos excluídas do iPhone através do backup do iCloud
- Parte 4. Perguntas frequentes sobre como recuperar fotos excluídas do iPhone
Parte 1. Como recuperar fotos excluídas do álbum excluído recentemente do iPhone
O álbum excluído recentemente é um recurso benéfico em um iPhone. Ele foi desenvolvido para evitar a perda de imagens ou outros arquivos de mídia no aplicativo Fotos, contendo os itens que você excluiu recentemente do dispositivo. Assim, você pode acessá-lo para ver e recuperar as fotos desde que ainda estejam disponíveis no álbum. O recurso Excluídos recentemente está integrado, portanto, não é necessária instalação ou qualquer outra coisa para você abrir o álbum. Além disso, a recuperação não precisa de muitas etapas, permitindo restaurar suas imagens excluídas com rapidez e facilidade.
Siga o processo direto abaixo para determinar como restaurar fotos excluídas no iPhone do álbum Excluídos recentemente:
Passo 1Apresente a tela inicial do seu iPhone desbloqueando o dispositivo. Quando os aplicativos forem exibidos, encontre o Fotos ícone, mas deslize a tela se não o vir na página. Uma vez localizada, a seção Biblioteca estará automaticamente na interface inicial. Escolha o Álbum aba.
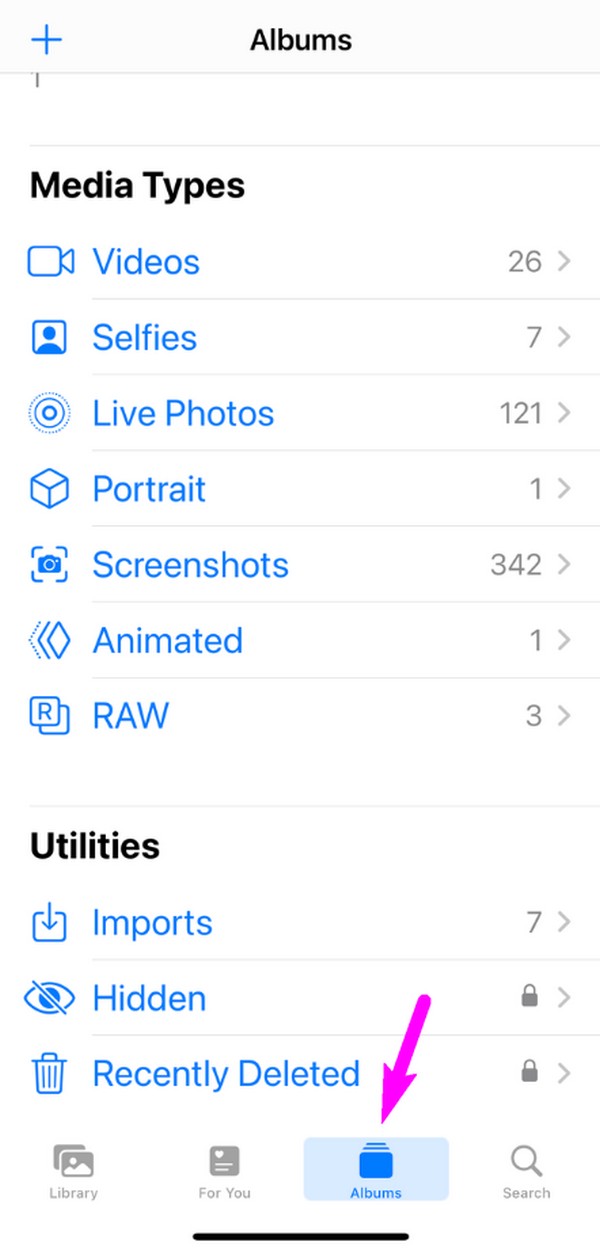
Passo 2As pastas de fotos ou mídia serão apresentadas na tela seguinte, então vá para a área inferior para ver as Recentemente excluído opção. Toque nele para abrir o álbum e os arquivos que você apagou recentemente serão exibidos. Para continuar, escolha os itens desejados usando o recurso Selecionar e clique em Recuperar na seção inferior para restaurá-los em suas fotos.
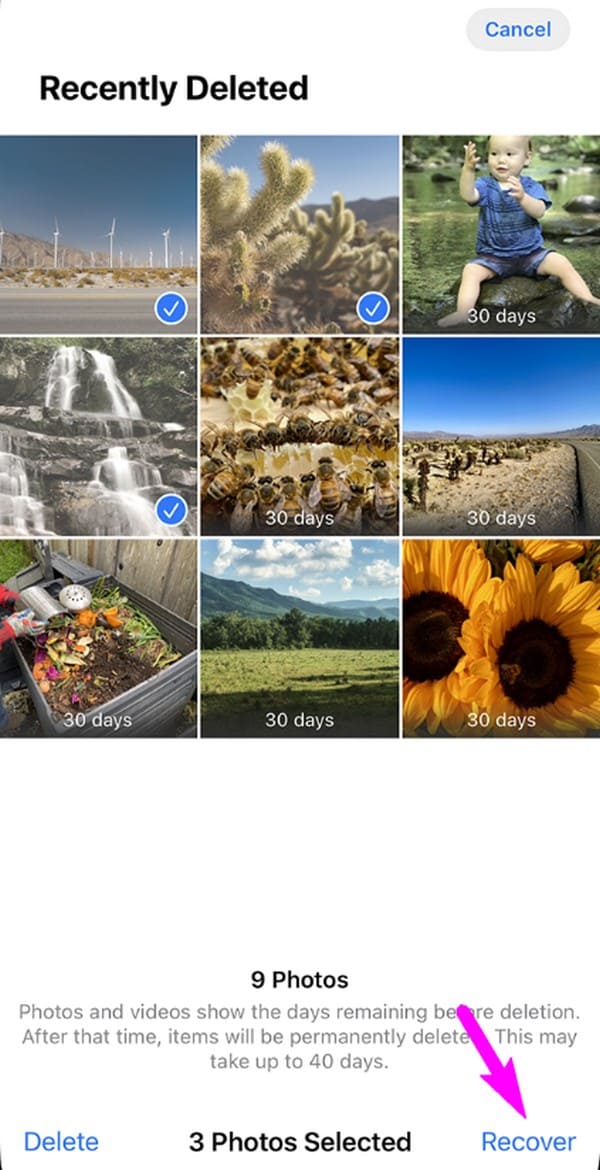
O recurso Excluídos recentemente é muito conveniente, mas tem uma desvantagem que você deve lembrar. Seu álbum conterá seus arquivos excluídos recentemente apenas por 30 dias. Depois que o número de dias passar, seu iPhone excluirá permanentemente as fotos. Assim, caso você não veja mais os itens que deseja recuperar da pasta, sugerimos que prossiga para a próxima parte.
Parte 2. Como recuperar fotos excluídas do iPhone com FoneLab iPhone Data Recovery
Entre os principais programas de recuperação, Recuperação de dados do iPhone FoneLab lentamente, mas com segurança, chegou ao topo em termos de eficiência. Muitos usuários aproveitam sua alta taxa de sucesso e confiam no programa sempre que enfrentam perda de dados. Assim, você também pode confiar nele para recuperar as fotos excluídas que deseja recuperar no seu iPhone. Além disso, esta ferramenta também pode incluir outros arquivos no processo de recuperação, uma vez que suporta vários tipos de dados.
Por exemplo, FoneLab iPhone Data Recovery pode restaurar fotos, vídeos, mensagens, anexos de mensagens, arquivos de áudio, contatos e muito mais. Você pode até visualizá-los antes da recuperação, portanto, escolher os itens que pretende restaurar será mais fácil e rápido. Além disso, este programa oferece suporte à restauração de dados independentemente das circunstâncias, como senha esquecida, dispositivo travado, exclusão não intencional, formato indesejado, nenhum arquivo de backup e muito mais.
Com o FoneLab para iOS, você recuperará os dados perdidos / excluídos do iPhone, incluindo fotos, contatos, vídeos, arquivos, WhatsApp, Kik, Snapchat, WeChat e mais dados do seu backup ou dispositivo do iCloud ou iTunes.
- Recupere fotos, vídeos, contatos, WhatsApp e mais dados com facilidade.
- Visualizar dados antes da recuperação.
- iPhone, iPad e iPod touch estão disponíveis.
Reconheça as etapas simples abaixo como um padrão de como recuperar fotos excluídas permanentemente no iPhone com Recuperação de dados do iPhone FoneLab:
Passo 1Utilize um navegador de computador para entrar no site FoneLab iPhone Data Recovery. Na área inferior esquerda de sua página oficial, observe e marque o Download grátis guia para obter o instalador do programa em sua pasta Downloads. Posteriormente, clique duas vezes no arquivo baixado e configure a instalação a seguir. Quando tudo estiver configurado, inicie a ferramenta de recuperação.
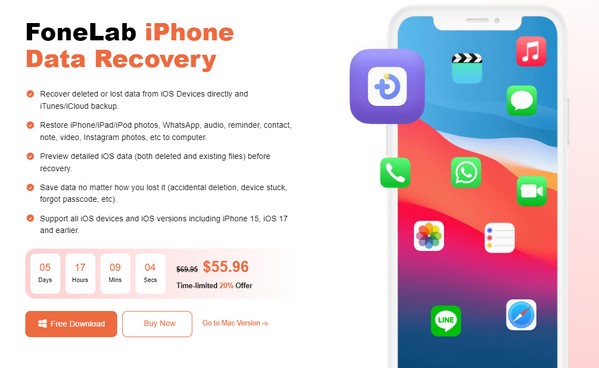
Passo 2Vá imediatamente para o recurso de recuperação de dados do iPhone quando sua interface principal for exibida. Em seguida, conecte um cabo USB ao seu computador e ao iPhone para que o programa detecte o seu dispositivo. Uma vez detectado, clique no Iniciar digitalização botão na parte inferior para permitir que a ferramenta de recuperação verifique e apresente os dados do seu dispositivo na interface a seguir.
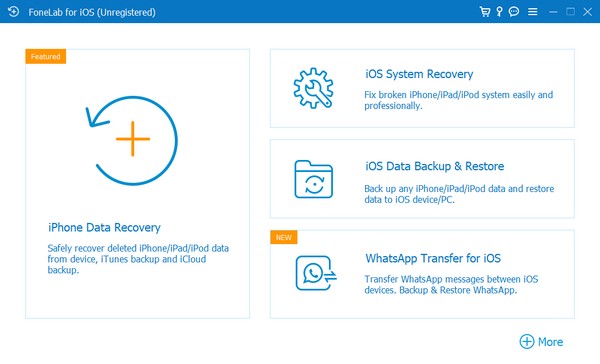
Passo 3No painel esquerdo estão os tipos de arquivos suportados que o programa pode recuperar. Vá para a seção Mídia e clique em Rolo da Câmera, Biblioteca de Fotos, Compartilhamento de Fotos, Fotos do Aplicativo, etc., dependendo de onde a foto que você deseja recuperar está armazenada. Quando as fotos excluídas forem exibidas à direita, selecione os itens desejados e clique Recuperar para restaurá-los facilmente.
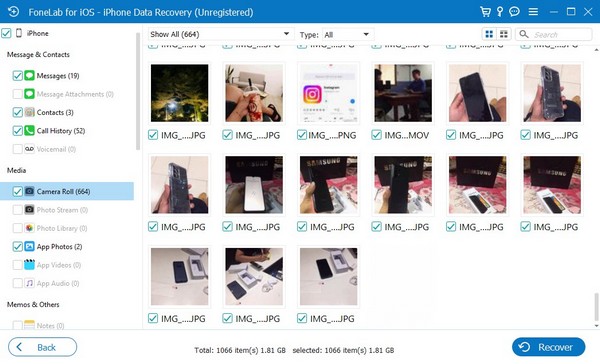
Como você pode ver, você tem outras 2 opções para recuperar fotos do iPhone do iCloud ou backup do iTunes de acordo. Ele permite que você acesse seus arquivos de backup seletivamente, para que você possa escolher os dados desejados para restaurar a partir do backup do iPhone.
Com o FoneLab para iOS, você recuperará os dados perdidos / excluídos do iPhone, incluindo fotos, contatos, vídeos, arquivos, WhatsApp, Kik, Snapchat, WeChat e mais dados do seu backup ou dispositivo do iCloud ou iTunes.
- Recupere fotos, vídeos, contatos, WhatsApp e mais dados com facilidade.
- Visualizar dados antes da recuperação.
- iPhone, iPad e iPod touch estão disponíveis.
Parte 3. Como recuperar fotos excluídas do iPhone através do backup do iCloud
Enquanto isso, um dos procedimentos bem-sucedidos para recuperação de dados envolve um backup. Se você salvou um backup do iCloud e deseja restaurar um arquivo de backup completo para o iPhone, a restauração de suas fotos estará garantida. No entanto, o procedimento para este método inclui redefinir todo o conteúdo e configurações do seu iPhone. Conseqüentemente, você recuperará as fotos excluídas e outros dados salvos no backup do iCloud às custas dos dados atuais, como imagens, vídeos, arquivos de áudio, aplicativos e configurações.
Simule o procedimento simples abaixo para aprender como recuperar fotos do iCloud para o iPhone por meio do backup:
Passo 1Abra Configurações para encontrar e selecionar o Geral guia em sua tela principal. Depois, navegue até a parte inferior para tocar no Transferir ou redefinir o iPhone opção. Quando as opções de redefinição forem exibidas, escolha Apagar todo o conteúdo e configurações para redefinir ou apagar seu iPhone.
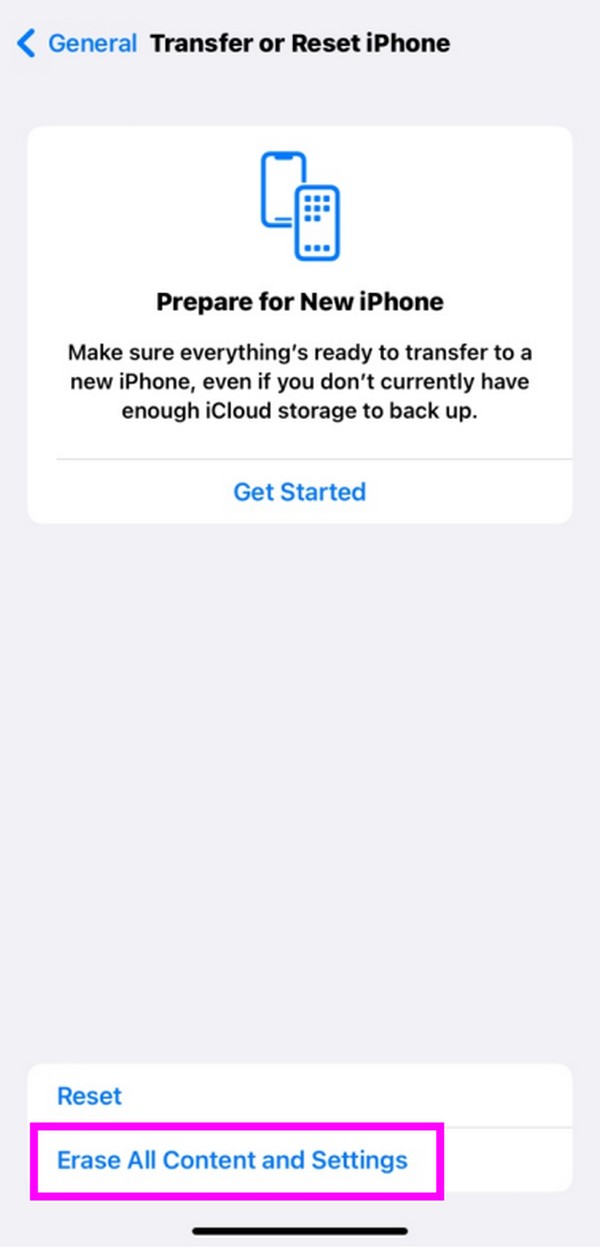
Passo 2O dispositivo será redefinido e reiniciado em breve, então gerencie as configurações de inicialização para definir as preferências do seu dispositivo. Assim que chegar ao Apps e dados tela, escolha Restaurar do backup do iCloud para restaurar o backup contendo as fotos excluídas que você deseja recuperar.
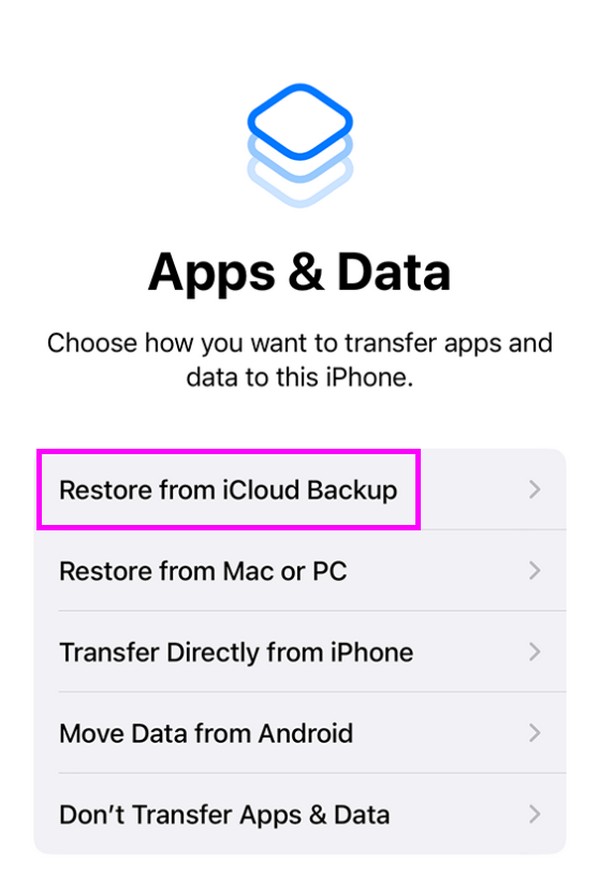
Alternativamente, um backup do iTunes também é eficaz para restaurar as fotos excluídas do seu iPhone. Mas, como o iCloud, também apagará os dados existentes. Assim, o resultado não será tão diferente. Sugerimos usar o método anterior para evitar a perda de seus dados atuais.
Com o FoneLab para iOS, você recuperará os dados perdidos / excluídos do iPhone, incluindo fotos, contatos, vídeos, arquivos, WhatsApp, Kik, Snapchat, WeChat e mais dados do seu backup ou dispositivo do iCloud ou iTunes.
- Recupere fotos, vídeos, contatos, WhatsApp e mais dados com facilidade.
- Visualizar dados antes da recuperação.
- iPhone, iPad e iPod touch estão disponíveis.
Parte 4. Perguntas frequentes sobre como recuperar fotos excluídas do iPhone
1. Como posso recuperar fotos excluídas permanentemente do meu iPhone após 30 dias?
Como o álbum Excluído recentemente não contém mais as fotos excluídas após 30 dias, use um programa profissional, como Recuperação de dados do iPhone FoneLab, em vez de. É o mais recomendado porque não requer arquivo de backup, bastando apenas instalar a ferramenta para localizar e devolver as fotos que pretende recuperar.
2. Posso recuperar imagens excluídas sem backup?
Sim você pode. Se você observar os métodos neste artigo, o Recentemente excluído característica e Recuperação de dados do iPhone FoneLab nas Partes 1 e 2 pode recuperar suas fotos excluídas mesmo sem um backup.
As informações acima foram exaustivamente pesquisadas e os métodos foram devidamente testados. Portanto, não hesite em confiar no conteúdo deste artigo para solucionar seu problema de recuperação.
Com o FoneLab para iOS, você recuperará os dados perdidos / excluídos do iPhone, incluindo fotos, contatos, vídeos, arquivos, WhatsApp, Kik, Snapchat, WeChat e mais dados do seu backup ou dispositivo do iCloud ou iTunes.
- Recupere fotos, vídeos, contatos, WhatsApp e mais dados com facilidade.
- Visualizar dados antes da recuperação.
- iPhone, iPad e iPod touch estão disponíveis.
Abaixo está um tutorial em vídeo para referência.