Tudo o que você deve saber sobre a tela azul do iPhone em 2023
 Escrito por Boey Wong / 24 de junho de 2022 09:00
Escrito por Boey Wong / 24 de junho de 2022 09:00 Como um dos modelos de celular mais populares em todo o mundo, o iPhone possui cada vez mais satisfação. No entanto, alguns usuários relataram que seus dispositivos iPhone travaram na tela azul. A maioria dos usuários não tem ideia do que é e como corrigir esse problema no iPhone.
Se você é um deles, veio ao lugar certo.
O FoneLab permite que você conserte o iPhone / iPad / iPod do modo DFU, modo de recuperação, logotipo da Apple, modo de fone de ouvido, etc. para o estado normal sem perda de dados.
- Corrigir problemas do sistema iOS com deficiência.
- Extraia dados de dispositivos iOS desativados sem perda de dados.
- É seguro e fácil de usar.
O que é a tela azul do iPhone?
Tela Azul, também conhecida como BSOD. No iPhone, você não pode ver nada além da tela azul no iPhone. Você não pode fazer nada no seu dispositivo, será frustrante para as pessoas que precisam de seus dispositivos iPhone em pouco tempo e você pode até perder dados do iPhone se não tiver um backup.
Nas partes a seguir, você pode aprender por que seu iPhone está com tela azul e como corrigi-lo por meio de métodos comprovados e fáceis.
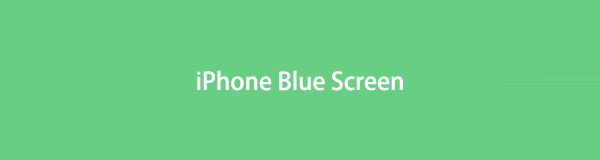

Lista de guias
Parte 1. Por que minha tela está azul no iPhone
Tanto o hardware quanto o software podem causar a tela azul do iPhone. E você pode conferir abaixo os possíveis motivos.
1. iOS desatualizado.
2. Muitos arquivos inúteis.
3. Ficando sem armazenamento.
4. Problema de hardware.
Você deve notar que estes são alguns deles, outros também podem causar esse problema no iPhone.
Bem, não importa o motivo da tela azul do seu iPhone, você também deve tentar as seguintes soluções nesta postagem para corrigir a tela azul do iPhone.
O FoneLab permite que você conserte o iPhone / iPad / iPod do modo DFU, modo de recuperação, logotipo da Apple, modo de fone de ouvido, etc. para o estado normal sem perda de dados.
- Corrigir problemas do sistema iOS com deficiência.
- Extraia dados de dispositivos iOS desativados sem perda de dados.
- É seguro e fácil de usar.
Parte 2. Correção da tela azul do iPhone
Aqui estão 5 maneiras recomendadas de tentar corrigir a tela azul no iPhone. Cada um deles é comprovado, você pode verificar rapidamente e aprendê-los com cuidado.
Opção 1. Atualize o iPhone
Quando a tela do seu iPhone ficar azul, você deve tentar atualizar o iPhone iOS como seu iOS desatualizado pode causar alguns erros de dispositivo. Embora o seu iPhone não responda, você pode atualizar o iPhone iOS usando o iTunes ou o Finder no seu computador.
Aqui está o tutorial para você.
Passo 1Execute o iTunes ou Finder no computador, conecte o iPhone via cabo USB.
Passo 2Uma janela aparece na tela do computador e clique em a atualização botão.enter-the-recovery-mode-iphone
Se não estiver funcionando, você pode tentar reiniciar o iPhone.
Opção 2. Forçar a reinicialização do iPhone
Como você não pode reiniciar o iPhone como de costume na tela do iPhone ou por meio de botões combinados, você deve tentar forçar a reinicialização do iPhone.
As operações são um pouco diferentes de vários modelos, confira abaixo os passos detalhados.
iPhone com Face ID, iPhone 8 e iPhone SE: pressione e solte volume botão, então o Volume Down botão. Segure o poder botão até ver o logotipo branco da Apple.
iPhone 7: Segurando poder botão e Volume Down botão juntos até ver o logotipo branco da Apple.
iPhone 6s e SE: Segurando o poder botão e Início botão ao mesmo tempo até ver o logotipo da Apple.
Às vezes, a reinicialização forçada pode não funcionar no seu iPhone. Você deve considerar redefinir seu iPhone, mesmo que ele apague seu iPhone.
O FoneLab permite que você conserte o iPhone / iPad / iPod do modo DFU, modo de recuperação, logotipo da Apple, modo de fone de ouvido, etc. para o estado normal sem perda de dados.
- Corrigir problemas do sistema iOS com deficiência.
- Extraia dados de dispositivos iOS desativados sem perda de dados.
- É seguro e fácil de usar.
Opção 3. Redefinir o iPhone para as configurações de fábrica
A redefinição do iPhone certamente removerá todos os dados no iPhone, é recomendável fazer backup dos dados do iPhone antes de fazer isso. Seus dados serão copiados automaticamente se você tiver ativado o recurso de sincronização do iCloud. Você tem 2 opções, abaixo estão as demonstrações de como redefinir o iPhone.
Método 1. Redefinir o iPhone via iCloud
Você deve saber que o iCloud possui um recurso que permite apagar o iPhone remotamente com a conta do iCloud. Você pode simplesmente selecionar seu dispositivo e redefinir seu iPhone com ele.
Passo 1Abra o navegador, visite iCloud site oficial e faça login na sua conta do iCloud.
Passo 2Na interface principal, clique em Encontre meu. Selecione seu iPhone na lista suspensa.
Passo 3Selecionar Apagar o iPhone. Confirme que você deseja redefinir o iPhone.
Método 2. Redefinir o iPhone através do iTunes/Finder
Se você conectou o iPhone ao computador antes, o iTunes ainda pode reconhecer seu dispositivo sem permissão. Assim, você também pode restaurar o iPhone com o iTunes ou Finder no computador.
Passo 1Execute o iTunes ou Finder no computador e conecte o iPhone a este computador.
Passo 2Uma nova janela aparece na tela do computador, clique no botão Restaurar botão.
Pode pedir-lhe para confirmar a restauração, siga as instruções para terminar.
Reiniciar o iPhone pode não funcionar sempre. Neste momento, você pode conectar o iPhone a um computador executando o iTunes ou Finder, você pode entrar no modo de recuperação do iPhone para corrigir erros do iPhone.
Opção 4. Modo de recuperação do iPhone
Na verdade, o modo de recuperação do iPhone é uma restauração forçada no iPhone para ajudar o dispositivo a corrigir erros. E você pode optar por restaurar os dados do backup depois disso. As operações detalhadas são semelhantes à força reiniciar o iPhone mas com diferenças. Verifique as instruções abaixo.
Passo 1Atualize o iTunes ou o macOS para a versão mais recente e abra-o no computador.
Passo 2Conecte o iPhone ao computador com o cabo USB e digite modo de recuperação do iPhone.
iPhone com Face ID, iPhone 8 e iPhone SE: Pressione e solte o botão de aumentar o volume e, em seguida, o botão de diminuir o volume. Segure o botão liga / desliga até ver a tela do modo de recuperação.
iPhone 7: Segurando o botão liga / desliga e o botão de diminuir volume juntos até ver a tela do modo de recuperação.
iPhone 6s e SE: Segurando o botão liga / desliga e o botão home ao mesmo tempo até ver a tela do modo de recuperação.
Passo 3Clique no seu dispositivo e selecione Restaurar quando uma nova janela aparece.
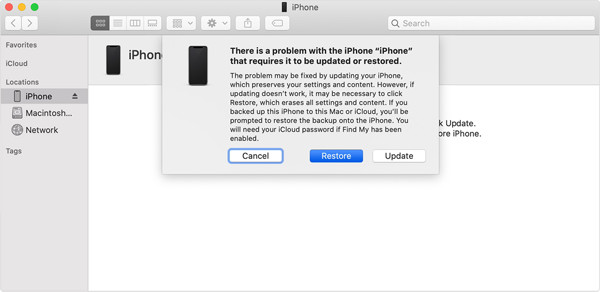
Finalmente, você deve tentar um programa de terceiros no computador.
O FoneLab permite que você conserte o iPhone / iPad / iPod do modo DFU, modo de recuperação, logotipo da Apple, modo de fone de ouvido, etc. para o estado normal sem perda de dados.
- Corrigir problemas do sistema iOS com deficiência.
- Extraia dados de dispositivos iOS desativados sem perda de dados.
- É seguro e fácil de usar.
Opção 5. Recuperação do sistema iOS do FoneLab
Recuperação do sistema FoneLab iOS é o programa mais recomendado no computador para corrigir erros do iPhone que você não deve perder. A maioria dos erros em dispositivos iOS são suportados, como tela branca do iPad, tela preta do iPhone, iPod preso no modo de fone de ouvido, etc. E essa ferramenta está disponível em computadores Windows ou Mac.
Tem muitos recursos profissionais, mas é fácil de usar para todos. Seu design amigável e guia claro podem ajudá-lo a usá-lo com facilidade.
Passo 1Clique no botão Download e siga as instruções para instalar Recuperação do sistema FoneLab iOS no computador.
Passo 2Conecte o iPhone ao computador e selecione Recuperação do Sistema iOS na interface principal.

Passo 3Clique no botão Iniciar e, em seguida, você precisa escolher Modo padrão or Modo Avançado adequadamente. Clique no botão Confirmar.
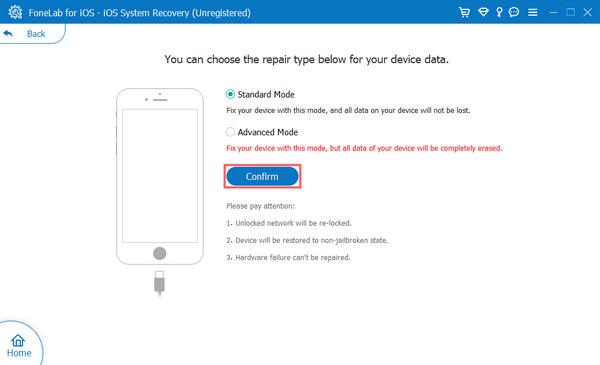
Passo 4Você será solicitado a inserir a recuperação do iPhone se o dispositivo não puder ser detectado. E então, as informações do seu dispositivo serão listadas na página.
Passo 5Clique na Próximo botão, ele começará a baixar e firmware e corrigirá seu dispositivo depois disso.
Não apenas a tela azul da morte no iPhone, mas também outros problemas, como iPhone continua reiniciando, tela vermelha do iPhone e mais também estão disponíveis.
O FoneLab permite que você conserte o iPhone / iPad / iPod do modo DFU, modo de recuperação, logotipo da Apple, modo de fone de ouvido, etc. para o estado normal sem perda de dados.
- Corrigir problemas do sistema iOS com deficiência.
- Extraia dados de dispositivos iOS desativados sem perda de dados.
- É seguro e fácil de usar.
Parte 3. Perguntas frequentes sobre a tela azul do iPhone
Como faço para corrigir a tela azul no meu iPhone 10?
Você pode tentar os métodos acima neste post para corrigir a tela azul do iPhone 10. E Recuperação do sistema FoneLab iOS é o melhor método para você.
A tela azul da morte pode ser corrigida?
Sim. Você pode corrigir a tela azul da morte com as soluções certas. Podes tentar Recuperação do sistema FoneLab iOS, é seguro e fácil de usar.
Isso é tudo que você pode fazer para corrigir a tela azul do iPhone. Você pode escolher qualquer um que desejar para corrigir o erro do iPhone e obterá o que deseja depois disso.
O FoneLab permite que você conserte o iPhone / iPad / iPod do modo DFU, modo de recuperação, logotipo da Apple, modo de fone de ouvido, etc. para o estado normal sem perda de dados.
- Corrigir problemas do sistema iOS com deficiência.
- Extraia dados de dispositivos iOS desativados sem perda de dados.
- É seguro e fácil de usar.
