- Parte 1. Faça backup dos favoritos do Safari do iPhone via iCloud
- Parte 2. Backup de favoritos do iPhone Safari com FoneLab iOS Data Backup & Restore
- Parte 3. Faça backup dos favoritos do Safari do iPhone com o iTunes
- Parte 4. Faça backup dos favoritos do Safari do iPhone com o Finder
- Parte 5. Perguntas frequentes sobre como fazer backup dos favoritos do Safari do iPhone
Faça backup e restaure o iPhone / iPad / iPod sem perda de dados.
Abordagens eficazes para fazer backup dos favoritos do Safari no iPhone
 atualizado por Lisa Ou / 07 de julho de 2023 09:30
atualizado por Lisa Ou / 07 de julho de 2023 09:30Você planeja limpar seus dados do Safari ou redefinir seu iPhone? Nesse caso, convém salvar seus favoritos para fins futuros. No entanto, esses favoritos são incluídos automaticamente na exclusão quando você redefine o dispositivo ou limpa o aplicativo Safari. Assim, você não pode excluí-los de serem eliminados do seu dispositivo. Felizmente, fazer backup é normal se você deseja salvar ou proteger dados em seu iPhone e outros dispositivos. Mas a questão é: onde você encontraria a ferramenta ou técnica perfeita para fazer backup dos favoritos do Safari no seu iPhone?
Bem, permita que este artigo forneça conhecimento sobre vários processos de backup. Depois de pesquisar várias ferramentas e técnicas na web, finalmente encontramos os procedimentos mais eficientes e simples para fazer backup de dados, como os favoritos do Safari no seu iPhone. Você também pode encontrar muitas ferramentas para fazer backup se pesquisar na web por conta própria, mas também descobrirá que apenas algumas suportam o backup de favoritos e outros dados no Safari. Portanto, confie nas diretrizes que apresentamos nas partes a seguir para fazer backup de seus favoritos com sucesso.
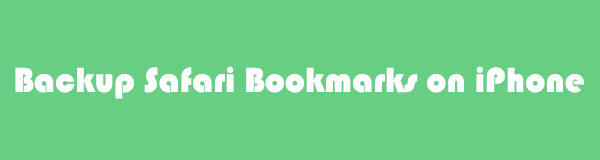

Lista de guias
- Parte 1. Faça backup dos favoritos do Safari do iPhone via iCloud
- Parte 2. Backup de favoritos do iPhone Safari com FoneLab iOS Data Backup & Restore
- Parte 3. Faça backup dos favoritos do Safari do iPhone com o iTunes
- Parte 4. Faça backup dos favoritos do Safari do iPhone com o Finder
- Parte 5. Perguntas frequentes sobre como fazer backup dos favoritos do Safari do iPhone
Parte 1. Faça backup dos favoritos do Safari do iPhone via iCloud
O iCloud é um serviço da Apple usado principalmente para armazenar seus dados do iOS, iPadOS ou macOS. Portanto, é uma maneira eficaz de fazer backup dos dados do Safari, incluindo os favoritos. Existem 2 maneiras de fazer isso, e as diretrizes são fornecidas abaixo para ajudá-lo.
Método 1. Fazer backup de todos os dados
A maneira oficial de fazer backup em um iPhone é acertando o Fazer backup agora opção. No entanto, este método incluirá todos os dados do seu iPhone, então tudo será restaurado quando você retornar os favoritos no seu Safari. E espere que o tamanho dos dados do seu iPhone diminua o processo de backup, especialmente se for grande. Enquanto isso, observe que o iCloud fornece apenas 5 GB de armazenamento gratuito; portanto, se todos os seus dados excederem o limite de tamanho, tente os outros métodos deste artigo.
Siga as etapas simples abaixo para exportar os favoritos do Safari para o iCloud fazendo backup de todos os seus dados:
Passo 1Introduzir o Configurações aplicativo no seu iPhone e, em seguida, direcione para o seu nome ou perfil na parte superior do seu Configurações interface. A partir daí, você encontrará o iCloud opção. Toque nele para prosseguir.
Passo 2Selecione a opção iCloud Backup na tela seguinte para ver o botão para fazer backup. Mas antes de tocá-lo, você deve garantir que está conectado a uma conexão de internet estável para evitar problemas. Então bata Fazer backup agora para fazer backup dos dados do seu iPhone.
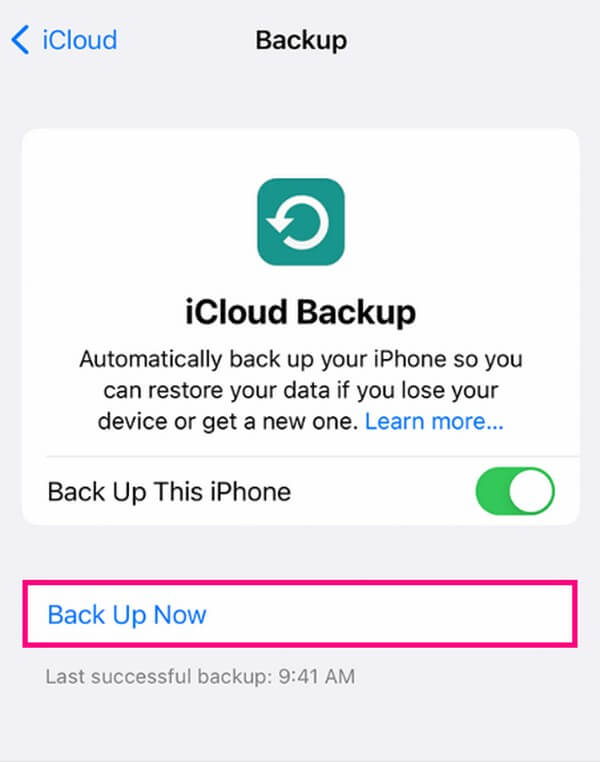
Método 2. Ativar a sincronização iCloud do Safari
Por outro lado, você também pode usar o recurso de sincronização, que é mais específico ao armazenar seus dados. Ao contrário da técnica anterior, sincronizar seu Safari no iCloud fará backup apenas dos dados do Safari, incluindo os favoritos.
Observe as instruções gerenciáveis abaixo para saber como exportar favoritos do Safari para o iCloud sincronizando o Safari:
Passo 1Localize o Configurações símbolo no seu iPhone e inicie-o. Toque no seu perfil ou nome na parte superior da interface e escolha o iCloud opção na tela seguinte.
Passo 2Quando o aplicativo do iPhone for exibido, role até Safári surge na tela. Em seguida, alterne o controle deslizante correspondente para ativar o recurso de sincronização, fazendo backup automaticamente dos dados do Safari que contêm seus favoritos.
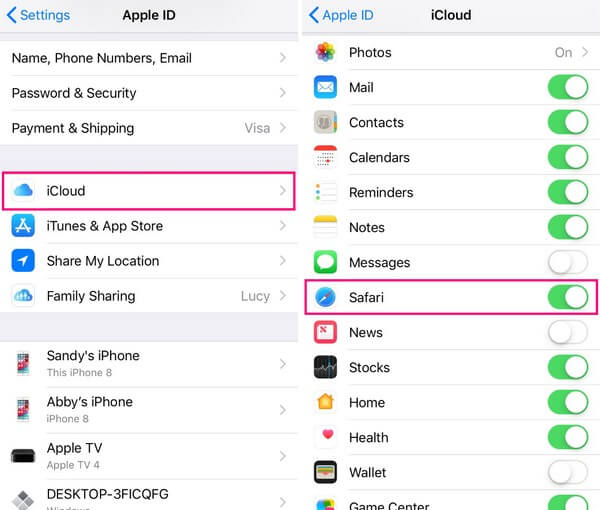
Como você viu acima, fazer backup de seus favoritos em qualquer método do iCloud não incluiria apenas os favoritos do Safari. Dependendo do método escolhido, eles também farão backup automaticamente dos outros dados do iPhone ou Safari.
Parte 2. Backup de favoritos do iPhone Safari com FoneLab iOS Data Backup & Restore
Backup e restauração de dados do FoneLab para iOS é um método funcional que oferece vários benefícios ao fazer backup de seus dados. Por exemplo, ao contrário de outras ferramentas de backup, este programa permite incluir dados, como favoritos do Safari, histórico, notas e anexos, memorandos de voz, calendários, contatos e muito mais no processo de backup. Assim, você pode confiar que ele pode fornecer recursos raros que você não pode encontrar em outros métodos. Além disso, FoneLab iOS Data Backup & Restore é conhecido por sua capacidade de escolher os tipos de dados que você deseja fazer backup, respectivamente, sem a necessidade de incluir tudo.
O FoneLab permite fazer backup e restaurar o iPhone / iPad / iPod sem perda de dados.
- Backup e restaurar dados do iOS para o seu PC / Mac facilmente.
- Visualize os dados em detalhes antes de restaurar os dados dos backups.
- Faça backup e restaure os dados do iPhone, iPad e iPod touch seletivamente.
Veja as diretrizes sem problemas abaixo como um padrão para fazer backup dos favoritos do Safari com o FoneLab iOS Data Backup & Restore:
Passo 1Encontre e explore o site FoneLab iOS Data Backup & Restore no seu navegador. Uma vez que você olha para o Download grátis caixa, clique nele para obter uma cópia do arquivo do instalador do programa. Depois, gerencie as permissões antes da instalação, que geralmente leva menos de um minuto. Quando a barra de instalação estiver concluída, inicie e execute a ferramenta de backup e restauração em seu computador.
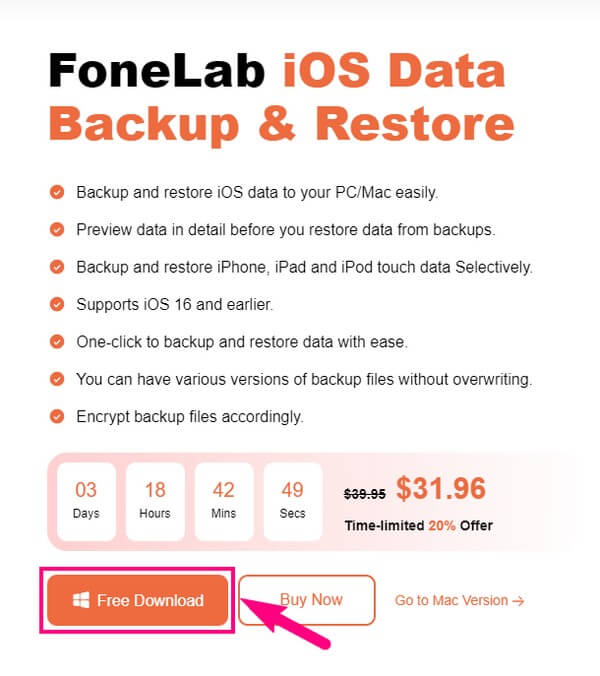
Passo 2A interface principal do FoneLab iOS Data Backup & Restore apresentará as principais funções dos programas. Clique no Backup e restauração de dados do iOS caixa no meio à esquerda. Isso o levará às opções de backup e restauração, mas escolha o Backup de dados do iOS botão na parte esquerda da interface.
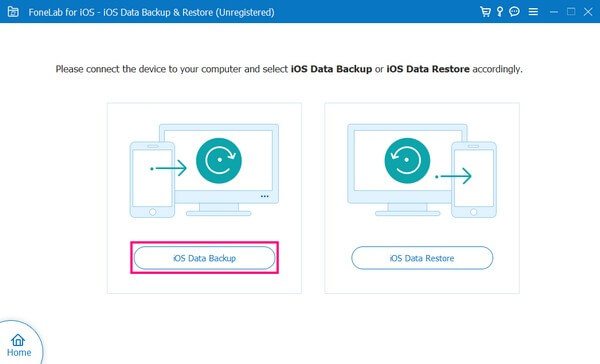
Passo 3Conecte seu iPhone ao computador usando um cabo USB e pressione Trust quando ele aparecer na tela, permitindo que o programa reconheça seu dispositivo. Depois, escolha entre os Padrão or Criptografado opções de backup. Suas descrições estão abaixo, então selecione sua preferência e clique em Início na parte inferior da ferramenta para escanear o conteúdo do seu iPhone.
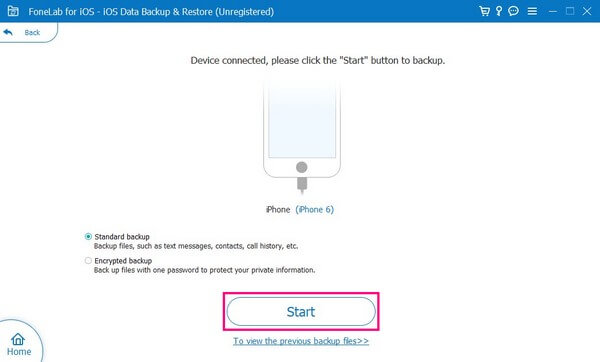
Passo 4Vários tipos de dados estarão na tela. Debaixo de Memos e outros seção, encontrar Safari Bookmarks e marque a caixa de seleção ao lado para selecionar. A seguir, clique no Próximo guia na parte inferior e insira a pasta de destino desejada. Por último, aperte backup para armazenar seus favoritos do Safari na pasta selecionada no computador.
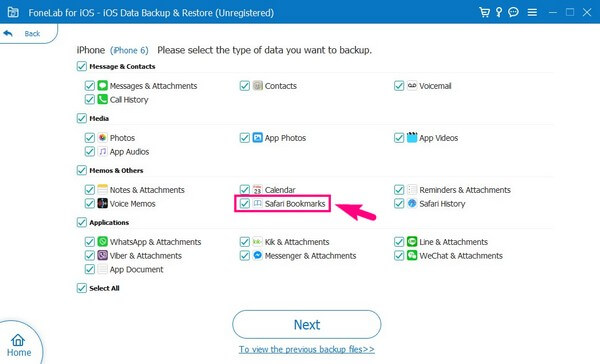
O FoneLab permite fazer backup e restaurar o iPhone / iPad / iPod sem perda de dados.
- Backup e restaurar dados do iOS para o seu PC / Mac facilmente.
- Visualize os dados em detalhes antes de restaurar os dados dos backups.
- Faça backup e restaure os dados do iPhone, iPad e iPod touch seletivamente.
Parte 3. Faça backup dos favoritos do Safari do iPhone com o iTunes
O iTunes é um reprodutor de mídia popular no Mac e no Windows, mas você também pode usá-lo como um utilitário de gerenciamento de dispositivos. Com ele, você pode operar convenientemente o conteúdo do seu iPhone, iPad ou iPod Touch no seu computador. Dito isso, você pode usar o recurso de backup para salvar os favoritos no Safari do iPhone e restaurá-los mais tarde.
Observe o processo amigável abaixo para dominar como exportar os favoritos do Safari para um backup com o iTunes:
Passo 1Inicie a versão mais recente do iTunes no seu Mac ou Windows e conecte seu iPhone com um cabo elétrico. Clique no ícone do telefone móvel da interface do iTunes assim que o programa reconhecer a conexão.
Passo 2A seção Resumo será exibida automaticamente na interface. Concentre-se na caixa Backups nas informações do seu dispositivo. Na parte esquerda, selecione Este computador para que os backups sejam salvos em seu computador. Então, bata Fazer backup agora à direita para fazer backup do seu iPhone.
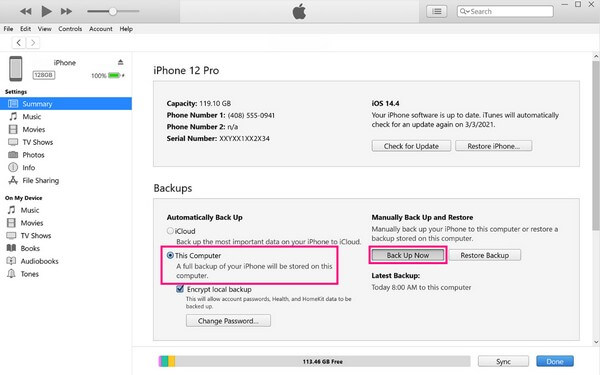
Parte 4. Faça backup dos favoritos do Safari do iPhone com o Finder
O Finder é o sucessor do iTunes no macOS posterior. Funciona quase da mesma maneira, então você também pode utilizar sua função de backup para seus favoritos do Safari. Mas a grande diferença entre os dois é que o iTunes está disponível no Windows e nas versões mais antigas do macOS, enquanto o Finder está apenas no macOS mais recente.
Lembre-se das instruções fáceis abaixo para os favoritos de exportação do Safari para um backup com o Finder:
Passo 1Conecte seu iPhone com um cabo USB ao seu Mac e execute o Finder. Seu dispositivo será mostrado no painel esquerdo do Finder assim que reconhecer seu iPhone.
Passo 2Prossiga para o Geral guia na área esquerda e veja o backups seção na parte inferior. Depois disso, clique no Fazer backup agora botão à direita para fazer backup do seu iPhone.
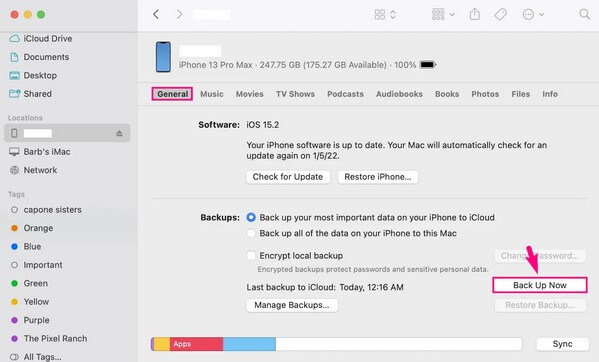
No entanto, esta e a última parte também não suportam o backup de favoritos do Safari sozinhos. Escolher qualquer um dos métodos significa que você fará backup do seu iPhone com os favoritos do Safari. Se você não preferir isso, consulte a Parte 3, pois é o único método compatível.
O FoneLab permite fazer backup e restaurar o iPhone / iPad / iPod sem perda de dados.
- Backup e restaurar dados do iOS para o seu PC / Mac facilmente.
- Visualize os dados em detalhes antes de restaurar os dados dos backups.
- Faça backup e restaure os dados do iPhone, iPad e iPod touch seletivamente.
Parte 5. Perguntas frequentes sobre como fazer backup dos favoritos do Safari do iPhone
1. Onde os backups do iTunes são armazenados no Windows?
Você pode encontrar seus backups do iTunes no Windows na pasta Apple. Para localizá-los, clique no ícone da lupa próximo ao Início ícone na sua área de trabalho e, em seguida, digite % AppData% no campo de pesquisa. Abra a pasta que aparece e clique duas vezes no Apple or Apple Computer pasta. Em seguida, clique MobileSync, Em seguida backup.
2. Como marcar um site no iPhone?
Visite o site que deseja marcar e toque no ícone Compartilhar na parte inferior central da tela. Quando as opções aparecerem, toque em Adicionar marcador para salvar o site no seu navegador.
O FoneLab permite fazer backup e restaurar o iPhone / iPad / iPod sem perda de dados.
- Backup e restaurar dados do iOS para o seu PC / Mac facilmente.
- Visualize os dados em detalhes antes de restaurar os dados dos backups.
- Faça backup e restaure os dados do iPhone, iPad e iPod touch seletivamente.
Isso é tudo para os métodos eficientes de backup dos favoritos do Safari no seu iPhone. Se você tiver outras preocupações com o dispositivo, digite o Backup e restauração de dados do FoneLab para iOS .
