- Parte 1: Como transferir contatos do iPhone para o Mac via AirDrop
- Parte 2: Como sincronizar contatos do iPhone para o Mac via iCloud
- Parte 3: Como sincronizar contatos do iPhone para o Mac via iTunes / Finder
- Parte 4: Como sincronizar contatos do iPhone para o Mac por meio do Google Drive
- Parte 5: Como importar contatos do iPhone para o Mac via FoneLab para iOS
- Parte 6: Perguntas frequentes sobre como sincronizar contatos do iPhone para o Mac
- lembrete
- História do Safari
- Marcador do Safari
- Vídeos
- Música
- Contactos
- Calendário
- App Date
- SMS
- iMessage
- Notas
- ISO
- Fotos
Maneiras extraordinárias de importar contatos do iPhone para o Mac
 Escrito por Boey Wong / 21 de dezembro de 2021 13:30
Escrito por Boey Wong / 21 de dezembro de 2021 13:30Existem vários motivos para sincronizar fotos do iPhone com o Mac. Em primeiro lugar, a lista de razões é liberar espaço de memória no seu iPhone. Para fazer isso, você pode começar movendo suas fotos para o Mac e excluindo-as do telefone. A seguinte razão pela qual você deseja sincronizar as fotos do iPhone com o Mac é que deseja fazer backup ou armazenar suas fotos em algum lugar mais seguro. Os telefones celulares correm muito mais risco de perda de dados e falta de espaço de memória do que os computadores. Outra razão é para fins de acessibilidade ou trabalho. Talvez você esteja trabalhando em algo no seu Mac e precise dessas fotos do seu iPhone lá. Além disso, você provavelmente deseja acessar suas fotos no seu Mac.
Com todos esses pontos em mente, existem vários métodos para transferir fotos do iPhone para o Mac e excluí-las ou não do seu iPhone. Abaixo estão 6 ferramentas e técnicas diferentes para sincronize fotos do seu iPhone para o Mac. Dadas as razões acima, leia até o final deste post, e não perca as melhores soluções para você.
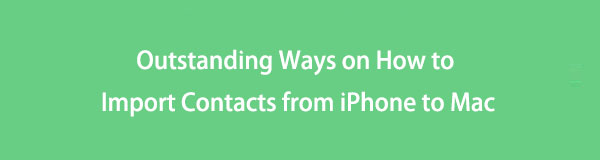

Lista de guias
- Parte 1: Como transferir contatos do iPhone para o Mac via AirDrop
- Parte 2: Como sincronizar contatos do iPhone para o Mac via iCloud
- Parte 3: Como sincronizar contatos do iPhone para o Mac via iTunes / Finder
- Parte 4: Como sincronizar contatos do iPhone para o Mac por meio do Google Drive
- Parte 5: Como importar contatos do iPhone para o Mac via FoneLab para iOS
- Parte 6: Perguntas frequentes sobre como sincronizar contatos do iPhone para o Mac
1. Como transferir contatos do iPhone para o Mac via AirDrop
O AirDrop é uma maneira rápida e direta de transferir contatos do iPhone para o Mac. A Apple lançou o AirDrop, um mecanismo de compartilhamento de arquivos sem fio. Como o AirDrop foi desenvolvido especialmente para dispositivos iOS e macOS, você pode utilizá-lo da maneira que desejar.
Etapas sobre como transferir contatos do iPhone para o Mac via AirDrop:
Passo 1Primeiro, certifique-se de que o Wi-Fi e o Bluetooth estejam ativados no seu iPhone e Mac. Além disso, ative Airdrop no seu iPhone e Mac ao mesmo tempo.
Para habilitar o Airdrop no seu iPhone, primeiro, visite o Control Center, pressione longamente Wi-fi, em seguida, toque Airdrop. Depois disso, selecione um Só Contactos or todo o mundo.

Por outro lado, no seu Mac, vá para em destaque e selecione Airdrop. Então, em Permita que eu seja descoberto, escolha entre Só Contactos e todo o mundo.

Passo 2Em segundo lugar, abra o seu iPhone Contactos app e escolha os contatos que deseja transferir para o seu Mac.
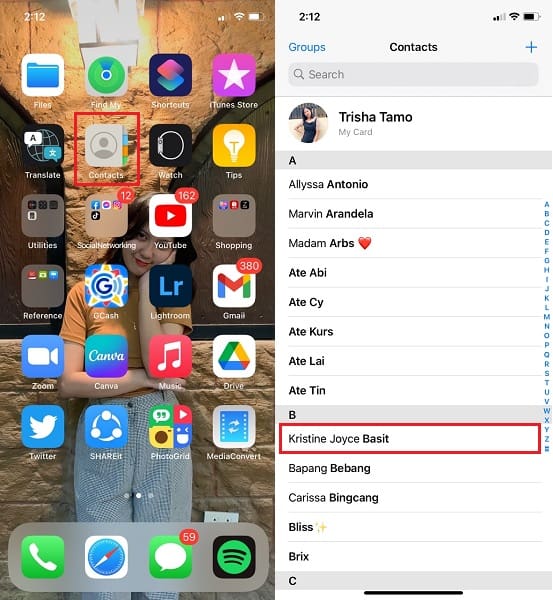
Passo 3Por fim, na tela, pressione o botão Compartilhar contato opção. Depois disso, escolha Airdrop como seu método de compartilhamento.
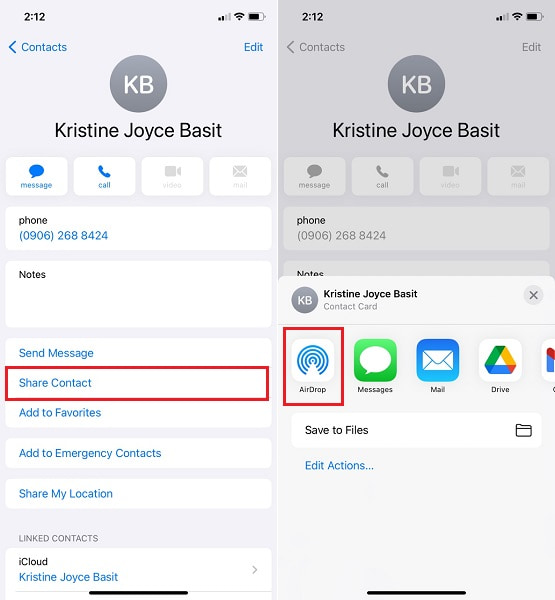
Passo 4Por fim, escolha o nome do seu Mac para transferir contatos do iPhone para o Mac da tela. Seus contatos transferidos aparecerão na Baixar pasta no seu Mac.
No entanto, o AirDrop pode não ser a melhor escolha se você pretende transferir vários contatos ou toda a sua lista de contatos. Nessa nota, consulte as soluções fornecidas abaixo para melhores alternativas. Além disso, você pode usar serviços de armazenamento em nuvem para armazenar seus contatos e salvá-los localmente em seu Mac.
2. Como sincronizar contatos do iPhone para o Mac via iCloud
A Apple usa o iCloud, um provedor popular de armazenamento em nuvem atualmente. Todos os dados do seu iPhone podem ser gerenciados, acessados, copiados e restaurados usando o iCloud. Você pode então usar o iCloud para sincronizar contatos do iPhone para o Mac.
Etapas sobre como sincronizar contatos do iPhone para o Mac via iCloud:
Passo 1Abra o Configurações app na tela inicial do seu iPhone e escolha seu nome na parte superior do menu.

Passo 2Em seguida, na seleção, escolha iCloud e permitir o Contactos opção. Esta etapa permite que o iCloud faça backup de todos os contatos do seu iPhone.
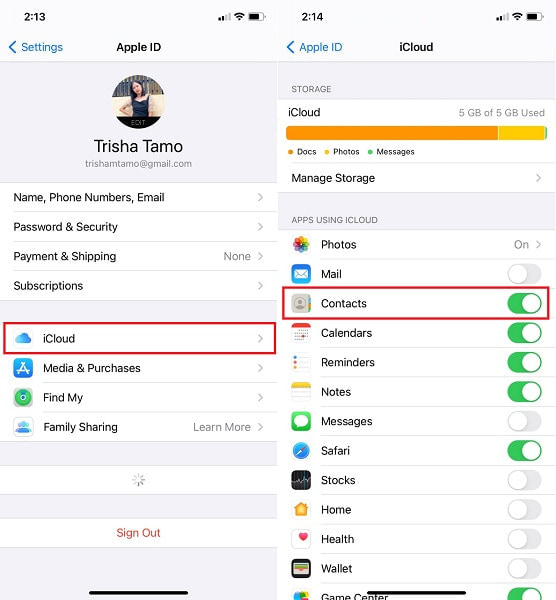
Passo 3Por fim, navegue até o iCloud em Preferências do sistema no seu Mac. Para sincronizar os contatos de seus backups do iCloud para o seu Mac, faça login na sua conta do iCloud usando seu ID Apple e selecione o Contactos opção da lista.
Passo 4Por fim, inicie o Contatos da Apple app no seu Mac e clique em Todo o iCloud para ver a lista de contatos que você sincronizou do seu iPhone.
Da mesma forma, outros serviços fornecidos pela Apple são iTunes e Finder. Se você não quiser consumir espaço do iCloud com seus contatos e salvá-los diretamente em seus contatos, você pode usar o iTunes ou o Finder. Consulte os métodos simplificados abaixo e aprenda como conectar contatos ao Mac usando o iTunes ou Finder.
3. Como sincronizar contatos do iPhone para o Mac via iTunes / Finder
Como mencionado acima, o iTunes e o Finder estão prontamente disponíveis e acessíveis no Mac para gerenciar seus contatos do iPhone e outros dados. Além disso, você pode usar facilmente o iTunes ou o Finder para sincronizar contatos do iPhone para o Mac.
Etapas sobre como sincronizar contatos do iPhone para o Mac via iTunes / Finder:
Passo 1Para começar, abra o iTunes ou Finder em seu Mac e use um cabo USB para conectar seu iPhone a ele. Use o Finder se o seu Mac estiver executando o macOS Catalina ou posterior. E use o iTunes se estiver usando o macOS Mojave ou uma versão anterior.
Passo 2Em segundo lugar, selecione o iPhone símbolo no lado esquerdo do painel de interface.
Passo 3Terceiro, na barra lateral, selecione Informações. Em seguida, ative Sincronizar contatos marcando a caixa ao lado.
Passo 4Por fim, na parte inferior da tela, clique em Inscreva-se or sincronização para sincronizar contatos do iPhone para o Mac finalmente.
Você também pode usar serviços de armazenamento em nuvem de terceiros como alternativa às soluções mencionadas acima. Com isso em mente, o Google Drive está disponível e acessível em dispositivos Apple.
4. Como sincronizar contatos do iPhone para o Mac via Google Drive
O Google Drive pode ser baixado e acessado sempre que você quiser fazer backup e recuperar dados do seu iPhone para o seu Mac. Com o Google Drive, você pode transferir contatos do iPhone para o Mac. Além disso, o Google Drive é ótimo para acessar dados entre dispositivos.
Etapas sobre como sincronizar contatos do iPhone para o Mac via Google Drive:
Passo 1Para começar, baixe e abra o aplicativo Google Drive em seu iPhone. É importante observar que você precisará de uma conexão com a Internet durante todo este processo.

Passo 2Segundo, vá para o canto superior esquerdo do Google Drive e toque no Menu botão. Depois disso, escolha Configurações.
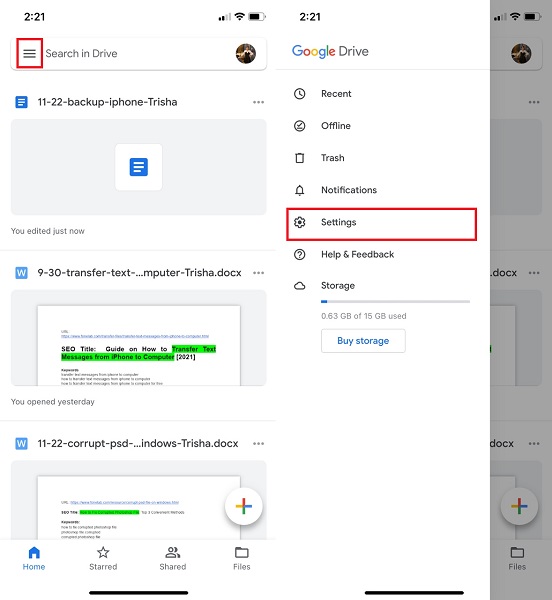
Passo 3Finalmente, pressione Iniciar Backup depois de selecionar backup.
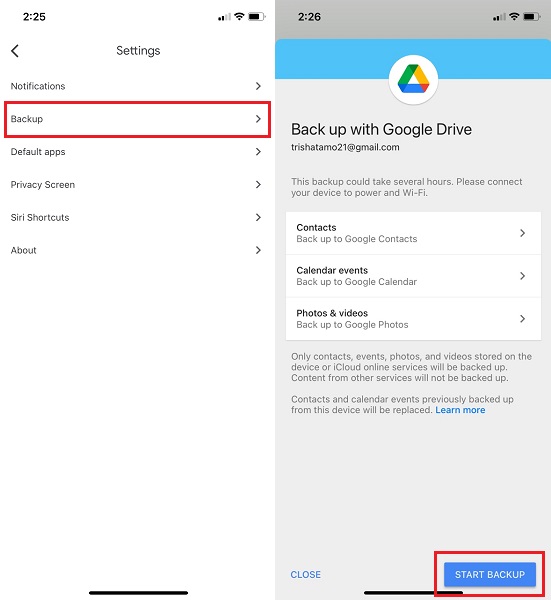
Passo 4Por último, acesse o Google Drive a partir do software Safari do seu Mac. Então, usando a mesma conta que você usou para fazer upload de seus contatos, faça o download.
Mas, novamente, o objetivo é aprender como importar contatos do iPhone para o Mac com a melhor e mais eficaz ferramenta de transferência. Para ter certeza, você pode optar por usar uma ferramenta de terceiros que é garantida uma forma segura, eficaz e eficiente de transferir seus contatos do iPhone para o Mac.
5. Como importar contatos do iPhone para o Mac via FoneLab para iOS
FoneTrans para iOS é uma ferramenta de transferência de arquivos disponível para Mac e Windows. Este programa é um utilitário de transmissão de dados garantido para carregar rapidamente, ser eficaz e seguro. O FoneTrans para iOS permite transferir contatos do seu iPhone para o Mac sem perder nenhum detalhe ou informação. Além disso, esta ferramenta permitirá que você transfira dados, de forma seletiva ou de uma só vez de forma eficiente.
Com o FoneTrans para iOS, você desfrutará da liberdade de transferir seus dados do iPhone para o computador. Você pode não só transferir mensagens de texto do iPhone para o computador, mas também fotos, vídeos e contatos podem ser movidos para o PC facilmente.
- Transfira fotos, vídeos, contatos, WhatsApp e mais dados com facilidade.
- Visualize os dados antes de transferir.
- iPhone, iPad e iPod touch estão disponíveis.
Etapas sobre como importar contatos do iPhone para o Mac via FoneTrans para iOS:
Passo 1Para começar, conecte seu iPhone ao seu Mac após baixar e instalar o FoneTrans para iOS. Quando o programa estiver pronto, ele será iniciado imediatamente. Inicie-o manualmente se não iniciar automaticamente.

Passo 2Em segundo lugar, navegue até o Contactos opção no lado esquerdo da tela. Posteriormente, você terá que escolher entre Carregamento rápido or Carga Profunda. Selecionar Carregamento rápido.
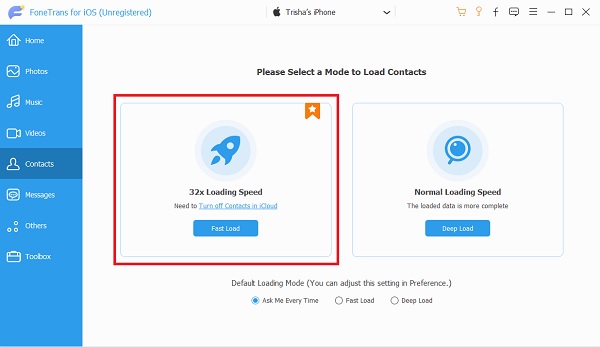
Passo 3Por fim, a tela de visualização do FoneTrans para iOS mostrará todos os contatos do seu iPhone. Você pode adicionar, exportar e excluir tudo o que quiser com o FoneTrans para iOS. Depois de selecionar todos os contatos que você deseja salvar no seu Mac, clique no botão Exportações botão.

Também é importante observar que você deve desativar o backup do iCloud para contatos em seu Configurações app antes de prosseguir com este método.
6. Perguntas frequentes sobre como sincronizar contatos do iPhone para o Mac
Por que meus contatos não estão sincronizando entre o iPhone e o Mac?
Existem vários motivos pelos quais os contatos do seu iPhone não estão sincronizando com o seu Mac. Com isso, você pode tentar verificar vários fatores. Em primeiro lugar, verifique se o seu Mac e iPhone estão usando a mesma conta do iCloud e se os Contatos estão habilitados para fazer backup com o iCloud em seus Ajustes. Em segundo lugar, talvez seu iOS e macOS não sejam compatíveis. Em caso afirmativo, você pode tentar atualizar seu sistema operacional para que correspondam. Em terceiro lugar, verifique se o armazenamento do iCloud ainda não está cheio. Um armazenamento completo do iCloud interromperá o backup do seu dispositivo, a menos que você libere espaço na memória ou atualize o tamanho do iCloud.
Posso sincronizar contatos excluídos do iPhone para o Mac?
Sim, você pode sincronizar ou salvar contatos excluídos no seu Mac. Suponha que você queira importar contatos excluídos do seu iPhone para o Mac. Nesse caso, você pode tentar restaurar esses contatos excluídos usando uma ferramenta de recuperação eficaz e eficiente primeiro. Você pode usar o FoneLab para iOS para recuperar seus contatos excluídos e salvá-los na pasta local do seu Mac.
Alguém pode remover a si mesmo de meus contatos?
Não, eles não podem. Em primeiro lugar, os contatos não podem ser excluídos por si próprios sem intervenção humana. Em segundo lugar, ninguém pode remover a si mesmo da sua lista de contatos, a menos que use seu dispositivo para fazer isso. Além disso, você não pode usar outros dispositivos para alterar dados, contatos, por exemplo, em seu telefone.
Com o FoneTrans para iOS, você desfrutará da liberdade de transferir seus dados do iPhone para o computador. Você pode não só transferir mensagens de texto do iPhone para o computador, mas também fotos, vídeos e contatos podem ser movidos para o PC facilmente.
- Transfira fotos, vídeos, contatos, WhatsApp e mais dados com facilidade.
- Visualize os dados antes de transferir.
- iPhone, iPad e iPod touch estão disponíveis.
Existem várias maneiras de mover contatos de um iPhone para um Mac. Como visto acima, existem 5 métodos fornecidos: AirDrop, iCloud, iTunes ou Finder, Google Drive e, por último, mas não menos importante, FoneTrans para iOS. O FoneTrans para iOS é o que mais se destaca entre as demais soluções, com atenção a todas as funcionalidades. FoneTrans para iOS dá a você a liberdade de gerenciar e transferir dados seletivamente, aumentando a eficiência. Além disso, seu desempenho híbrido é garantido como seguro e eficaz. Por último, a escolha de qual solução seguir é sua. Consulte as informações acima ao procurar uma solução sobre como importar contatos do iPhone para o Mac.
