Faça backup e restaure o iPhone / iPad / iPod sem perda de dados.
Suporte: Como fazer backup e restaurar seu iPad via iCloud
 Escrito por Somei Liam / 14 de abril de 2021 09:00
Escrito por Somei Liam / 14 de abril de 2021 09:00 Criar um backup de iPhone ou iPad deve ser rotina para a maioria dos usuários, pois é um procedimento simples e a maneira mais fácil de recuperar seus dados se o dispositivo for substituído, perdido ou roubado.
Quando se trata de fazer backup do seu dispositivo iPad, um bom número de como fazer backup do iPad para o iCloud, há métodos disponíveis para escolha, sendo o melhor o método de backup do iCloud. Ao contrário de outros métodos, a opção de backup do iCloud é segura e altamente confiável.
Os backups do iCloud do iPad são criptografados automaticamente e armazenados na nuvem, e você pode criá-los e usá-los em qualquer lugar com uma conexão Wi-Fi.
Neste artigo, vamos ilustrar como fazer o backup do iPad para o iCloud usando nada mais do que apenas seu próprio iPad e sua conta ativa do iCloud. Além disso, mostraremos a você como restaurar os dados do iPad a partir do backup do iCloud.


Lista de guias
1. Etapas para fazer backup do iPad no iCloud
Método 1: Faça backup do seu iPad para o iCloud via iCloud
Ativar ou desativar o iCloud Backup no iPad pode ser feito em algumas etapas simples:
Passo 1Conecte seu iPad a um Wi-Fi rede.
Passo 2Acesse Configurações, este é um ícone que parece uma engrenagem. Então vá para [Seu nome] e toque iCloud.
Passo 3Torneira iCloud backup.

Passo 4Torneira Fazer backup agora. Fique conectado à sua rede Wi-Fi até que o processo seja concluído.
Você pode verificar o progresso e confirmar o backup concluído. Vamos para Configurações > [Seu nome] > iCloud > iCloud backup. Sob Fazer backup agora, você verá a data e a hora do último backup.
Dicas: Para permitir que o iCloud faça backup automaticamente do seu dispositivo todos os dias, aqui está o que você precisa fazer:
- Certifique-se de que o backup do iCloud esteja ativado Configurações > [Seu nome] > iCloud > iCloud backup.
- Conecte seu dispositivo a uma fonte de energia.
- Ligue o seu dispositivo a um Wi-Fi rede.
- Certifique-se de que a tela do seu dispositivo esteja bloqueada.
- Verifique se você tem espaço suficiente no iCloud para o backup.
Ao entrar no iCloud, você recebe 5GB de armazenamento do iCloud gratuitamente. Se você precisar de mais armazenamento do iCloud, poderá comprar mais do seu iPhone, iPad, iPod touch ou Mac. Os planos começam em 50GB por US $ 0.99 (USD) por mês.
Método 2: Faça backup do seu iPad para o iCloud via iTunes
Também podemos usar o iTunes para fazer backup de nosso iPad para o iCloud. Apenas siga os passos abaixo:
Passo 1Inicie o seu iTunes e conecte seu iPad ao computador.
Passo 2Toque em ícone do iPad no canto superior esquerdo da janela do iTunes para abrir o iPad Resumo tela.
Passo 3No backups seção, selecione iCloud e clique em Fazer backup agora para fazer um backup.
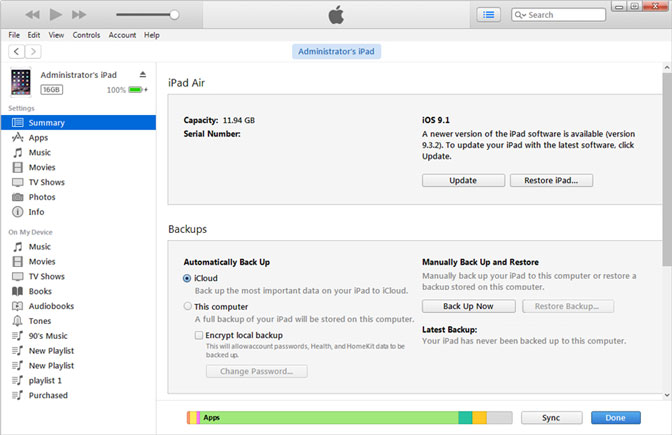
Dicas: Faça backup do seu iPad via FoneLab
Se você quiser mais espaço de armazenamento ou métodos para fazer backup de seus dados do iPad ou de outros dispositivos iOS, use Backup e restauração de dados do FoneLab para iOS que pode fazer backup de seus dados no iPhone, iPad ou iPod touch com um clique.
podemos escolher o caminho do arquivo no computador e ele não modifica ou sobrescreve os backups antigos usando Backup e restauração de dados do FoneLab para iOS.
- Backup e restaurar dados do iOS para o seu PC / Mac facilmente.
- Visualize seus dados antes de fazer backup ou restaurar seus dados: Visualize os dados em detalhes antes de restaurar os dados dos backups.
- Faça backup e restaure seus dados seletivamente: Faça backup e restaure os dados do iPhone, iPad e iPod touch seletivamente.
O FoneLab permite fazer backup e restaurar o iPhone / iPad / iPod sem perda de dados.
- Backup e restaurar dados do iOS para o seu PC / Mac facilmente.
- Visualize os dados em detalhes antes de restaurar os dados dos backups.
- Faça backup e restaure os dados do iPhone, iPad e iPod touch seletivamente.
Passo 1Baixe e instale Backup e restauração de dados do iOS. Ele será iniciado automaticamente quando a instalação for concluída. Escolher Backup e restauração de dados do iOS na primeira página do software.

Passo 2Conecte seu iPad ao seu computador. Toque Confiança no seu iPad na janela de confiança quando você conecta o seu iPad ao computador pela primeira vez.
Passo 3Se você quiser proteger seus arquivos de backup com senha, você pode escolher Backup criptografado. Ou apenas selecione Backup padrão seguir adiante. E então clique Início.

Passo 4Ele permite que você selecione o tipo de dados que você deseja fazer backup. Se você quiser fazer backup de todos os dados, basta marcar a caixa ao lado do Selecionar tudo opção no canto inferior esquerdo. Então clique Próximo a começar.

2. Como restaurar dados do iPad a partir do iCloud Backup
Restaurar dados do iPad do iCloud Backup via iCloud
A restauração de um iPad a partir de um backup do iCloud começa limpando o iPad, o que o coloca no mesmo estado em que você o tirou da caixa.
Para apagar todo o conteúdo e configurações, bastam alguns passos:
Passo 1Acesse Configurações > Geral. Toque Limpar, e depois toque Apagar Todo o Conteúdo e Ajustes.
Passo 2Confirme a sua escolha e o iPad será limpo. Quando o iPad terminar de apagar os dados, você será levado para a mesma tela em que estava quando recebeu seu iPad pela primeira vez.
Então podemos começar a restaurar os dados do iPad a partir do backup do iCloud.
Passo 1Ligue o seu dispositivo. Você deveria ver um Olá tela.
Passo 2Siga as etapas de configuração na tela até chegar ao Apps e dados ecrã e, em seguida, toque em Restaurar a partir do backup do iCloud.
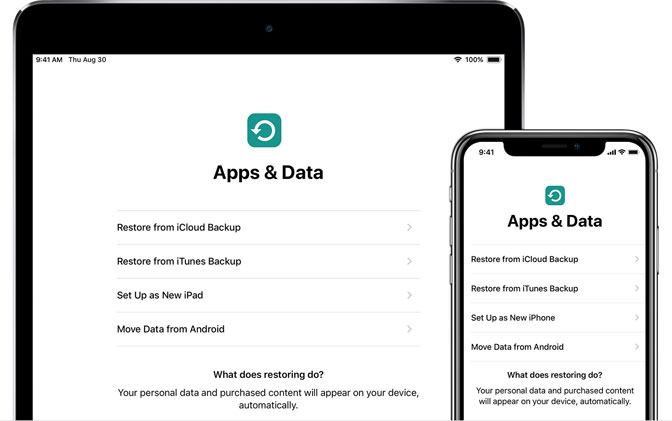
Passo 3Faça login no iCloud com seu ID da apple.
Passo 4Escolher backup. Olhe a data e o tamanho de cada um e escolha o mais relevante. Depois de escolher, a transferência é iniciada. Se uma mensagem disser que é necessária uma versão mais recente do iOS, siga as etapas na tela para atualizar.
Passo 5Quando solicitado, faça login no seu Conta de ID da Apple para restaurar seus aplicativos e compras. Se você não se lembra da sua senha, pode tocar em Pular esta etapa e entre mais tarde.
Passo 6Permaneça conectado e aguarde até que uma barra de progresso seja exibida e concluída. Se você se desconectar Wi-Fi muito cedo, o progresso será interrompido até você se reconectar.
Passo 7Agora você pode concluir a configuração e aproveitar seu dispositivo. Conteúdo como seu Aplicativos, fotos, músicae outras informações continuarão a ser restauradas em segundo plano pelas próximas várias horas ou dias. Tente conectar-se frequentemente ao Wi-Fi e à energia para permitir a conclusão do processo.
Restaurar dados do iPad do iCloud Backup via FoneLab
FoneLab para iOS pode ajudá-lo a restaurar os dados de que você gosta sem restaurar o seu iPad, fácil, preciso e confiável. Versões para PC e Mac estão disponíveis. Este software suporta totalmente o iOS 12.
Abrange todas as possibilidades para restaurar o perdido ou excluído arquivos de mídia, contatos, mensagense notas porque o programa oferece três modos de recuperação para alcançar. Por exemplo, você pode recuperar diretamente do seu dispositivo iOS ou extrair arquivos do iCloud / iTunes.
Com o FoneLab para iOS, você recuperará os dados perdidos / excluídos do iPhone, incluindo fotos, contatos, vídeos, arquivos, WhatsApp, Kik, Snapchat, WeChat e mais dados do seu backup ou dispositivo do iCloud ou iTunes.
- Recupere fotos, vídeos, contatos, WhatsApp e mais dados com facilidade.
- Visualizar dados antes da recuperação.
- iPhone, iPad e iPod touch estão disponíveis.
Passo 1Inicie o programa e verifique se o seu iPad e o seu computador estão conectados. Depois que o seu iPad é reconhecido por FoneLab para iOS, escolha Recuperação de dados do iPhone.

Passo 2Escolha Recuperar do arquivo de backup do iCloud. Entrar ID da apple e Senha para entrar no iCloud

Passo 3Clique Baixar para ter acesso ao desejado de backup iCloud arquivos.
Passo 4Então clique Recuperar depois de decidir quais arquivos extrair.
Conclusão
Para beliscar a perda de dados, é sempre recomendado usar o iCloud ou Backup e restauração de dados do iOS para fazer backup do seu iPad regularmente.
No entanto, para garantir a segurança dos dados, apenas o backup de arquivos não é suficiente. É melhor você usar o recurso de recuperação de dados de FoneLab para iOS para fornecer uma garantia dupla. Com isso, você pode resgatar e recuperar arquivos perdidos sem backup. Não hesite em tentar.
Com o FoneLab para iOS, você recuperará os dados perdidos / excluídos do iPhone, incluindo fotos, contatos, vídeos, arquivos, WhatsApp, Kik, Snapchat, WeChat e mais dados do seu backup ou dispositivo do iCloud ou iTunes.
- Recupere fotos, vídeos, contatos, WhatsApp e mais dados com facilidade.
- Visualizar dados antes da recuperação.
- iPhone, iPad e iPod touch estão disponíveis.
