- Método 1: como transferir o memo de voz do iPhone para o computador usando o iTunes / Finder
- Método 2: como transferir memorandos de voz do iPhone para o computador sem o iTunes usando o AirDrop
- Maneira 3: como transferir memorandos de voz do iPhone para o computador sem iTunes usando FoneTrans para iOS
- Método 4: Perguntas frequentes sobre como transferir memo de voz do iPhone para o computador
Melhores maneiras de transferir memo de voz do iPhone para o computador
 Escrito por Boey Wong / 21 de dezembro de 2021 09:00
Escrito por Boey Wong / 21 de dezembro de 2021 09:00 Manter memorandos de voz é benéfico em mais maneiras do que você imagina. Você pode usar o aplicativo Memo de voz em seu iPhone para gravar palestras, reuniões, chamadas telefônicas e muito mais. Além disso, seria melhor preservar seus memos de voz em um local muito mais seguro. Além disso, os memos de voz consomem uma quantidade significativa de memória e podem ser a causa da falta de memória do seu iPhone. Você pode usá-lo para transferir memos de voz do iPhone para o seu computador, com ou sem o iTunes. Esse procedimento é necessário e é bastante benéfico para evitar a perda de memos de voz ou o uso excessivo do espaço da memória do iPhone devido a memos de voz.


Lista de guias
- Método 1: como transferir o memo de voz do iPhone para o computador usando o iTunes / Finder
- Método 2: como transferir memorandos de voz do iPhone para o computador sem o iTunes usando o AirDrop
- Maneira 3: como transferir memorandos de voz do iPhone para o computador sem iTunes usando FoneTrans para iOS
- Método 4: Perguntas frequentes sobre como transferir memo de voz do iPhone para o computador
1. Como transferir o memo de voz do iPhone para o computador usando o iTunes / Finder
Você provavelmente sabe que o iTunes e o Finder são os gerenciadores de dados padrão da Apple se você for um usuário do iPhone. Você pode gerenciar e sincronizar seus dados, suas memórias de voz, por exemplo, o quanto quiser. Na mesma nota, você pode usar o iTunes ou o Finder para obter memos de voz do seu iPhone e salvá-los no seu computador. Além disso, ambos os gerenciadores de dados estão disponíveis e acessíveis em Mac e Windows.
Etapas sobre como transferir o memo de voz do iPhone para o computador via iTunes / Finder:
Passo 1Para começar, use um cabo USB para conectar o iPhone ao computador e execute o iTunes ou o Finder. Se você sincronizou seu iPhone com esse PC, o iTunes ou Finder o reconheceria imediatamente. Caso contrário, espere uma notificação aparecer no seu iPhone e pressione Confiança.
Passo 2Clique no nome do seu iPhone quando ele aparecer no iTunes ou Finder. Depois disso, vá para o sincronização opção. Seus memorandos de voz serão visíveis a partir daí.
Passo 3Então, selecione Copiar memórias de voz. Esta etapa iniciará o processo de sincronização e salvamento de seus memorandos de voz em seu PC.
Além disso, observe que o Finder está disponível em um Mac executando macOS Catalina ou posterior. Por outro lado, o iTunes é para Mac executando macOS Mojave, uma versão anterior ou um PC com Windows. No entanto, leia os métodos abaixo para saber como transferir memos de voz do iPhone para o Mac sem o iTunes.
2. Como transferir memorandos de voz do iPhone para o computador sem o iTunes usando o AirDrop
AirDrop é um método para transferir memos de voz do iPhone para o PC sem sincronizar porque você compartilha seus memos de voz diretamente para o seu computador sem sincronizar nenhum backup. Habilite o Wi-Fi e o Bluetooth em seu iPhone e Mac antes de começar.
Etapas sobre como transferir memorandos de voz do iPhone para o Mac sem iTunes via AirDrop:
Passo 1Para começar, abra o aplicativo Voice Memos no seu iPhone e escolha o voice memo que você deseja transferir para o seu computador.
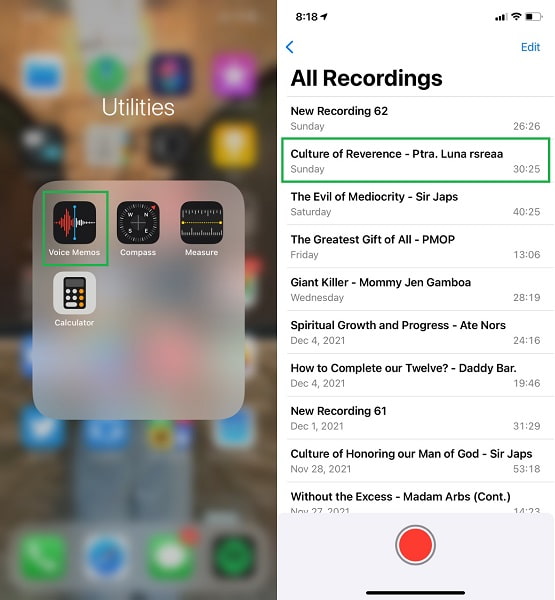
Passo 2Segundo, enquanto o memorando que você deseja transferir estiver aberto, toque no elipse menu na parte esquerda do memorando de voz expandido.
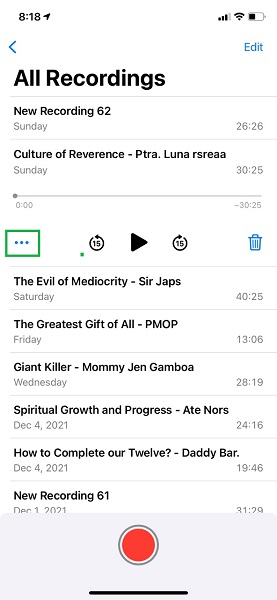
Passo 3No menu pop-up, toque em Partilhar, Em seguida, selecione Airdrop como seu método de transferência.
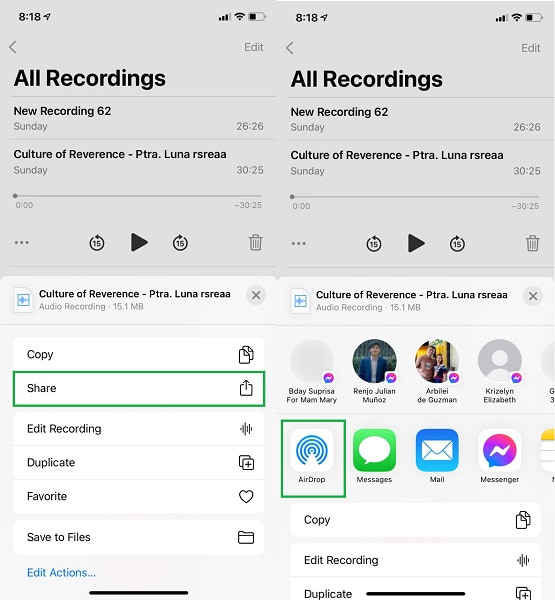
Passo 4Por outro lado, clique ACEITAR no seu PC assim que a notificação aparecer.
Nota: Você deve primeiro ligar o Wi-Fi, Bluetooth e AirDrop no seu iPhone e computador antes de usar este método. Além disso, você deve definir apenas contatos ou todos para ambos os dispositivos.

O AirDrop é de fato um método fácil e rápido de transferir memos de voz do iPhone para um computador. Conforme mencionado acima, este método limita como transferir memos de voz do iPhone para o Mac sem o iTunes. Isso significa que você não pode usar este método se o seu PC estiver executando um sistema operacional Windows. Com isso, você deve encontrar uma forma que ofereça a mesma eficiência e eficácia para Mac e Windows.
3. Como transferir memorandos de voz do iPhone para o computador sem o iTunes usando FoneTrans para iOS
FoneTrans para iOS é um programa de transferência baseado em Mac e Windows do FoneLab. Este programa é uma fantástica ferramenta de transferência de dados que garante ser eficaz, segura e rápida ao transferir dados sem reduzir a qualidade. Além disso, ao contrário de outras soluções, essa abordagem não envolve sincronização ou redefinição. Ele está disponível em qualquer sistema operacional para o seu computador.
Com o FoneTrans para iOS, você desfrutará da liberdade de transferir seus dados do iPhone para o computador. Você pode não só transferir mensagens de texto do iPhone para o computador, mas também fotos, vídeos e contatos podem ser movidos para o PC facilmente.
- Transfira fotos, vídeos, contatos, WhatsApp e mais dados com facilidade.
- Visualize os dados antes de transferir.
- iPhone, iPad e iPod touch estão disponíveis.
Etapas sobre como transferir memorandos de voz do iPhone para o computador sem iTunes via FoneTrans para iOS:
Passo 1Em seu PC, primeiro baixe e instale o FoneTrans para iOS. Quando o programa for instalado com sucesso, ele será iniciado imediatamente. Caso contrário, execute-o manualmente. Depois disso, conecte seu iPhone ao computador com um cabo USB.

Passo 2Na parte esquerda da tela, vá para o Música seleção. Depois disso, selecione Memos de voz.
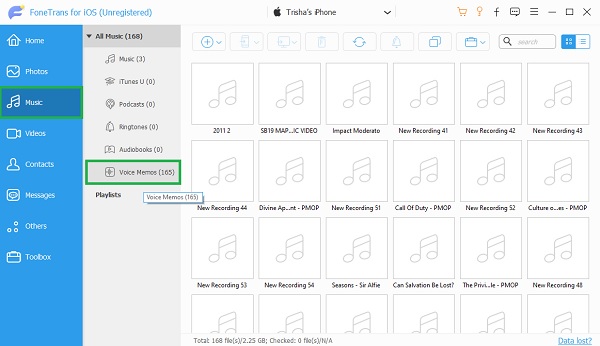
Passo 3O FoneTrans para iOS agora exibirá todos os memorandos de voz do seu iPhone em uma lista. Você pode adicionar, exportar e apagar o que quiser com o FoneTrans para iOS. Selecione os que você deseja salvar em seu computador e clique no botão Exportações botão.

4. Perguntas frequentes sobre como transferir memo de voz do iPhone para o computador
Qual formato o iPhone Voice Memo usa?
No iPhone, os memos de voz são salvos no formato de arquivo M4A. Além disso, o codec MPEG-4 é utilizado ao gravar um memo de voz. Ao reproduzir arquivos de áudio no aplicativo Voice Memo do iPhone, o codec Advanced Audio Coding (AAC) ou o Apple Lossless Audio Codec (ALAC) é usado. Como o aplicativo Voice Memo grava apenas áudio, M4A é usado em vez de MP4.
Posso mesclar memorandos de voz?
Atualmente, não há uma maneira oficial de mesclar gravações de memo de voz. Mas não desanime. Aplicativos de terceiros e outras opções podem ajudá-lo a integrar memos de voz. Você pode utilizar conversores de áudio ou editores como o FoneLab Video Converter Ultimate. Além disso, você pode usar o FoneLab Screen Recorder para gravar e reproduzir seus memos de voz em ordem.
Você pode fazer upload de memos de voz para o Google Drive?
Sim, você pode enviar seus memos de voz para o Google Drive. Os dispositivos iOS e Android podem fazer upload de gravações de áudio, incluindo memos de voz, para o Google Drive. Para fazer isso, baixe e instale o Google Drive em seu iPhone e, em seguida, clique no botão de adição no canto inferior direito da tela. Em segundo lugar, pressione Upload, navegue e escolha os memos de voz que deseja salvar em seu computador. Terceiro, abra o Google Drive em seu navegador da web em seu computador e faça login usando a mesma conta do Google Drive que você usou para enviar seus memos de voz. Por fim, escolha os memos de voz que deseja transferir, clique com o botão direito do mouse e selecione Download no menu.
FoneTrans para iOS é personalizado para usuários do iPhone para transferir memos de voz para o computador, exportar contatos do Outlook para o iPhone ou transferir outros arquivos, como fotos, vídeos, toques, filmes, livros, músicas, SMS, etc.
Com todos os pontos dados acima, é razoável concluir que a transferência de memos de voz do iPhone para o PC é possível e direta. Você pode relaxar com seus memos de voz agora que sabe como transferir memos de voz do iPhone para um computador. Além disso, saber que a abordagem que você usou é bem-sucedida e eficiente deixa sua mente à vontade. Com isso em mente, recomendamos o FoneTrans para iOS porque inclui tudo o que você precisa para a transferência. Agora é a hora de mover seus memos de voz e salvá-los em um local mais seguro, enquanto reduz a quantidade de memória usada pelo seu iPhone.
Com o FoneTrans para iOS, você desfrutará da liberdade de transferir seus dados do iPhone para o computador. Você pode não só transferir mensagens de texto do iPhone para o computador, mas também fotos, vídeos e contatos podem ser movidos para o PC facilmente.
- Transfira fotos, vídeos, contatos, WhatsApp e mais dados com facilidade.
- Visualize os dados antes de transferir.
- iPhone, iPad e iPod touch estão disponíveis.
