- Parte 1. Importar fotos do iPhone com o FoneTrans para iOS
- Parte 2. Importar fotos do iPhone com a biblioteca de fotos do iCloud
- Parte 3. Importar fotos do iPhone com AirDrop
- Parte 4. Importar fotos do iPhone através do iCloud.com
- Parte 5. Importar fotos do iPhone com o iTunes
- Parte 6. Perguntas frequentes sobre como importar fotos do iPhone
Importe fotos do iPhone para o computador facilmente usando os métodos principais
 Escrito por Lisa Ou / 11 de maio de 2023 09:00
Escrito por Lisa Ou / 11 de maio de 2023 09:00 Quero postar uma foto HD em minha conta de mídia social, mas a qualidade diminui sempre que tento carregar usando meu iPhone. Assim, pretendo importar as fotos para o meu computador para postá-las lá. Por favor, oriente-me para importar fotos do iPhone para o Windows.
Ter suas fotos no computador traz uma enorme vantagem no gerenciamento delas. Por exemplo, carregar imagens de alta qualidade online é mais eficaz em um computador ou laptop. Assim, é compreensível se você quiser importar as fotos do seu iPhone. Além disso, muitos programas de edição contêm mais opções de edição de fotos do que os outros aplicativos do iPhone. Além disso, você pode desfrutar de uma tela maior depois de importá-los para um computador.
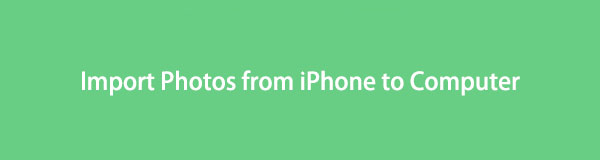

Lista de guias
- Parte 1. Importar fotos do iPhone com o FoneTrans para iOS
- Parte 2. Importar fotos do iPhone com a biblioteca de fotos do iCloud
- Parte 3. Importar fotos do iPhone com AirDrop
- Parte 4. Importar fotos do iPhone através do iCloud.com
- Parte 5. Importar fotos do iPhone com o iTunes
- Parte 6. Perguntas frequentes sobre como importar fotos do iPhone
Parte 1. Importar fotos do iPhone com o FoneTrans para iOS
FoneTrans para iOS é um programa confiável que ajudou muitos usuários de dispositivos iOS a transferir dados de seus iPhones para outros dispositivos Apple ou computadores. Usando esta ferramenta, você pode importar as fotos do seu iPhone para outro iPhone, iPad, iPod Touch, Mac e até mesmo computadores com Windows. Além de fotos, FoneTrans para iOS também suporta outros tipos de arquivos, como mensagens, vídeos, contatos, arquivos de música, etc. Além disso, você pode usar seus recursos de bônus, como o Conversor HEIC, que permite converter fotos HEIC para o formato PNG ou JPG.
Consulte as etapas simples abaixo como um exemplo de como importar fotos do iPhone para o PC com FoneTrans para iOS:
Com o FoneTrans para iOS, você desfrutará da liberdade de transferir seus dados do iPhone para o computador. Você pode não só transferir mensagens de texto do iPhone para o computador, mas também fotos, vídeos e contatos podem ser movidos para o PC facilmente.
- Transfira fotos, vídeos, contatos, WhatsApp e mais dados com facilidade.
- Visualize os dados antes de transferir.
- iPhone, iPad e iPod touch estão disponíveis.
Passo 1Obtenha o FoneLab para iOS em seu site oficial clicando em Download grátis à esquerda da página. Ao abrir o arquivo, dê permissão para exibir a janela do programa. Em seguida, deixe a instalação iniciar o processamento clicando no botão Instalar. Depois de um tempo, você pode iniciar a ferramenta FoneTrans no seu computador.
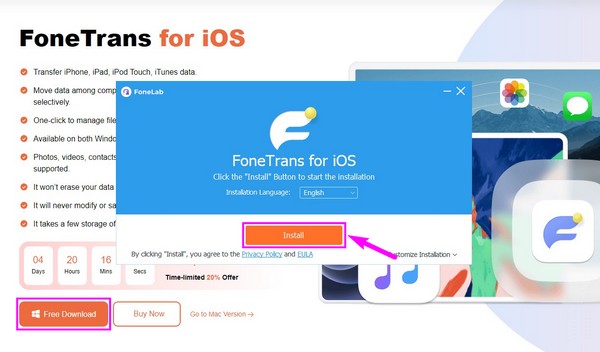
Passo 2Depois de ver a interface principal, você deve conectar seu iPhone e o computador com um cabo USB. No entanto, você deve conceder as seguintes permissões, como o prompt Trust na tela do seu iPhone, para dar ao programa acesso ao seu dispositivo. Isso permitirá que o programa exiba os dados do seu iPhone no computador.
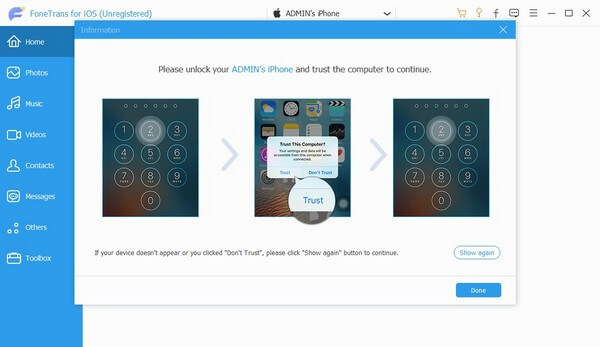
Passo 3Clique na barra superior no centro da interface da ferramenta de transferência e clique no seu dispositivo iPhone para defini-lo como remetente. Em seguida, escolha Fotos na coluna da esquerda para que as fotos do seu iPhone apareçam na interface da direita. Depois de exibidas, você pode escolher as fotos seletivamente ou todas de uma vez clicando nas caixas de seleção ao lado dos itens.
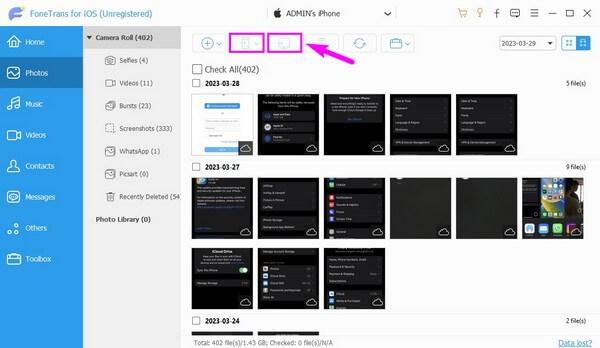
Passo 4Depois de selecionar os itens que deseja importar, clique no botão com o ícone do computador na parte superior para transferi-los para o seu computador. Como alternativa, clique no botão com o iPhone ícone se desejar movê-los para outro dispositivo.
Com o FoneTrans para iOS, você desfrutará da liberdade de transferir seus dados do iPhone para o computador. Você pode não só transferir mensagens de texto do iPhone para o computador, mas também fotos, vídeos e contatos podem ser movidos para o PC facilmente.
- Transfira fotos, vídeos, contatos, WhatsApp e mais dados com facilidade.
- Visualize os dados antes de transferir.
- iPhone, iPad e iPod touch estão disponíveis.
Parte 2. Importar fotos do iPhone com a biblioteca de fotos do iCloud
A iCloud Photo Library é o local onde você armazena as fotos em seu iPhone e outros dispositivos Apple com o mesmo Apple ID. Usando seu recurso de sincronização, você pode importar as imagens do seu iPhone para outros dispositivos iOS, macOS e computadores Windows.
Seja guiado pelas etapas simples abaixo para transferir fotos do iPhone para o Mac através da iCloud Photo Library:
Passo 1Dirija-se ao seu iPhone Configuraçõese toque no nome do seu perfil > iCloud > Fotos. Depois disso, alterne o controle deslizante ao lado do iCloud Photos para ativá-lo. As fotos no seu iPhone serão sincronizadas com o iCloud.
Passo 2Para ver as fotos sincronizadas no seu Mac, abra o app Fotos e acesse Configurações > preferência > iCloud. Habilitar Biblioteca de fotografias iCloud marcando a pequena caixa ao lado dele. Depois disso, você verá o Fotos do seu iPhone no seu Mac.
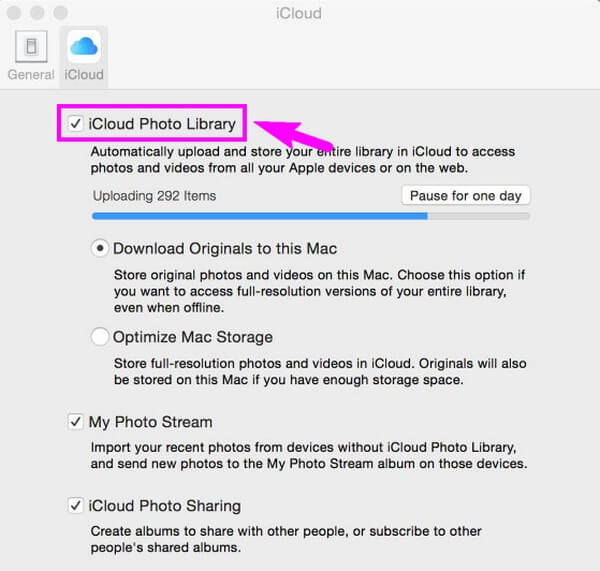
Parte 3. Importar fotos do iPhone com AirDrop
Os dispositivos Apple também possuem um recurso AirDrop que permite transferir arquivos sem fio. No entanto, esse método só funcionará se seus dispositivos forem Apple, como iPhone e Mac.
Observe as instruções simples abaixo para copiar fotos do iPhone para o Mac com o AirDrop:
Passo 1Ligue o Bluetooth, Wi-Fi e Airdrop do seu iPhone e Mac. Execute o Fotos app no seu iPhone e visualize a imagem que deseja importar. Na parte inferior da tela, clique no botão Partilhar ícone e, em seguida, escolha Airdrop nas opções de compartilhamento.
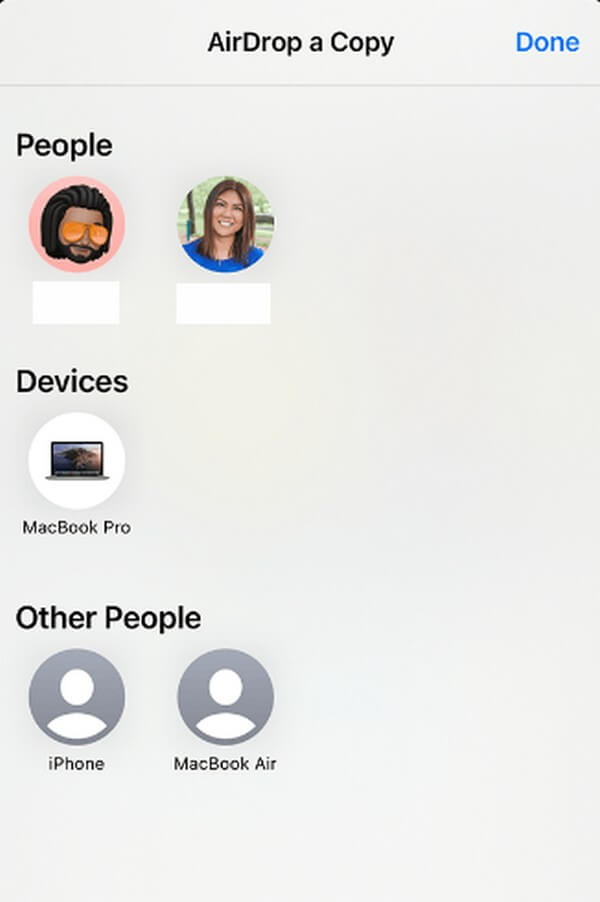
Passo 2Seu iPhone começará a escanear os dispositivos próximos, incluindo seu Mac. Assim que aparecer, clique no ícone do seu perfil do Mac. Uma notificação aparecerá na tela Airdrop do seu Mac. Aceite o prompt para que a foto seja transferida com sucesso.
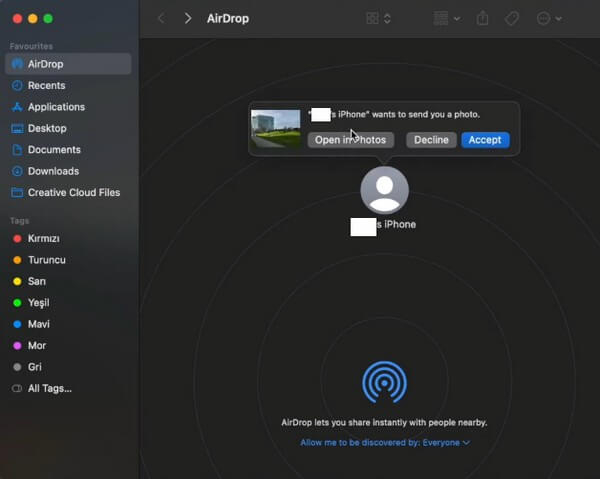
Parte 4. Importar fotos do iPhone através do iCloud.com
Outro método é importar as fotos do seu iPhone pelo site do iCloud. Você verá as fotos assim que entrar no site, se as tiver sincronizado.
Siga as orientações sem problemas abaixo para importar fotos do iPhone através da página oficial do iCloud:
Passo 1Se suas fotos não estiverem sincronizadas, acesse os Ajustes no seu iPhone e toque no seu nome. Depois, selecione iCloud > Fotos > iCloud Fotos para sincronizá-los.
Passo 2Abra um navegador para visualizar as imagens em seu computador ou outros dispositivos. Visite icloud.com e use seu ID Apple para entrar. Depois disso, consulte o Fotos seção; você verá suas fotos do iPhone a partir daí.
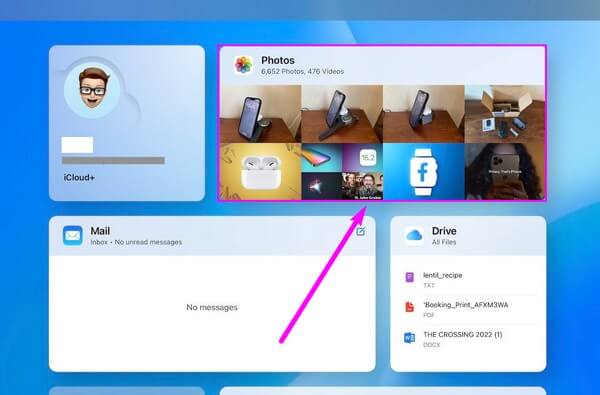
Parte 5. Importar fotos do iPhone com o iTunes
Se você tiver um cabo USB, poderá conectar seu iPhone ao computador e processar a transferência de fotos no iTunes. No entanto, o iTunes está disponível apenas no Windows e nas versões anteriores do macOS. Se você usar a versão mais recente, poderá usar o Finder, usando o mesmo processo.
Observe as instruções abaixo para transferência de fotos do iPhone para o computador com um cabo USB:
Passo 1Instale e inicie a versão mais recente do iTunes em seu computador e use o cabo USB para conectar seu iPhone a ele. Uma vez na interface do iTunes, clique no botão iPhone ícone para ver o conteúdo do seu dispositivo.
Passo 2Na coluna da esquerda, clique no botão Fotos opção para acessar suas configurações. Marque a caixa de seleção Sincronizar fotos na parte superior e clique na barra suspensa ao lado do Copiar fotos de: opção.
Passo 3Escolha as fotos que deseja importar na seção abaixo. Depois disso, bata Inscreva-se no canto inferior direito da interface do iTunes para sincronizar e copiar suas fotos do iPhone para o computador.
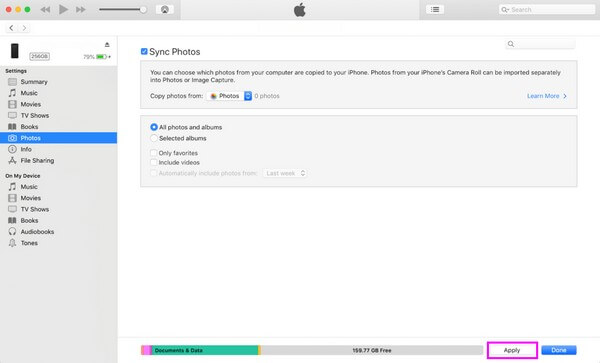
Parte 6. Perguntas frequentes sobre como importar fotos do iPhone
1. Como faço para importar fotos manualmente do meu iPhone para o meu computador?
O método para importar fotos manualmente do iPhone é usando um cabo USB. As instruções detalhadas para este método estão listadas acima na parte 5. Siga as etapas cuidadosamente para transferir manualmente.
2. Você pode importar fotos sem Wi-Fi?
Sim você pode. Você pode conferir alguns dos métodos acima, pois eles não exigem conexão com a internet ou rede Wi-Fi para importar as fotos do seu iPhone. Você pode tentar o FoneTrans para iOS e métodos de cabo USB.
Isso é tudo para importar as fotos do seu iPhone para outros dispositivos. Se você tiver mais dúvidas, avise-nos na seção de comentários e tentaremos fornecer mais soluções.
Com o FoneTrans para iOS, você desfrutará da liberdade de transferir seus dados do iPhone para o computador. Você pode não só transferir mensagens de texto do iPhone para o computador, mas também fotos, vídeos e contatos podem ser movidos para o PC facilmente.
- Transfira fotos, vídeos, contatos, WhatsApp e mais dados com facilidade.
- Visualize os dados antes de transferir.
- iPhone, iPad e iPod touch estão disponíveis.
