Faça uma captura de tela no iPad Mini/Air/Pro com facilidade
 Escrito por Somei Liam / 01 de fevereiro de 2021 16:00
Escrito por Somei Liam / 01 de fevereiro de 2021 16:00Quando você assiste a um vídeo engraçado no iPad ou navega em uma imagem colorida e quer fazer uma captura de tela dele, como você tira uma captura de tela no iPad Mini / Air / Pro? Qual é o atalho para fazer uma captura de tela no iPad Mini / Air / Pro? E onde a captura de tela salva pelas mini-capturas de tela do iPad será armazenada? Neste artigo, contaremos as respostas para essas perguntas.


Lista de guias
1. Faça uma captura de tela no iPad Mini / Air / Pro usando o Assistive Touch ou o atalho
Método 1: Use teclas de atalho para fazer uma captura de tela no iPad Mini / Air / Pro
Para iPad, iPad mini, iPad Air ou iPad Pro (2017 e anterior)
Passo 1 Verifique se a imagem, a página da Web ou outra mídia visual que você deseja capturar está totalmente exibida ou inicie o aplicativo (ou os aplicativos na visualização dividida) que deseja capturar.
Passo 2pressione e segure Sleep / Wake (ligado / desligado) botão no topo do seu iPad. Clique rapidamente INÍCIO botão na parte inferior da tela.
Passo 3 Compartilhe suas imagens como preferir, selecionando a imagem e pressionando share no canto superior direito da tela.
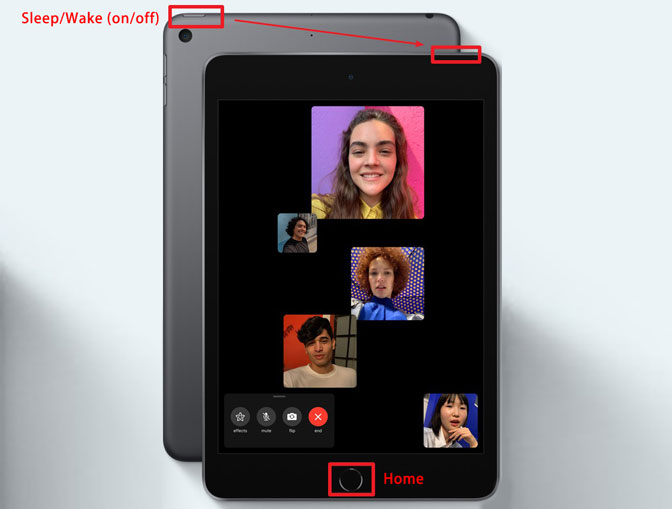
Dicas:
- Segurar dois botões ao mesmo tempo não é uma tarefa fácil. Se você segurar INÍCIO primeiro botão, mas não rápido o suficiente para pressionar Sleep / Wake (ligado / desligado) botão, você pode ativar o seu Siri primeiro.
- No caso de você pressionar e segurar Sleep / Wake (ligado / desligado) botão por muito tempo e pressione INÍCIO botão rápido o suficiente, a tela mostrará deslize para desligar botão.
- Se você não quiser que a miniatura da captura de tela permaneça na sua tela, você pode Deslize para a esquerda na miniatura para descartá-los.
- Se você quiser compartilhar suas capturas de tela, você pode pressionar o Partilhar botão e escolha a opção desejada no Compartilhar folha. Após o envio, toque na miniatura e pressione Feito.
Com o FoneTrans para iOS, você desfrutará da liberdade de transferir seus dados do iPhone para o computador. Você pode não só transferir mensagens de texto do iPhone para o computador, mas também fotos, vídeos e contatos podem ser movidos para o PC facilmente.
- Transfira fotos, vídeos, contatos, WhatsApp e mais dados com facilidade.
- Visualize os dados antes de transferir.
- iPhone, iPad e iPod touch estão disponíveis.
Para o iPad Pro (2023)
O modelo 2018 do iPad Pro não possui INÍCIO botão, portanto, usa um conjunto diferente de botões para obter um captura de tela no iPad Pro.
Passo 1Configure o view exatamente do jeito que você quer para o tiro. Verifique se a imagem, a página da Web ou outra mídia visual que você deseja capturar está totalmente exibida.
Passo 2Pressione o botão Sleep / Wake (ligado / desligado) botão na parte superior do iPad Pro e Aumentar o volume botão no lado direito do iPad Pro ao mesmo tempo.

A tela piscará em branco e você ouvirá o som do clique do obturador da câmera se o som estiver ativado.
Método 2: Como tirar uma captura de tela no iPad Mini / Air / Pro usando o toque de ajuda
Há também uma maneira de tirar uma foto no iPad Mini / Air / Pro, que tem um tamanho de mais de 7.9 polegadas com apenas uma mão, mas isso requer um auxiliar permitindo Toque Assistido.
Passo 1Ativar toque de ajuda
Lançando o Configurações app e navegando para Geral> Acessibilidade> Toque Assistido e alternar Toque de ajuda ativado. Um botão semitransparente será adicionado à sua tela. Isto é o Toque Assistido botão.
Passo 2Personalizar o menu de nível superior
Toque no Personalizar o menu de nível superior. Em seguida, toque o Personalizadas ícone (aquele com a estrela) e selecione Screenshot da lista. o Screenshot botão será adicionado ao Toque Assistido Cardápio. Você também pode tocar em qualquer um dos ícones padrão para substituí-lo por Screenshot botão, ou qualquer outra opção da lista.
Passo 3 Captura de tela com toque assistido
Com o Screenshot opção adicionada ao seu Toque Assistido menu, podemos tirar uma foto de uma só mão a qualquer momento tocando no Toque Assistido botão seguido por Screenshot botão.
E, assim como antes, a tela piscará em branco, você ouvirá o som do obturador da câmera (se o seu iPad não estiver no mudo), e sua captura de tela será salva em Fotos.
2. Como encontrar suas capturas de tela no iPad Mini / Air / Pro
Todas as capturas de tela do iPad mini serão salvas no Screenshots álbum no Fotos aplicativo. Este álbum é criado automaticamente pelo iOS e todas as capturas de tela serão adicionadas automaticamente a ele.
Se você pular Marcação instantânea, você ainda pode acessar suas capturas de tela, editar, anotar e compartilhá-las a qualquer momento.
Passo 1Press Sleep / Wake (ligado / desligado) botão para acordar a tela do seu iPad.
Passo 2Apresentação livro Fotos aplicativo da tela inicial.
Passo 3toque em álbuns.
Passo 4toque em Screenshots.
Você também pode usar editor de foto para editar capturas de tela no iPad, compartilhar capturas de tela em serviços de rede social, salvar capturas de tela em um serviço de hospedagem na nuvem, publicar em seu blog ou transferir capturas de tela do iPad para outros dispositivos.
Dicas:
Capturas de tela capturadas no iPad serão salvas no seu álbum de fotos no dispositivo. Você pode gerenciá-los da mesma forma que outras fotos no iPad. Se você acidentalmente excluiu capturas de tela, consulte este guia para recuperar fotos e vídeos perdidos no iPad.
Com o FoneTrans para iOS, você desfrutará da liberdade de transferir seus dados do iPhone para o computador. Você pode não só transferir mensagens de texto do iPhone para o computador, mas também fotos, vídeos e contatos podem ser movidos para o PC facilmente.
- Transfira fotos, vídeos, contatos, WhatsApp e mais dados com facilidade.
- Visualize os dados antes de transferir.
- iPhone, iPad e iPod touch estão disponíveis.
