- Parte 1. Como recuperar arquivos Excel não salvos de pastas de trabalho recentes
- Parte 2. Como recuperar arquivos Excel sobrescritos via AutoSave
- Parte 3. Como recuperar arquivos excluídos do Excel por meio de ferramenta de terceiros
- Parte 4. Perguntas frequentes sobre como recuperar arquivos Excel não salvos
Recupere os dados perdidos / apagados do computador, disco rígido, unidade flash, cartão de memória, câmera digital e muito mais.
Procedimentos eficientes para recuperar arquivos Excel não salvos
 atualizado por Lisa Ou / 17 de janeiro de 2024 16:30
atualizado por Lisa Ou / 17 de janeiro de 2024 16:30Seu arquivo Excel não foi salvo por algum motivo? Nesse caso, você adoraria navegar nesta postagem que contém as informações necessárias para recuperar arquivos Excel não salvos. Muitos cenários possíveis podem ter ocorrido, fazendo com que você perdesse o arquivo sem defesa. O mais comum é o erro humano. Talvez você não tenha conseguido salvar seu trabalho porque ele lhe passou despercebido. Afinal, é completamente normal que as pessoas esqueçam algo ocasionalmente. Caso contrário, pode ser devido a uma queda repentina de energia. Seu computador pode ter desligado sem salvar por causa disso.
Por outro lado, uma falha de programa ou sistema também é uma possível razão para tal problema. Se você encontrar instabilidade do sistema, bugs de software ou outros detalhes técnicos, isso fará com que o sistema do computador trave. Por causa disso, o arquivo Excel aberto que você está modificando pode fechar repentinamente sem salvar. Circunstâncias como essas acontecem sem aviso prévio, mas não se preocupe. Várias soluções foram desenvolvidas e descobertas para evitar que os usuários percam arquivos Excel não salvos. Eles serão apresentados abaixo, então, por favor, siga em frente.
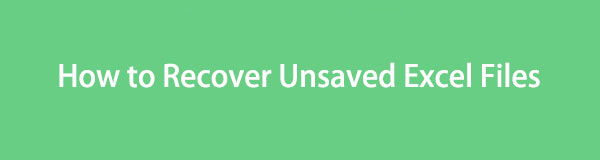

Lista de guias
- Parte 1. Como recuperar arquivos Excel não salvos de pastas de trabalho recentes
- Parte 2. Como recuperar arquivos Excel sobrescritos via AutoSave
- Parte 3. Como recuperar arquivos excluídos do Excel por meio de ferramenta de terceiros
- Parte 4. Perguntas frequentes sobre como recuperar arquivos Excel não salvos
Parte 1. Como recuperar arquivos Excel não salvos de pastas de trabalho recentes
O Excel possui um recurso chamado AutoSave e, como o próprio nome sugere, sua função é manter automaticamente os arquivos do Excel que você não conseguiu salvar. Se o Excel que você está criando atualmente fechou ou travou repentinamente devido a um problema desconhecido, este é o recurso em que você pode confiar. Mas não se preocupe se você nunca o ativou em seu computador. Ele está ativado por padrão, portanto ainda funcionará mesmo se este for seu primeiro uso. Além disso, o procedimento para recuperar seus Excels não salvos com este método oficial é descomplicado e pode ser concluído em minutos.
Guie-se pelo procedimento seguro abaixo para aprender como recuperar um arquivo Excel não salvo:
Passo 1Acesse o File Explorer em sua área de trabalho ou onde quer que seu arquivo Excel esteja localizado. Em seguida, abra o arquivo e clique no botão Envie o guia no canto superior esquerdo da interface do programa Excel. Selecione os Abra guia uma vez que as opções são exibidas na coluna da esquerda.
Passo 2Quando outra coluna aparecer, escolha a opção Pastas de trabalho recentes. Os documentos Excel que você usou recentemente serão apresentados na seção certa. Role até o final e clique no Recuperar pastas não guardadas aba. Em seguida, escolha e abra o arquivo necessário para recuperá-lo rapidamente assim que for exibido na interface do Excel.
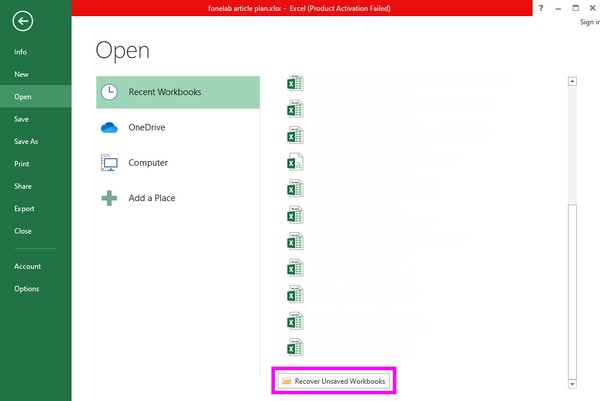
FoneLab Data Retriever - recupere os dados perdidos / apagados do computador, disco rígido, pen drive, cartão de memória, câmera digital e muito mais.
- Recupere fotos, vídeos, contatos, WhatsApp e mais dados com facilidade.
- Visualizar dados antes da recuperação.
Parte 2. Como recuperar arquivos Excel sobrescritos via AutoSave
Além do recurso AutoSave, o Excel também possui um recurso para recuperar arquivos Excel sobrescritos. Talvez você tenha modificado um documento Excel, mas percebeu que a versão anterior é melhor. A seção do programa Excel contendo as versões dos documentos será útil para você. Com este método, você poderá visualizar as versões anteriores do arquivo Excel antes de editar, excluir ou adicionar novas revisões. Como a técnica acima, esta é integrada e fácil de navegar. Assim, não haverá complicações se você seguir corretamente os passos indicados.
Siga as instruções adequadas abaixo para entender como recuperar um arquivo Excel que foi salvo ou substituído:
Passo 1Encontre seu arquivo Excel nas pastas do File Explorer para que você possa abrir e exibir seu conteúdo na tela do desktop. Depois disso, clique na guia Arquivo na parte superior e na Info seção, você verá as versões do documento ao lado do Gerenciar versões opção.
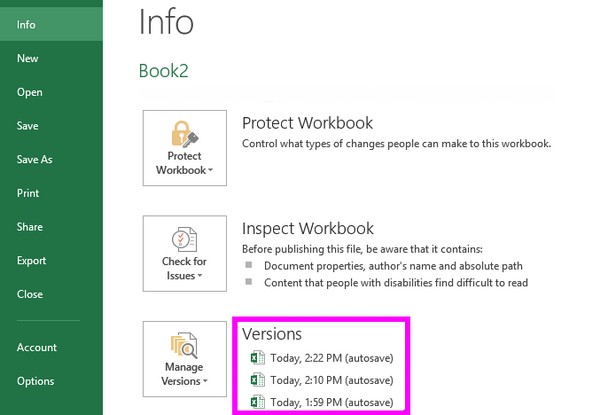
Passo 2A partir daí, escolha a preciosa versão do arquivo Excel que deseja recuperar com base na data e hora em que foram salvos. Quando o documento for exibido na tela, pressione o botão Restaurar botão na parte superior para recuperar a versão do documento Excel escolhida.
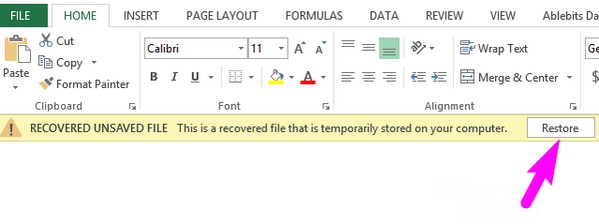
E se você conseguir encontrar o que deseja com os métodos acima? Ir em frente.
Parte 3. Como recuperar arquivos excluídos do Excel por meio de ferramenta de terceiros
Enquanto isso, aqui está outra parte adicional que será benéfica para você. Além de esquecer de salvar um arquivo Excel, outras situações infelizes, como exclusão involuntária, também podem acontecer. Por isso, preparamos um programa chamado FoneLab Data Retriever, apenas no caso de. É uma ferramenta de recuperação projetada para recuperar diferentes tipos de dados em seu computador, como documentos, arquivos de áudio, fotos, e-mails, vídeos e muito mais. Ao instalar este programa, você estará preparado para caso exclua ou perca acidentalmente um arquivo Excel ou outros documentos importantes posteriormente.
FoneLab Data Retriever é mais vantajoso devido à sua interface simples. Quer você seja iniciante ou já tenha experiência com um programa de recuperação, não encontrará dificuldades para navegar nesta ferramenta. Enquanto isso, a melhor parte disso é que não destrói os dados originais. Isso significa que os documentos ou outros arquivos que você recuperar serão recuperados como estão, sem afetar sua qualidade original, tornando a ferramenta benéfica.
FoneLab Data Retriever - recupere os dados perdidos / apagados do computador, disco rígido, pen drive, cartão de memória, câmera digital e muito mais.
- Recupere fotos, vídeos, contatos, WhatsApp e mais dados com facilidade.
- Visualizar dados antes da recuperação.
Determine as instruções adaptáveis abaixo como exemplo para recuperando um arquivo Excel que foi excluído usando o programa FoneLab Data Retriever:
Passo 1Visualize o site oficial do FoneLab Data Retriever através de um dos navegadores do seu computador para ver seu Download grátis botão. Em seguida, clique nele para que o instalador do programa seja salvo. Depois de salva, a instalação ocorrerá e os componentes essenciais serão baixados, durando cerca de um minuto. Depois disso, inicie o recuperador no computador.
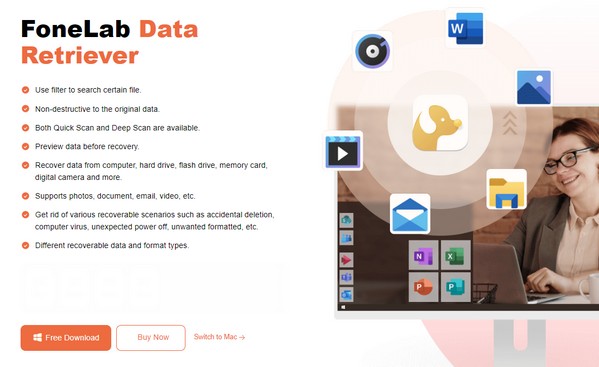
Passo 2A interface principal apresentará imediatamente os tipos de dados Imagem, Documento, Vídeos, Email, Áudio e Outros. Verifica a ISO opção e prossiga para a Unidades de disco rígido seção abaixo. Depois, selecione a unidade onde seu arquivo Excel está armazenado antes de clicar no botão Início botão na área inferior direita da tela.
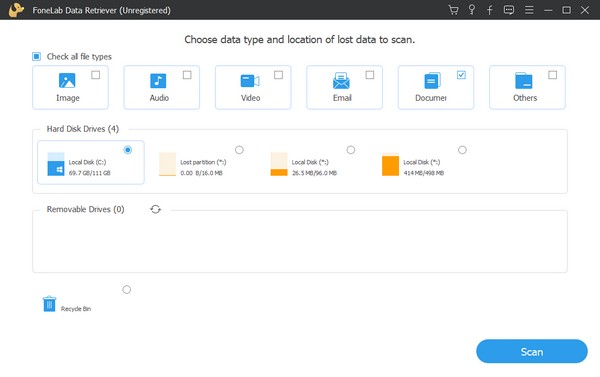
Passo 3O programa verificará rapidamente o local do disco selecionado, mas você poderá refazê-lo clicando no botão Varredura profunda aba. Dessa forma, a digitalização será mais completa, mostrando todos os documentos necessários. A seguir, acerte o ISO pasta para visualizar outro conjunto de pastas. A partir daí, escolha o formato Excel para acessar os arquivos Excel excluídos do seu computador.
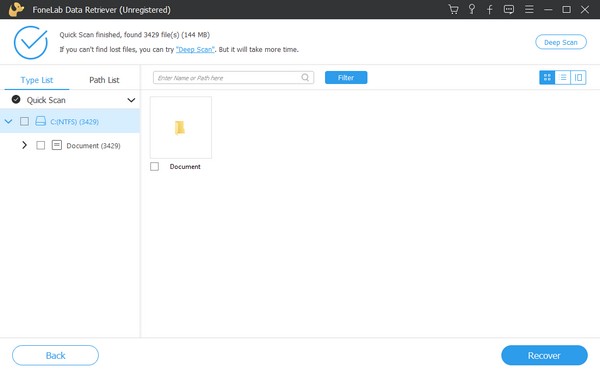
Passo 4Encontre seus arquivos Excel excluídos na interface a seguir. Em seguida, marque as caixas para selecionar os itens um por um. Mas se você pretende escolher tudo, marque a caixinha ao lado do nome da pasta na coluna da esquerda. Quando estiver satisfeito com os arquivos Excel selecionados, pressione o botão Recuperar guia no canto inferior direito da interface para restaurá-los.
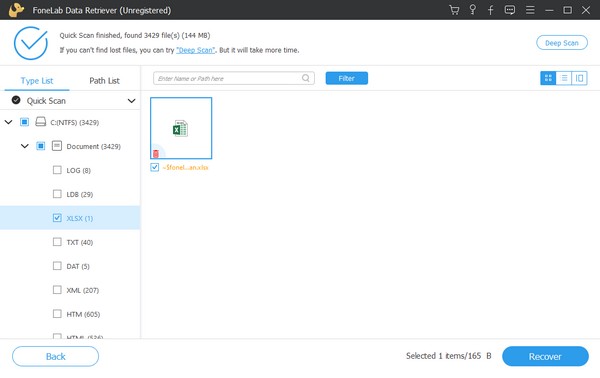
FoneLab Data Retriever - recupere os dados perdidos / apagados do computador, disco rígido, pen drive, cartão de memória, câmera digital e muito mais.
- Recupere fotos, vídeos, contatos, WhatsApp e mais dados com facilidade.
- Visualizar dados antes da recuperação.
Parte 4. Perguntas frequentes sobre como recuperar arquivos Excel não salvos
Onde encontro os arquivos de AutoRecuperação do Excel no computador?
Se você quiser encontrar os arquivos Excel do Recuperação automática característica, Excel/Dados/Biblioteca/Preferências/AutoRecuperação é o seu caminho de localização. Acesse-o abrindo o Explorador de Arquivos e cole o caminho de destino na barra de endereço na parte superior. Os arquivos serão então mostrados na pasta.
Qual é o arquivo TMP no Excel?
TMP é a abreviação de arquivos temporários. Quando você salva um arquivo Excel, ele cria automaticamente arquivos temporários contendo todo o conteúdo do documento.
Estamos gratos por você ter permanecido por aqui para entender nossas estratégias de recuperação recomendadas. Se você se deparar com outra situação como esta, mais assistência ou orientações para vários problemas do dispositivo estão disponíveis no site. FoneLab Data Retriever Disputas de Comerciais.
FoneLab Data Retriever - recupere os dados perdidos / apagados do computador, disco rígido, pen drive, cartão de memória, câmera digital e muito mais.
- Recupere fotos, vídeos, contatos, WhatsApp e mais dados com facilidade.
- Visualizar dados antes da recuperação.
