Recupere os dados perdidos / apagados do computador, disco rígido, unidade flash, cartão de memória, câmera digital e muito mais.
Recupere documentos do WordPad usando técnicas eminentes
 atualizado por Valyn Hua / 12 de junho de 2023 09:20
atualizado por Valyn Hua / 12 de junho de 2023 09:20Durante nossa reunião no escritório, abri o WordPad para anotar as coisas que preciso lembrar em meu computador. Mas quando verifiquei o arquivo anteriormente, não consegui encontrá-lo. Não tenho certeza se foi excluído ou não consegui salvá-lo. Por favor, diga-me como recuperar documentos do WordPad.
WordPad é um programa do Windows para criar documentos, como notas, cartas e muito mais. É semelhante ao programa Microsoft Word, mas possui menos recursos e uma interface mais direta. Você pode usá-lo para fazer tarefas simples, como fazer anotações durante uma reunião de trabalho, discussão em classe, etc. Mas, como outros documentos, você pode perder esses arquivos acidentalmente devido a exclusão acidental ou falha ao salvar o documento após sair do programa WordPad.
Com isso em mente, examinamos várias técnicas de recuperação na web. Como resultado, os mais confiáveis agora estão reunidos no artigo abaixo. Um método prático será preparado se você tiver perdido seu documento do WordPad devido a um vírus de computador, exclusão acidental, formato indesejado ou desligamento inesperado. Cada parte também contém instruções abrangentes para guiá-lo durante o processo de recuperação.
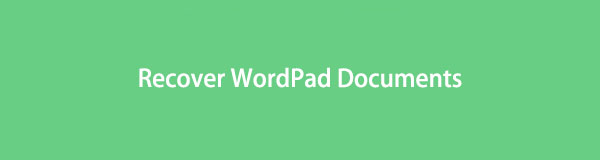

Lista de guias
Parte 1. Recupere documentos do WordPad com o FoneLab Data Retriever
Sempre que você perder dados, como documentos do WordPad, fotos, vídeos, e-mails, músicas, arquivos, etc., você pode confiar FoneLab Data Retriever para ajudá-lo. Este programa de recuperação pode devolver rapidamente os documentos perdidos do WordPad ao seu computador. Não é destrutivo para seus arquivos originais, portanto, espere que eles sejam recuperados da maneira como estavam originalmente, sem nenhum traço de dano. Além disso, esta ferramenta pode oferecer várias vantagens para tornar os documentos mais convenientes para recuperar. Isso inclui a função para visualizar os dados. Com FoneLab Data Retriever, você verá os itens que você selecionou antes da recuperação. Além disso, ele não apenas recupera de um computador, mas também de um disco rígido, cartão de memória, pen drive e muito mais.
FoneLab Data Retriever - recupere os dados perdidos / apagados do computador, disco rígido, pen drive, cartão de memória, câmera digital e muito mais.
- Recupere fotos, vídeos, documentos e mais dados com facilidade.
- Visualizar dados antes da recuperação.
Tome o processo amigável abaixo como um modelo para recuperação do WordPad com FoneLab Data Retriever:
Passo 1Encontre o acesso ao site do FoneLab Data Retriever e clique em Download grátis uma vez que você vê-lo na página esquerda. Isso permitirá que você tenha o arquivo de instalação do programa, para que você possa permitir as permissões para visualizar a guia Instalar na tela da janela do programa. Antes de prosseguir, você pode configurar o idioma de instalação e o local do programa de acordo com sua preferência. Depois, clique em Instalar e aguarde a conclusão do processo antes de iniciar a ferramenta em seu computador.
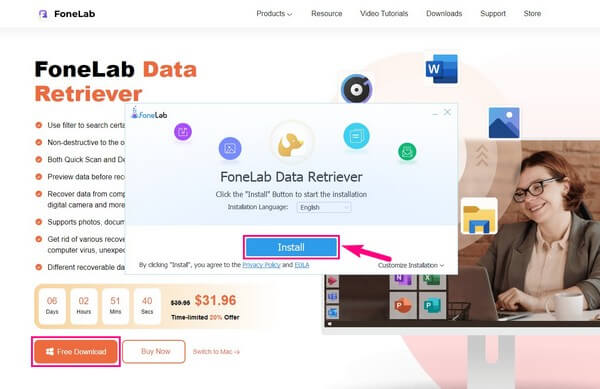
Passo 2Você encontrará vários tipos de dados na seção superior da interface principal do FoneLab Data Retriever. Verificar Documentos para seus arquivos do WordPad. Abaixo disso está o Unidades de disco rígido seção. É onde você verá os locais dos arquivos em seu computador. Escolha o disco que continha seu WordPad documento antes que ele desaparecesse. Nesse caso, os arquivos de documentos são normalmente armazenados no Disco Local (C :). Você também pode escolher uma unidade removível posteriormente se tiver uma unidade removível conectada. Em seguida, clique na interface inferior direita Escanear botão.
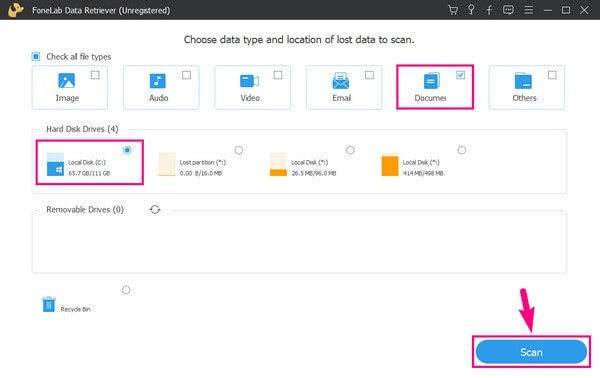
Passo 3Um procedimento de verificação rápida em seu disco local (C:) funcionará no programa. Espere que chegue a 100%, durando menos de 30 segundos. Quando uma pasta Documento aparecer na interface, abra-a para visualizar uma coleção de pastas com os vários formatos de documento como seus nomes. Mas antes de navegar pelo conteúdo, você pode executar o Varredura profunda para que o programa leia seus arquivos de forma mais ampla. Portanto, você encontrará a maioria dos seus documentos perdidos ou excluídos.
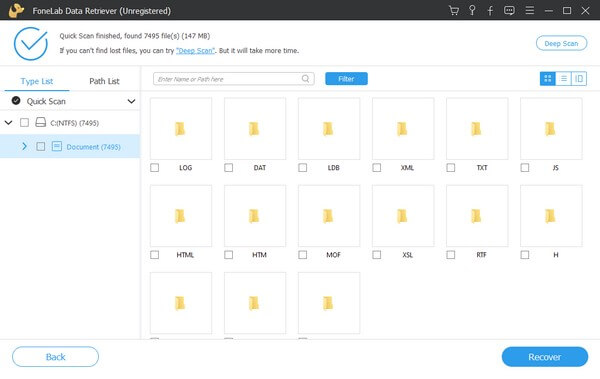
Passo 4Na lista de pastas, abra aquelas com um formato compatível com o WordPad. Em seguida, encontre o documento do WordPad que você deve recuperar navegando pelos itens da interface. Mas se quiser agilizar o processo, use o campo de busca acima e digite o nome do seu documento do WordPad. O recurso Filtro também está acessível. Você só precisa definir as informações do documento, como extensão do arquivo, data de criação, etc. E depois de localizar os arquivos do WordPad, verifique-os e selecione o Recuperar guia para retorná-los ao seu computador.
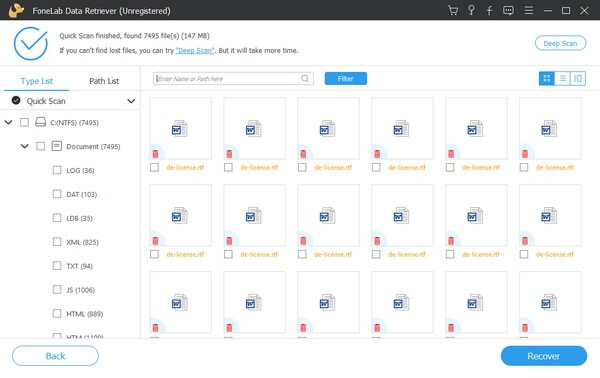
FoneLab Data Retriever - recupere os dados perdidos / apagados do computador, disco rígido, pen drive, cartão de memória, câmera digital e muito mais.
- Recupere fotos, vídeos, documentos e mais dados com facilidade.
- Visualizar dados antes da recuperação.
Parte 2. Recuperar documentos do WordPad do arquivo temporário
Arquivos temporários ou temporários armazenam informações enquanto os arquivos permanentes estão sendo criados. Por exemplo, quando você cria um documento do WordPad, os arquivos temporários seguem automaticamente, salvando as informações do documento que você está produzindo no momento. Eles são usados para evitar a perda de dados, pois as informações dos arquivos temporários que eles coletam permanecem mesmo se você excluir os arquivos. Portanto, você pode recuperar seus documentos do WordPad copiando e renomeando seus arquivos temporários equivalentes para suas extensões originais.
Siga as diretrizes sem problemas abaixo para recuperação do WordPad do arquivo temporário:
Passo 1Clique no ícone de pesquisa inferior esquerdo da sua área de trabalho e digite %Dados do aplicativo% no campo de pesquisa. Quando os resultados aparecerem, selecione o %Dados do aplicativo% pasta de arquivo.
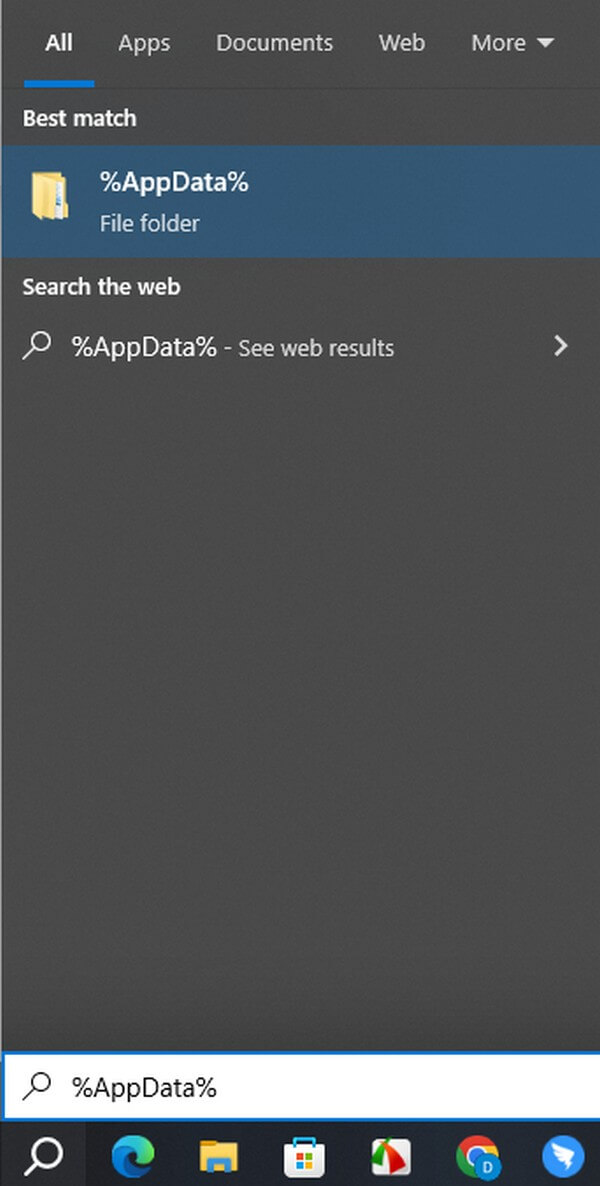
Passo 2Quando estiver na pasta, clique na barra de pesquisa no canto superior esquerdo e digite .tmp para visualizar os arquivos temporários. A partir daí, procure os documentos do WordPad excluídos ou perdidos.
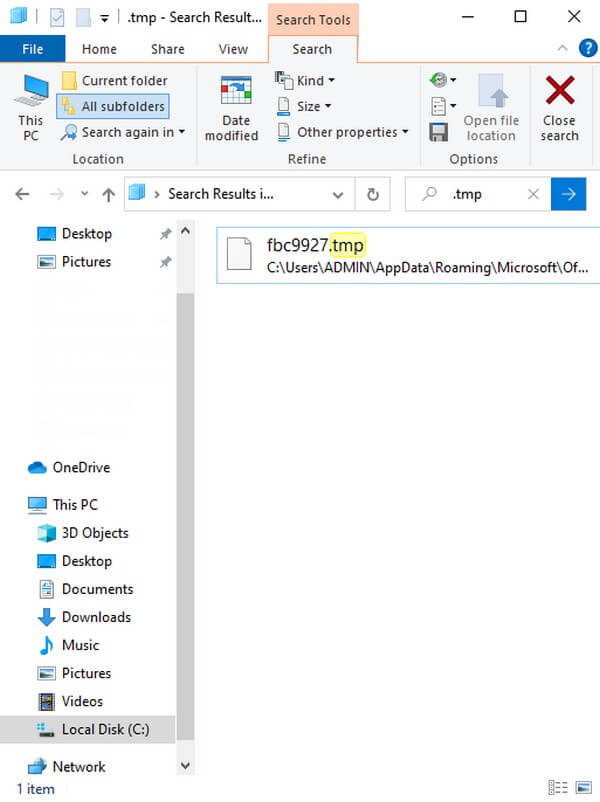
Passo 3Depois de localizar o documento, copie e cole-o em outra pasta ou na área de trabalho. Por fim, renomeie o arquivo para substituir sua extensão por um formato compatível com o WordPad. Em seguida, você pode abri-lo novamente como um documento padrão do WordPad.
Embora os arquivos temporários sejam vantajosos para a recuperação de dados, as pessoas geralmente preferem excluí-los, pois ainda ocupam espaço de armazenamento. Eles podem ser pequenos individualmente, mas quando os arquivos temporários se acumulam, você sentirá o peso de seu tamanho em seu computador. Portanto, se você também excluir esses arquivos com frequência, não terá a chance de restaurar seus documentos do WordPad com esse método.
Parte 3. Perguntas frequentes sobre como recuperar documentos do WordPad
1. O programa WordPad possui um recurso de salvamento automático?
Não, não. Muitas pessoas sabem que o recurso de salvamento automático do Microsoft Word armazena automaticamente o conteúdo do WordPad, mesmo sem pressionar manualmente o Salvar ícone. E você pode acessá-lo no Documentos abertos recentemente seção. No entanto, esta não é a configuração com o programa WordPad. Ao contrário do Word, ele não oferece a função de salvar seus documentos automaticamente. Portanto, você deve salvá-los sempre que escrever manualmente no WordPad. Caso contrário, você pode perder tudo o que escreveu sem ter como devolvê-lo.
2. Qual é a extensão de arquivo do WordPad?
Ao salvar um documento do WordPad em seu computador, você terá várias opções no formato em que deseja salvá-lo. Entre eles estão Formato Rich Text (.rtf), Documento XML aberto do Office (.docx), Texto OpenDocument (.odt), Documento de texto (.txt), Documento de Texto - Formato MS-DOS (.txt)E muito mais.
Os documentos do WordPad geralmente contêm informações valiosas de que você precisa, seja em ocasiões especiais ou em sua vida cotidiana. Por exemplo, suas anotações durante as discussões em classe são seu revisor quando os questionários ou exames estão chegando. Ou tarefas essenciais, projetos, anúncios ou lembretes que você deve fazer e ter em mente durante o horário de trabalho. Portanto, perder esses documentos é o mínimo que você deseja perder ou excluir, pois eles desempenham um papel crítico em sua vida diária e profissional. Felizmente, técnicas de recuperação como as recomendadas acima existem para salvar o dia. Garantimos que eles ajudarão a recuperar e manter seus documentos do WordPad seguros novamente em seu computador.
FoneLab Data Retriever - recupere os dados perdidos / apagados do computador, disco rígido, pen drive, cartão de memória, câmera digital e muito mais.
- Recupere fotos, vídeos, documentos e mais dados com facilidade.
- Visualizar dados antes da recuperação.
