- Parte 1. Recuperar arquivo do Excel no computador com FoneLab Data Retriever
- Parte 2. Recuperar arquivo do Excel no computador usando a pasta de arquivos temporários
- Parte 3. Recuperar arquivo do Excel no computador por meio de arquivo de backup
- Parte 4. Perguntas frequentes sobre como recuperar arquivos do Excel
Recupere os dados perdidos / apagados do computador, disco rígido, unidade flash, cartão de memória, câmera digital e muito mais.
Como recuperar arquivos do Excel em 3 procedimentos fáceis e rápidos
 atualizado por Lisa Ou / 06 de junho de 2023 10:00
atualizado por Lisa Ou / 06 de junho de 2023 10:00Existem inúmeros programas de planilhas eletrônicas existentes na internet. Mas um dos mais usados é o Microsoft Excel. Excel é comumente usado em indústrias de negócios. Eles podem usá-lo para organizar as informações dos funcionários, definir um orçamento e muito mais.
Perdê-los no computador é uma situação estressante porque eles são um dos arquivos confidenciais e essenciais. Recupere-os o mais rápido possível enquanto você ainda tem tempo! Preparamos métodos fáceis testados e comprovados para recuperar arquivos Excel de computadores. Para descobrir mais, navegue neste post.
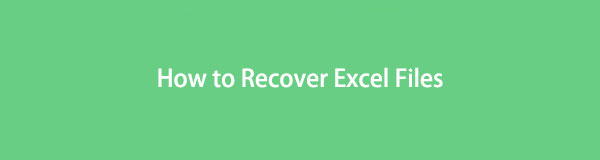

Lista de guias
- Parte 1. Recuperar arquivo do Excel no computador com FoneLab Data Retriever
- Parte 2. Recuperar arquivo do Excel no computador usando a pasta de arquivos temporários
- Parte 3. Recuperar arquivo do Excel no computador por meio de arquivo de backup
- Parte 4. Perguntas frequentes sobre como recuperar arquivos do Excel
Parte 1. Recuperar arquivo do Excel no computador com FoneLab Data Retriever
Deseja recuperar arquivos do Excel sem destruir sua forma original? é hora de usar FoneLab Data Retriever no seu computador! Ele preservará os dados que você deseja recuperar porque não os modificará no processo de recuperação. Além disso, permitirá que você visualize seus arquivos antes de recuperá-los. Além disso, pode recuperar dados de cartões de memória, discos rígidos e muito mais.
FoneLab Data Retriever - recupere os dados perdidos / apagados do computador, disco rígido, pen drive, cartão de memória, câmera digital e muito mais.
- Recupere fotos, vídeos, documentos e mais dados com facilidade.
- Visualizar dados antes da recuperação.
Você quer aprender o procedimento de software para recuperar arquivos do Excel? Siga o tutorial detalhado abaixo.
Passo 1Baixe o FoneLab Data Retriever em seu computador clicando no botão Download grátis botão. Por favor, aguarde o processo de download terminar. Posteriormente, o software exigirá que você o configure e clique no botão Instale botão. Posteriormente, seu computador iniciará o software de recuperação automaticamente.
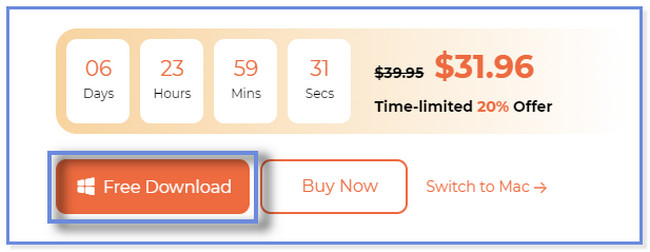
Passo 2Na interface principal, você notará os dados recuperáveis do suporte de software. Como você deseja recuperar arquivos do Excel, clique apenas no Documentos botão. Depois disso, escolha o local onde você perdeu seus arquivos do Excel. Depois disso, clique no Escanear botão ou ícone para iniciar o software localizando seus arquivos perdidos do Excel.
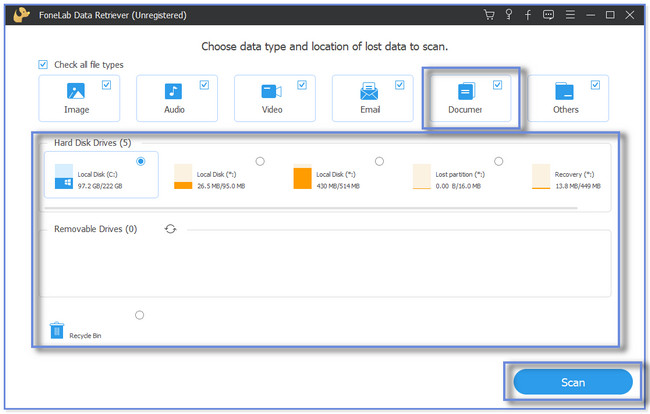
Passo 3Os resultados aparecerão ou aparecerão no lado esquerdo do software. Por favor, clique no Lista de tipos seção para ver as pastas do Excel arquivos que você perdeu. Clique em cada pasta para ver seu conteúdo.
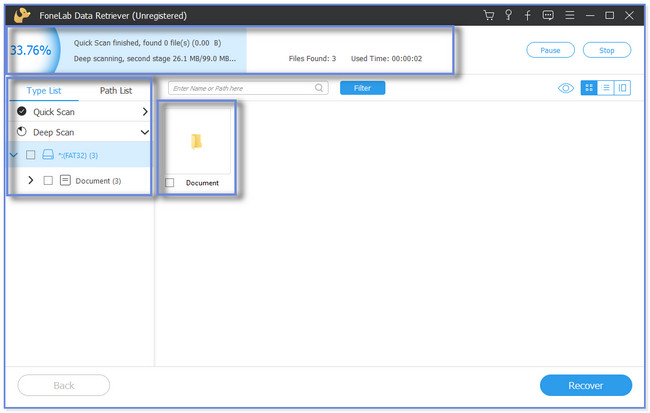
Passo 4Você pode escolher o filtros botão. Esse recurso permitirá que você veja rapidamente os arquivos perdidos do Excel se souber a data e a hora de criação. Siga as instruções na tela e clique no botão Inscreva-se botão para fazer alterações. Depois disso, adicione os arquivos do Excel ao software de recuperação marcando suas caixas. Clique no Recuperar botão depois. Por favor, não interrompa o processo.
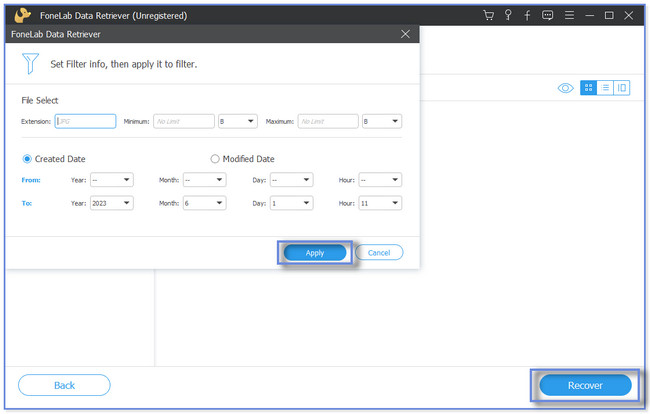
Além do software acima, você pode recuperar arquivos do Excel da pasta temporária e seus backups. Mas você não pode usá-los se excluiu os arquivos na pasta temporária e esqueceu de fazer backup deles. Prossiga se quiser explorar esses métodos.
FoneLab Data Retriever - recupere os dados perdidos / apagados do computador, disco rígido, pen drive, cartão de memória, câmera digital e muito mais.
- Recupere fotos, vídeos, documentos e mais dados com facilidade.
- Visualizar dados antes da recuperação.
Parte 2. Recuperar arquivo do Excel no computador usando a pasta de arquivos temporários
Às vezes, excluímos arquivos temporários para liberar espaço em nossos computadores. Mas não sabemos se podemos usá-los para recuperar dados, como arquivos do Excel. Você pode ler e navegar no tutorial abaixo para aprender ou descobrir como.
Prossiga e siga as etapas de acordo.
Passo 1No seu computador, clique na barra de pesquisa do Windows. Se você não conseguir encontrá-lo, é o ícone da Janela. Depois disso, digite o palavra %temp% usando o teclado do computador. O resultado aparecerá na parte superior. Clique duas vezes nele ou clique no botão Abra ícone ou botão para abrir a pasta.
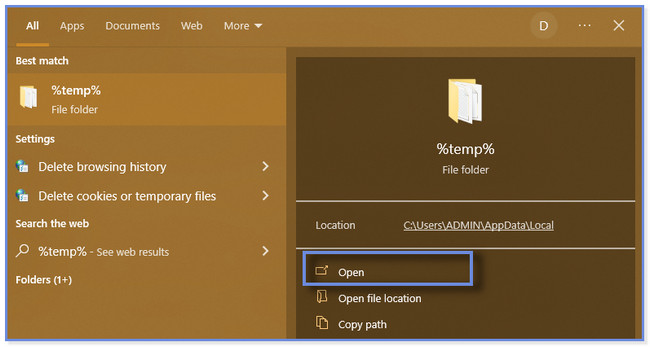
Passo 2Você verá ou visualizará os resultados no lado direito da pasta temporária. Por favor, clique no Data modificada botão se você souber a data exata dos arquivos do Excel que você perdeu. Além disso, você pode classificar seus tipos e tamanhos. Você só precisa clicar no Tipo e tamanho botão.
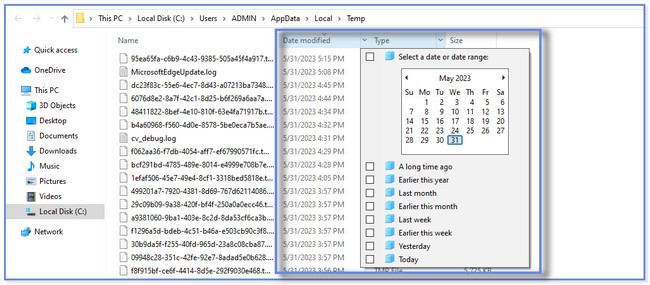
Passo 3Role e navegue para localizar o arquivo perdido do Excel que você deseja recuperar. Depois disso, você precisa arrastá-lo para a área de trabalho do seu computador. Posteriormente, clique com o botão direito do mouse no arquivo e escolha o botão Renomear. Por favor mude o .tmp formato de arquivo para o . Xlsx formato de arquivo. Depois disso, você verá o arquivo no Excel ícone. Verifique se a técnica funciona.
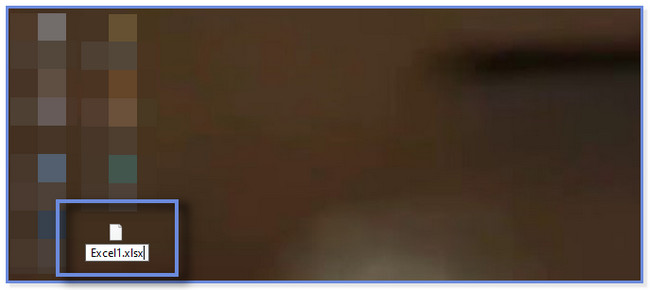
Parte 3. Recuperar arquivo do Excel no computador por meio de arquivo de backup
Seu computador possui um recurso de backup integrado, especialmente no sistema operacional Windows. Você pode usá-lo imediatamente para retornar seus arquivos e dados, como arquivos do Excel.
Como dica bônus, vamos demonstrar como fazer backup de um arquivo do Excel no computador automaticamente. Se você já conhece esse processo, pode prosseguir com o processo de recuperação imediatamente rolando para baixo.
Por favor, imite as etapas abaixo para fazer backup de arquivos do Excel automaticamente.
Passo 1Inicie o aplicativo Excel no seu computador. Depois disso, abra o arquivo que você prefere fazer backup. Por favor, clique no Envie o ícone ou botão na parte superior da interface principal. Por favor, escolha o Salvar como botão do lado esquerdo. No lado direito, o aplicativo Excel exigirá que você salve o arquivo. Clique no Procurar botão e o ícone do File Explorer aparecerá.
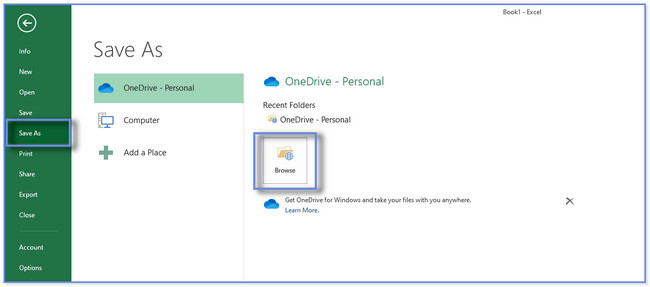
Passo 2Por favor, clique no Ferramentas botão na parte inferior da janela do File Explorer. Depois disso, clique no Opções gerais botão nas opções suspensas. Uma pequena janela aparecerá. Por favor, clique no Sempre criar backup botão e defina uma senha no arquivo. Clique no OK botão depois.
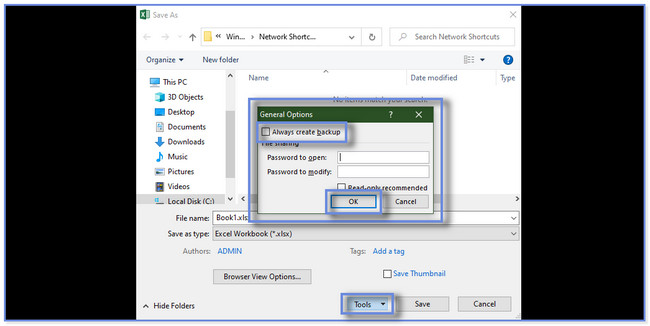
Depois da dica bônus, é hora de conhecer o processo de recuperação dos seus arquivos do Excel via backup. Você também terá a chance ou oportunidade de descobrir como restaurar linhas de grade no Excel. Por favor, imite os passos abaixo.
Passo 1Clique no File Explorer no seu computador para iniciá-lo. Por favor, procure a pasta que você usou para manter o arquivo Excel.
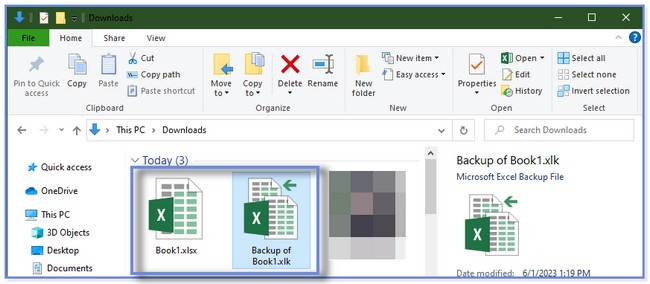
Passo 2Clique com o botão direito do mouse no arquivo de backup e altere sua extensão de arquivo. De .xlk, transformá-lo em . Xlsx .
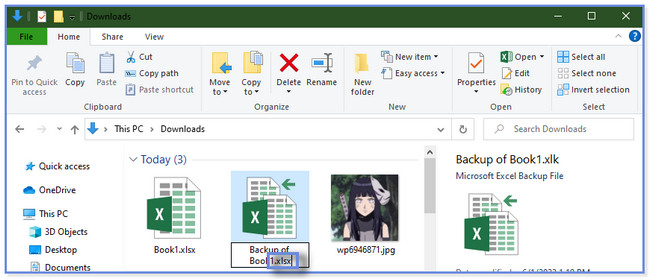
Parte 4. Perguntas frequentes sobre como recuperar arquivos do Excel
1. Como remover o erro “Microsoft Excel tentando recuperar suas informações”?
Em primeiro lugar, desative o antivírus do seu computador para remover o "Microsoft Excel tentando recuperar suas informações" erro. Se o erro ainda aparecer ou aparecer, você pode tentar executar ou iniciar o Excel no modo de segurança. Para fazer isso, inicie a caixa de diálogo Executar no seu computador. Pressione o botão Tecla Windows + R no teclado para iniciá-lo. Depois disso, digite o codec excel.exe/safe. Clique no OK botão depois.
2. Por que o Excel não imprime todas as linhas de grade?
As cores da linha de grade podem não estar visíveis. Escolha uma cor brilhante se precisar imprimi-los. Para alterar as cores da linha de grade, clique no botão Arquivo e Opções botão na planilha do Excel. Depois disso, clique no Avançado botão e vá para o Opções de exibição para esta planilha ícone ou seção. Selecione os Cor da linha de grade opção e escolha a cor que preferir.
FoneLab Data Retriever - recupere os dados perdidos / apagados do computador, disco rígido, pen drive, cartão de memória, câmera digital e muito mais.
- Recupere fotos, vídeos, documentos e mais dados com facilidade.
- Visualizar dados antes da recuperação.
Esperamos ter ajudado você a recuperar seus arquivos perdidos do Excel usando este post 3 métodos fáceis. Inclui o software de recuperação líder que pode recuperar arquivos do Excel com ou sem um backup chamado FoneLab Data Retriever. Baixe agora no seu computador!
