Recupere os dados perdidos / apagados do computador, disco rígido, unidade flash, cartão de memória, câmera digital e muito mais.
Recuperação de arquivos TXT - Recuperar arquivos TXT excluídos do disco rígido
 atualizado por Valyn Hua / 24 de fevereiro de 2021 10:00
atualizado por Valyn Hua / 24 de fevereiro de 2021 10:00Estou acostumado a colocar todos os documentos importantes no disco rígido F. Infelizmente, o disco rígido F: deu errado por alguns motivos desconhecidos outro dia. Está funcionando agora, mas todos os arquivos desapareceram. Esses arquivos podem ser encontrados em outro lugar, exceto para arquivos TXT. Posso recuperar arquivos de texto do disco rígido?
O disco rígido, o principal elemento de dispositivos eletrônicos como o computador, é usado para armazenamento de dados. Normalmente, cada disco rígido será dividido em uma ou mais partições, cada uma com um sistema de arquivos e representada por uma letra de unidade (por exemplo, C, D e E).
Arquivos de texto são identificados com a extensão de nome de arquivo .txt. Um arquivo de texto é um arquivo de computador que contém apenas texto e não possui formatação especial, como texto em itálico, texto em negrito, imagens etc. Por causa de sua simplicidade, os arquivos de texto são comumente usados para armazenamento de informações.

Imagine que o disco rígido contendo arquivos de texto está corrompido ou formatado devido a circunstâncias desconhecidas. Assim, você perde muitas informações importantes. Isso é frustrante, mas não se preocupe com isso - você pode recuperar arquivos de texto excluídos do disco rígido através dos métodos abaixo.

Lista de guias
1. Recuperar arquivos TXT excluídos de versões anteriores
O Windows vem com um recurso de backup automático de arquivos chamado Versões Preciosas que muitos usuários de computador parecem não conhecer. Com a configuração padrão para A restauração do sistema, os arquivos monitorados são copiados uma vez por dia. Eles acompanham as alterações que ocorreram nos arquivos e pastas.
Esse recurso não pode funcionar para restaurar alguns arquivos de mídia, como vídeos ou áudios. Mas se você quiser restaurar arquivos de texto, isso ajudará.
Enquanto Proteção do sistema está habilitado, o Windows tem uma cópia do backup de arquivos e pastas incorporada. Essa cópia geralmente é usada para restaurar arquivos excluídos ou não salvos. O único requisito é que você tenha que lembrar o nome do arquivo que você excluiu e a pasta onde ele estava localizado.
Para garantir a Proteção do sistema está ativado, faça o seguinte.
Passo 1 No computador, navegue para Início > Painel de controle > Sistema e Segurança > System.
Passo 2 Clique Proteção do sistema no painel esquerdo.
Passo 3 Olhe para o Configurações de proteção, veja se o pós-colheita está definido para On para a unidade do sistema. Se não, selecione o Drive do sistema E clique no configurar botão.
Passo 4 Na nova caixa de diálogo, marque Restaurar configurações do sistema e Versões Anteriores de Arquivos. Então clique Ok.

Para restaurar arquivos de texto perdidos das versões anteriores, faça o seguinte.
Passo 1 Crie um documento fictício com o mesmo nome e extensão do arquivo ou pasta perdidos e coloque-o no local original onde o arquivo perdido residia.
Passo 2 Clique com o botão direito no arquivo ou pasta e selecione Restaurar a versão anterior. Uma caixa de diálogo listando as versões anteriores será aberta.
Passo 3 Existem três botões que permitem várias operações com uma versão anterior selecionada. Clique Abra para visualizá-lo para ter certeza de que é a versão que você deseja.
Passo 4 Selecione a cópia desejada e clique em Copiar para criar uma cópia de uma determinada versão e salvá-la em um local diferente ou clicar Restaurar para substituir o conteúdo atual do arquivo ou pasta pelos da versão selecionada.

2. Recuperar documento de texto do backup do Windows
Fazer o backup de seus arquivos é uma das coisas mais importantes que você pode fazer para proteger os dados que você cria e armazena no seu computador. Para este fim, a Microsoft incluiu uma função de backup e restauração completa com o Windows.
Se você criou backups, você será capaz de restaurar arquivos do windows desses backups.
Para restaurar arquivos TXT excluídos do backup, siga as etapas.
Passo 1 Abra o Início menu no seu computador.
Passo 2 Selecionar Painel de controle > Sistema e Manutenção > Backup e Restauração.
Passo 3Clique Restaurar meus arquivos or Restaurar os arquivos de todos os usuários.
Passo 4 No restaurar Cópia caixa de diálogo, examine o conteúdo do backup e localize os arquivos ou pastas que deseja restaurar. Você pode usar Pesquisar, Procure o arquivo, Procurar por pastas função para encontrar seus arquivos.
Passo 5 Escolha o local em que você deseja que os arquivos sejam restaurados e, em seguida, siga as etapas no assistente.

3. Recuperar arquivos de texto com o FoneLab
Se você não tiver nenhum backup ou cópia, a única situação é usar uma ferramenta de recuperação de arquivo de texto.
FoneLab Data Retriever é um software de recuperação de dados seguro e tecnologicamente avançado, que tem a capacidade de recuperar quase todos os arquivos txt perdidos pela verificação profunda dos discos rígidos.
FoneLab Data Retriever - recupere os dados perdidos / apagados do computador, disco rígido, pen drive, cartão de memória, câmera digital e muito mais.
- Recupere fotos, vídeos, documentos e mais dados com facilidade.
- Visualizar dados antes da recuperação.
Deixe-me mostrar como funciona.
Passo 1Execute este software
Baixe, instale e inicie recuperação de dados do windows software no seu computador.
Passo 2Selecione o tipo de dados e a unidade de disco
No menu principal, escolha os tipos de dados que você deseja recuperar. Aqui você deve escolher ISO. Em seguida, selecione o local onde você perdeu o arquivo TXT.

Passo 3Dados de digitalização
Clique Escanear botão para iniciar o processo de verificação rápida. Todos os arquivos serão catalogados na barra lateral esquerda. Se a verificação rápida não trouxer o resultado desejado, você pode clicar Varredura profunda para tentar novamente.

Passo 4Escolha o arquivo de texto
Escolha TXT para encontrar seus itens necessários. Você tem permissão para visualizar as informações relevantes de cada arquivo, incluindo nome do arquivo, tamanho, data de criação e modificação. Alternativamente, você pode usar filtros recurso para localizar rapidamente os arquivos que você deseja recuperar.
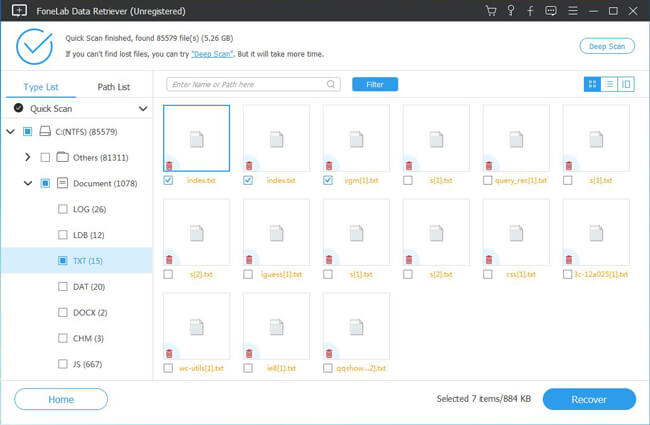
Passo 5Recuperar Arquivo de Texto
Marque os itens e clique no Recuperar botão. Os arquivos selecionados serão salvos de volta no seu computador.
Como você vê, com alguns cliques, você pode recuperar facilmente arquivos de texto perdidos.
Como um Recuperação de documentos no disco rígido, também pode ajudá-lo recuperar arquivos TXT no Windows, unidade flash, cartão de memória, unidade removível, etc e restaurar fotos da câmera digital.
Além dos arquivos TXT, ele é capaz de recuperar documento do Word, Arquivos do Excel e outros dados.
Agora, clique no link abaixo para baixar este software em seu computador e obter uma avaliação de 30 dias.
