Recupere os dados perdidos / apagados do computador, disco rígido, unidade flash, cartão de memória, câmera digital e muito mais.
Como consertar um cartão SD danificado sem formatar e recuperar dados dele
 atualizado por Somei Liam / 30 de maio de 2022 10:00
atualizado por Somei Liam / 30 de maio de 2022 10:00O cartão SD é pequeno, mas é um dispositivo funcional que pode ajudar os dispositivos eletrônicos dos usuários a aumentar seu espaço de armazenamento. A maioria dos usuários do Android se beneficiou significativamente desses cartões SD porque seus dispositivos podem ser inseridos com esses cartões de memória portáteis. Mas, com o uso diário deste cartão SD ou cartão de memória, vários motivos possíveis podem fazer com que ele seja corrompido ou danificado. Além disso, a principal preocupação dos usuários são seus arquivos salvos nele.

No entanto, você não precisa se preocupar. Aqui, mostraremos por que seu cartão de memória está danificado e as soluções que você pode executar para corrigi-lo. E, finalmente, como você pode recuperar arquivos de um cartão SD danificado.

Lista de guias
Parte 1. Por que o cartão de memória está danificado?
Os cartões de memória podem ser danificados por vários motivos. Isso inclui o uso inadequado do cartão SD, problemas de leitura e gravação, infecções por vírus, danos físicos ao cartão de memória e muito mais. Assim, se você estiver na mesma situação e quiser saber como resolver esse tipo de problema no seu cartão SD, mas sem formatar, continue lendo e veja as seguintes soluções que você pode tentar.
FoneLab Data Retriever - recupere os dados perdidos / apagados do computador, disco rígido, pen drive, cartão de memória, câmera digital e muito mais.
- Recupere fotos, vídeos, documentos e mais dados com facilidade.
- Visualizar dados antes da recuperação.
Parte 2. Como consertar um cartão SD danificado sem formatá-lo
Abaixo estão as 5 correções que você pode tentar corrigir o cartão SD corrompido/danificado sem formatá-lo.
Solução 1. Troque o leitor de cartão ou tente outra porta USB
Às vezes, o problema não está no próprio cartão SD; em vez disso, pode ser porque o leitor de cartão ou a porta USB está com defeito. Veja os passos a seguir para saber como fazer essa solução.
Passo 1Primeiro, remova o leitor de cartão e conecte-o a uma porta USB diferente do computador.
Passo 2Em seguida, se o problema persistir, conecte seu leitor de cartão a outro computador.
Passo 3Por fim, conecte o cartão SD em outro leitor de cartão.
Solução 2. Altere ou adicione a letra da unidade
Quando o cartão SD é conectado ao seu computador, o Windows define imediatamente uma letra de unidade para ele. No entanto, pode surgir um problema quando a letra atribuída entrar em conflito com outro dispositivo que já tenha a mesma letra de unidade. E para corrigir isso, você pode alterar a letra da unidade existente ou adicionar uma nova. Para fazê-lo, siga os passos abaixo.
Passo 1Para começar, clique com o botão direito do mouse no Início botão e selecione o Gerenciamento de disco opção.
Passo 2Agora, clique com o botão direito do mouse no volume do cartão SD e selecione o Alterar letra de unidade e caminho opção.
Passo 3Em seguida, se a letra da unidade já existir, clique no botão Mudar botão. Se não, clique no botão Adicionar botão.
Passo 4Por fim, na lista suspensa, selecione uma letra de unidade. E clique no OK botão e verifique-o marcando o OK novamente. E é isso!
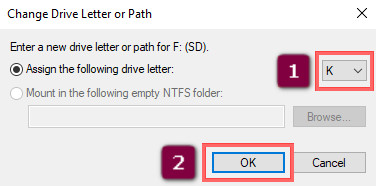
Solução 3. Digitalize o cartão SD com CHKDSK
Você também pode usar o utilitário de reparo do sistema no Windows, que é o CHKDSK, para recuperar o cartão de memória danificado com um único comando. Aqui está como fazê-lo.
Passo 1Em primeiro lugar, abra o Prompt de comando clicando no botão Iniciar/Windows ícone e digitando o cmd na barra de pesquisa.
Passo 2Em seguida, entre chkdskX: /r. Substituir X: com a letra da unidade atribuída no seu cartão SD.
Passo 3Finalmente, pressione o Entrar chave. E espere até o CHKDSK está terminado.
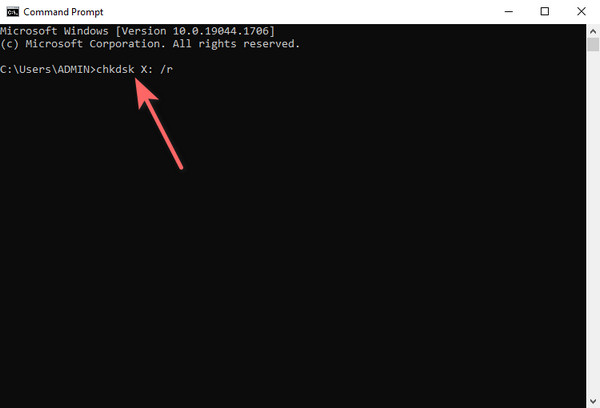
Solução 4. Reinstale/atualize os drivers
Os drivers devem funcionar corretamente para cada dispositivo que você plugar em seu computador. Os drivers são projetados para configurar a comunicação entre o sistema operacional e o dispositivo conectado. Se estiver corrompido, desatualizado ou ausente, você não poderá acessar ou utilizar seu cartão SD. Tente as seguintes etapas abaixo para atualizar ou reinstalar os drivers se estiverem ausentes e corrompidos.
FoneLab Data Retriever - recupere os dados perdidos / apagados do computador, disco rígido, pen drive, cartão de memória, câmera digital e muito mais.
- Recupere fotos, vídeos, documentos e mais dados com facilidade.
- Visualizar dados antes da recuperação.
Passo 1Em primeiro lugar, clique com o botão direito do mouse no Iniciar/Windows ícone. Em seguida, selecione o Gerenciador de dispositivos opção da lista. Em seguida, escolha e clique no Unidades de disco para expandi-lo.
Passo 2Depois disso, clique com o botão direito do mouse no nome do seu cartão SD e selecione Propriedades no menu suspenso. Então clique Dirigir > Atualizar driver. E escolha Pesquisar motoristas automaticamente. Se não houver atualização disponível, clique no botão Fechar botão.
Passo 3Agora, para reinstalar os drivers, no Dirigir seção, selecione Desinstalar dispositivo. E confirme clicando no botão Desinstalar botão.
Passo 4Neste ponto, desconecte o cartão SD do seu PC e conecte-o novamente. E isso forçará o driver a reinstalar. E é isso!
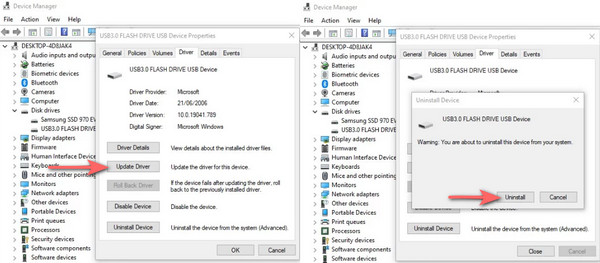
Solução 5. Execute a ferramenta de reparo do Windows
Outra maneira de corrigir um cartão SD danificado é usar a ferramenta de reparo do Windows ou a ferramenta de verificação de erros para verificar a mídia de armazenamento anexada ou interna para problemas imediatos. Na verdade, o CHKDSK faz a mesma coisa com esta ferramenta de verificação de erros, mas de forma diferente. Siga as instruções abaixo para saber como fazê-lo.
Passo 1Comece com o lançamento do File Explorer no seu computador. E no painel esquerdo, escolha este PC.
Passo 2Depois disso, clique com o botão direito do mouse no seu cartão SD sob a Disco e drives. Então, selecione Propriedades na lista suspensa.
Passo 3Em seguida, clique no Ferramentas opção na guia do menu e clique no botão Verifique botão sob o Verificação de erros seção.
Passo 4Por fim, selecione a opção Verificar e reparar unidade se uma mensagem solicitar. E espere até que a ferramenta termine de verificar seu cartão SD quanto a problemas no sistema de arquivos. Aí está!
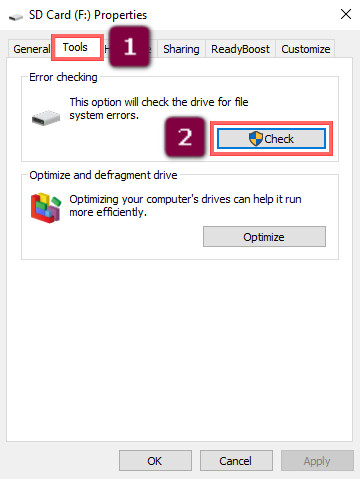
Parte 3. Como recuperar arquivos de um cartão SD danificado com o FoneLab Data Retriever
Seu cartão SD está danificado e corrompido e você se preocupa com seus arquivos e dados nele? Não se preocupe. FoneLab Data Retriever irá ajudá-lo a restaurar seus dados de um cartão SD danificado. Essa plataforma de recuperação de dados permite recuperar dados de um computador, pen drive, disco rígido, câmera digital, cartão de memória e muito mais. Ele suporta documentos, e-mail, fotos, vídeos, etc. Aqui está o tutorial sobre como recuperar arquivos de um cartão SD danificado usando este programa.
Passos sobre como recuperar arquivos de um cartão SD danificado com FoneLab Data Retriever:
FoneLab Data Retriever - recupere os dados perdidos / apagados do computador, disco rígido, pen drive, cartão de memória, câmera digital e muito mais.
- Recupere fotos, vídeos, documentos e mais dados com facilidade.
- Visualizar dados antes da recuperação.
Passo 1Primeiro, baixe e instale o FoneLab Data Retriever no seu computador gratuitamente. A ferramenta será iniciada automaticamente depois.
Passo 2Em seguida, escolha o tipo de arquivo que deseja recuperar do cartão SD ou marque a caixa ao lado do Verifique todos os tipos de arquivo. Em seguida, selecione seu cartão SD sob o Drives removíveise clique no botão Digitalizar para iniciar a digitalização.

Passo 3Depois disso, se você não encontrar os dados que deseja recuperar, clique no botão Varredura profunda para verificar seu cartão SD completamente.
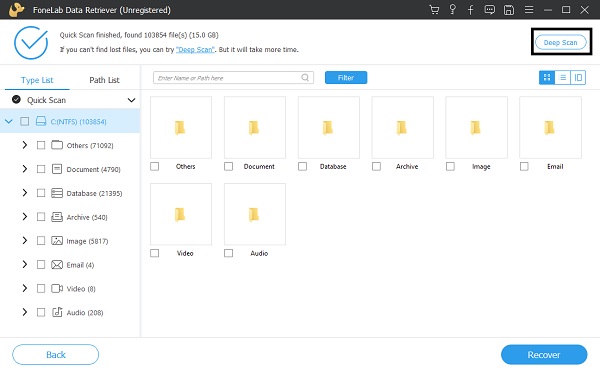
Passo 4Em seguida, selecione os arquivos que deseja restaurar e, por fim, clique no botão Recuperar botão para recuperá-los. Ai está!
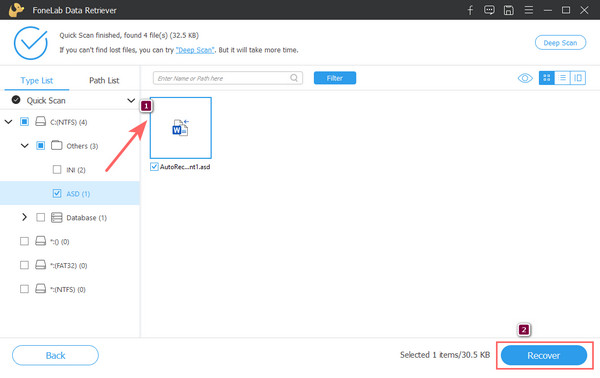
Quando se trata de recuperar arquivos excluídos e perdidos do computador, você sempre pode contar com FoneLab Data Retriever. É a melhor ferramenta e o programa mais recomendado para restaurar as necessidades de dados.
FoneLab Data Retriever - recupere os dados perdidos / apagados do computador, disco rígido, pen drive, cartão de memória, câmera digital e muito mais.
- Recupere fotos, vídeos, documentos e mais dados com facilidade.
- Visualizar dados antes da recuperação.
Parte 4. Perguntas frequentes sobre como recuperar arquivos de um cartão SD danificado
1. O que acontece quando seu cartão SD é danificado?
Bem, depende se o cartão SD está logicamente ou fisicamente danificado. Se forem dados físicos, pode ser difícil corrigi-los e recuperá-los. Se isso acontecer logicamente, seu arquivo pode desaparecer.
2. Como saberei se o cartão SD está danificado?
Alguns sinais de que seu cartão SD está danificado são quando você não consegue detectá-lo, alguns arquivos estão faltando ou não deveriam estar em seu cartão SD e a capacidade do cartão SD não corresponde à que você vê em seu computador ao conectá-lo , e muitos mais.
Para concluir, estas são as soluções para consertar um cartão SD danificado e formas de recuperar dados sem formatá-lo. A ferramenta que sugerimos que você use para recuperar seus arquivos é FoneLab Data Retriever, onde você pode recuperar quase todos os tipos de arquivos sem muita dificuldade. Você certamente pode confiar nesta ferramenta.
