- Parte 1. Como recuperar documentos do Word não salvos com o FoneLab Data Retriever
- Parte 2. Como recuperar documentos do Word não salvos via AutoRecuperação
- Parte 3. Como recuperar documentos do Word não salvos por meio de arquivos temporários
- Parte 4. Como recuperar documentos do Word não salvos recentemente abertos
- Parte 5. Perguntas frequentes sobre como recuperar documentos do Word não salvos
Recupere os dados perdidos / apagados do computador, disco rígido, unidade flash, cartão de memória, câmera digital e muito mais.
Como recuperar documentos do Word não salvos em 4 métodos confiáveis
 atualizado por Valyn Hua / 13 de junho de 2023 09:20
atualizado por Valyn Hua / 13 de junho de 2023 09:20Há muitas coisas e tarefas que você pode fazer no Microsoft Word. Ele oferece modelos pré-formatados para criar currículos, relatórios, apresentações e muito mais. Esses recursos ajudam muito porque podem diminuir seu tempo criando modelos ou designs para seus documentos.
Documentos do Word são comumente usados para trabalho e estudos. E se você estiver criando um e seu computador desligar do nada? Existe a possibilidade de seu documento do Word não ter sido salvo. Vamos resgatar seu trabalho usando 4 métodos confiáveis neste artigo! Por favor, navegue neste post de todo o coração para obter os melhores resultados.
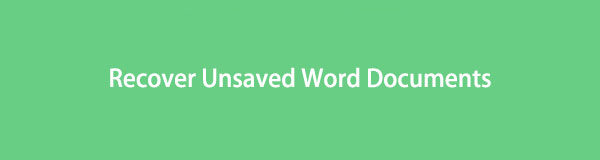

Lista de guias
- Parte 1. Como recuperar documentos do Word não salvos com o FoneLab Data Retriever
- Parte 2. Como recuperar documentos do Word não salvos via AutoRecuperação
- Parte 3. Como recuperar documentos do Word não salvos por meio de arquivos temporários
- Parte 4. Como recuperar documentos do Word não salvos recentemente abertos
- Parte 5. Perguntas frequentes sobre como recuperar documentos do Word não salvos
Parte 1. Como recuperar documentos do Word não salvos com o FoneLab Data Retriever
Deseja recuperar documentos do Word não salvos usando o software de recuperação? FoneLab Data Retriever é a ferramenta mais eficaz que podemos apresentar! A ferramenta de recuperação pode recuperar documentos do Word não salvos de computadores, câmeras digitais, cartões de memória e muito mais. Além disso, não destruirá ou modificará seus documentos do Word. Antes e depois do processo de recuperação, seus arquivos estarão iguais ou em seus originais.
FoneLab Data Retriever - recupere os dados perdidos / apagados do computador, disco rígido, pen drive, cartão de memória, câmera digital e muito mais.
- Recupere fotos, vídeos, documentos e mais dados com facilidade.
- Visualizar dados antes da recuperação.
Existem mais recursos que você pode descobrir sobre ele. Por favor, imite os passos abaixo para aprender a usar o software.
Passo 1Baixe FoneLab Data Retriever em seu computador. Clique no Download grátis botão para fazer isso. Configure-o e inicie a ferramenta em seu computador posteriormente.
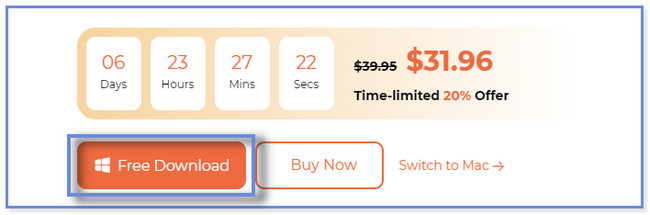
Passo 2Clique na Documentos botão na parte superior. Depois disso, escolha o local onde você esqueceu de salvar seus documentos do Word. Clique no Escanear botão depois.
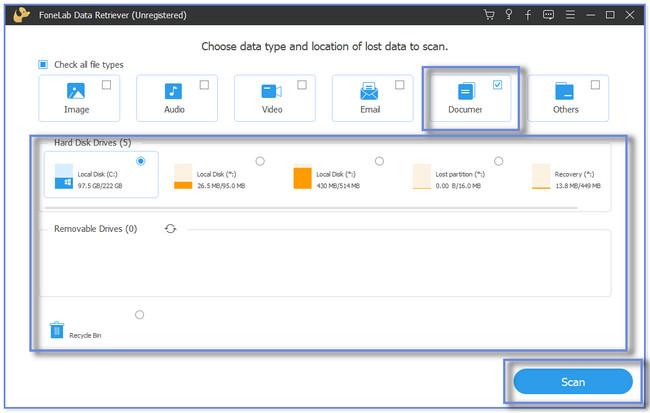
Passo 3Os resultados aparecerão à direita. Se você não estiver satisfeito com eles, clique no botão Varredura profunda botão. Escolha os documentos não salvos que deseja recuperar nas seções Lista de tipos ou Lista de caminhos.
Nota: Se você souber a data exata de criação de seus documentos não salvos, clique no botão filtros botão. Insira as informações necessárias e clique no botão Inscreva-se botão depois.
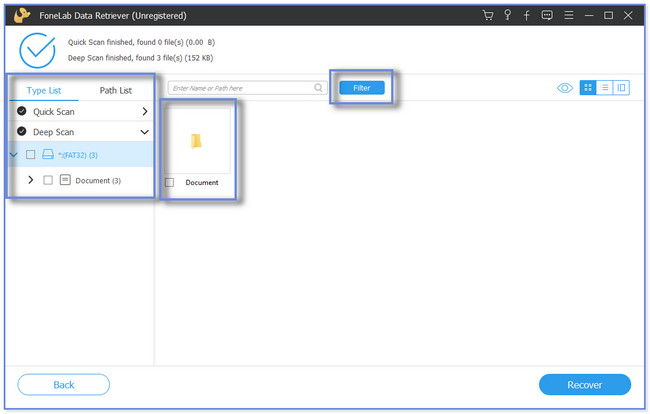
Passo 4Clique na Recuperar ícone para iniciar o processo de recuperação. Aguarde o processo terminar antes de fechar o software.
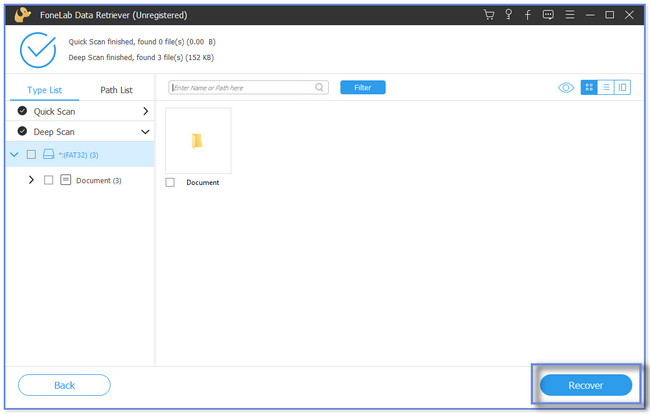
Existem outros métodos além do FoneLab Data Retriever para recuperar documentos do Word não salvos ou excluídos. Embora o software atenda às suas expectativas no processo de recuperação, você pode usar os outros para referência futura. Mas os métodos abaixo são como tentativa e erro. Seus processos dependem de como seu computador os armazena. Continuar.
FoneLab Data Retriever - recupere os dados perdidos / apagados do computador, disco rígido, pen drive, cartão de memória, câmera digital e muito mais.
- Recupere fotos, vídeos, documentos e mais dados com facilidade.
- Visualizar dados antes da recuperação.
Parte 2. Como recuperar documentos do Word não salvos via AutoRecuperação
O Microsoft Word possui um recurso de AutoRecuperação que você pode usar para recuperar arquivos do Word não salvos. Ele salva cópias do seu documento atual e o armazena como um backup. Mas se você esqueceu de ativar esse recurso, não poderá usá-lo para recuperar documentos do Word.
Imite as etapas do exemplo abaixo para recuperar o documento do Word 2007 via AutoRecuperação.
Passo 1Por favor, clique no Início botão. Depois disso, marque a search ícone na parte inferior e digite Microsoft Word. Clique no Abra ícone ou botão para iniciar o aplicativo.
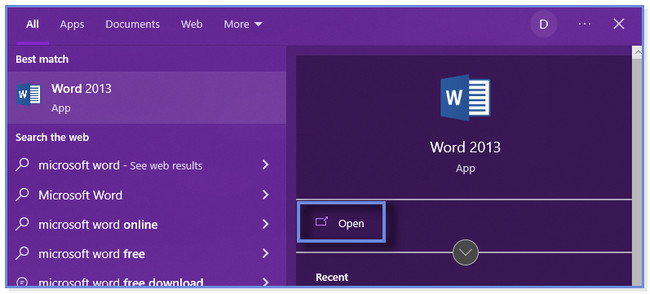
Passo 2Escolha um documento em branco. Por favor, clique no Envie o botão na interface principal do Microsoft Word. Nas demais opções, clique no botão Opções botão na parte inferior.
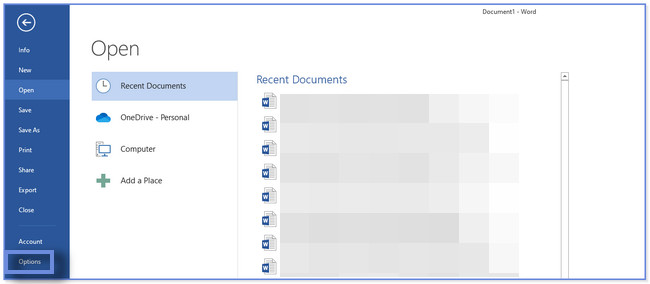
Passo 3A nova janela aparecerá. Clique no Salvar ícone ou botão no lado esquerdo. Por favor, localize o Locais de arquivos de recuperação automática seção. Você verá um caminho de pasta. Copie-o para a área de transferência.
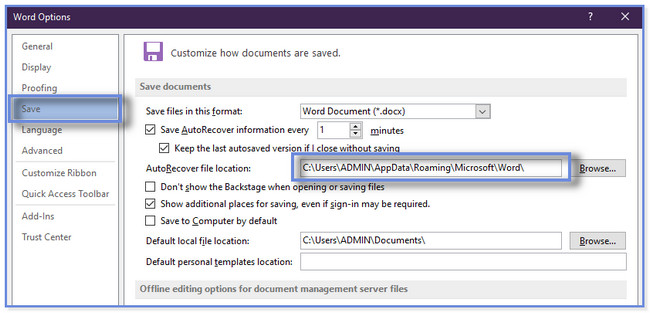
Passo 4Vá para o Explorador de Arquivos. Cole o caminho da pasta copiada na barra de pesquisa. Os resultados aparecerão e copiarão o primeiro arquivo .asd. Abra o Microsoft Word e clique no botão Recuperar Não salvo Documentos botão na parte inferior. O Explorador de Arquivos aparecerá. Cole o arquivo copiado e clique no botão Abra botão.
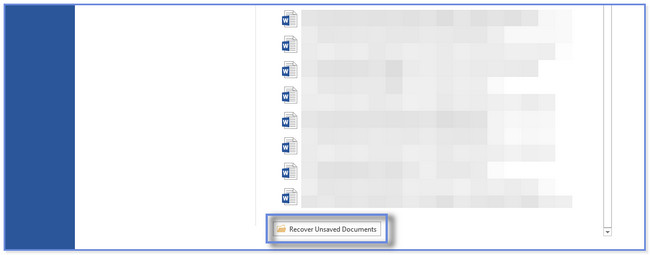
FoneLab Data Retriever - recupere os dados perdidos / apagados do computador, disco rígido, pen drive, cartão de memória, câmera digital e muito mais.
- Recupere fotos, vídeos, documentos e mais dados com facilidade.
- Visualizar dados antes da recuperação.
Parte 3. Como recuperar documentos do Word não salvos por meio de arquivos temporários
Quando você cria documentos, como o Word, seu computador armazena informações temporárias para eles. E estes são chamados de arquivos temporários. Você pode usá-los para recuperar seus documentos do Word não salvos. Você quer saber como?
Role para baixo para saber como recuperar documentos do Word não salvos.
Passo 1Procure o % Temp% código na barra de pesquisa do Windows. Clique no Abra botão para lançá-lo. Depois disso, o File Explorer aparecerá no seu computador. Inclui os arquivos temporários existentes nele.
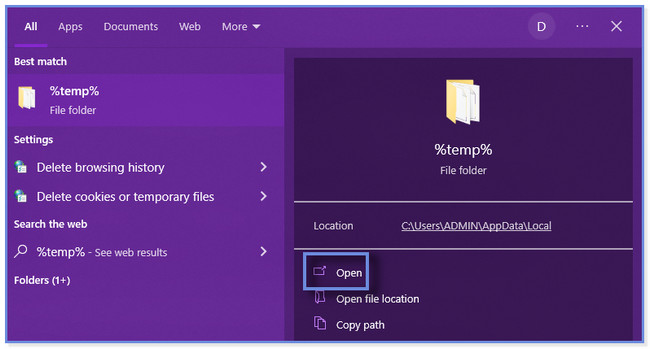
Passo 2Localize o documento do Word que não foi salvo em seu computador. Arraste-o para a área de trabalho e espere o computador carregar completamente. Clique com o botão direito do mouse no arquivo do Word e clique no botão Rebatizar botão. Altere a extensão do arquivo do seu documento do Word para .doc ou .docx.
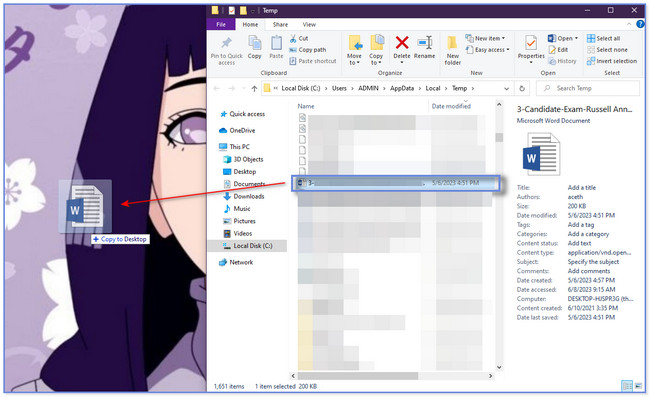
Parte 4. Como recuperar documentos do Word não salvos recentemente abertos
O Microsoft Word cria diferentes versões do seu documento a cada vez. Você pode usar este recurso para recuperar documentos do Word não salvos. Além disso, esta seção incluiu uma dica de bônus sobre como abrir e reparar se erros aparecerem no arquivo.
Por favor, veja as etapas detalhadas e dicas de bônus abaixo. Rolar para baixo.
Passo 1Abra o Microsoft Word. Depois disso, abra um documento em branco e clique no botão Envie o botão no canto superior esquerdo. A barra lateral aparecerá, incluindo um novo conjunto de opções. Por favor, clique no Info botão na parte superior, que é a primeira opção.
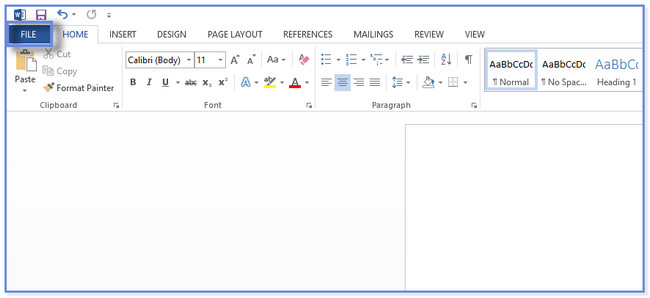
Passo 2Você verá 3 seções no lado direito do Microsoft Word. Por favor, vá para o versões seção e clique no Gerenciar versões botão. As opções suspensas aparecerão ou aparecerão na tela. Clique no Recuperar documentos não salvos botão.
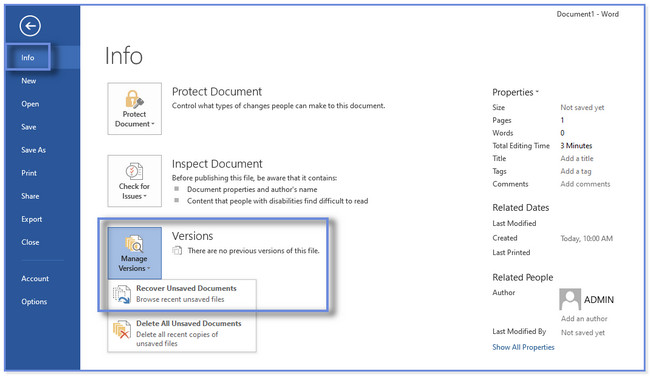
Passo 3Escolha ou marque o arquivo não salvo que deseja recuperar na lista. Depois disso, clique no Abra botão para abrir o documento.
Dica Bônus: Se aparecer uma mensagem de erro na sua tela, é recomendável clicar no botão Abra e repare botão. Para ver este botão, clique no botão Abra opções suspensas do botão.
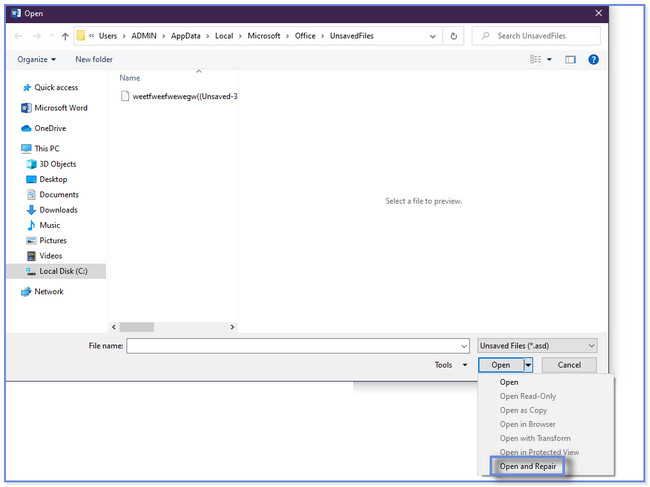
FoneLab Data Retriever - recupere os dados perdidos / apagados do computador, disco rígido, pen drive, cartão de memória, câmera digital e muito mais.
- Recupere fotos, vídeos, documentos e mais dados com facilidade.
- Visualizar dados antes da recuperação.
Parte 5. Perguntas frequentes sobre como recuperar documentos do Word não salvos
1. Os documentos não salvos são armazenados na RAM?
Você não pode armazenar arquivos na RAM porque é a memória de curto prazo do computador. Para qualquer coisa que você usa atualmente em seu computador, a RAM só irá mantê-los por um curto período. E uma vez que o dispositivo do computador é desligado ou desligado, a RAM esquece tudo. Voltará ao normal.
2. Como posso recuperar um documento do Word não salvo em um Mac?
Abra o aplicativo Finder no seu Mac. Depois disso, clique no botão Go botão. Clique no Ir para a Pasta botão na interface principal depois. Clique na barra de pesquisa e digite o ~ / Library / Containers / com.microsoft.Word / Data / Library / Preferences / AutoRecovery codec. Abra o Recuperação automática pasta. Selecione o documento que deseja recuperar. Você só precisa alterar a extensão do arquivo para .doc. Abra o documento e salve-o no seu Mac. Alternativamente, você pode ter ferramentas como FoneLab Mac Data Retriever para recuperá-los com etapas semelhantes na parte 1.
Desejamos ajudá-lo a restaurar seus documentos do Word não salvos em seu computador. Se você quiser ter o processo mais rápido, use FoneLab Data Retriever. Ele pode se recuperar de diferentes dispositivos, como computadores, discos rígidos e unidades flash. Baixe o software agora!
FoneLab Data Retriever - recupere os dados perdidos / apagados do computador, disco rígido, pen drive, cartão de memória, câmera digital e muito mais.
- Recupere fotos, vídeos, documentos e mais dados com facilidade.
- Visualizar dados antes da recuperação.
