Recupere os dados perdidos / apagados do computador, disco rígido, unidade flash, cartão de memória, câmera digital e muito mais.
Como recuperar arquivos do Excel a partir do disco rígido formatado
 atualizado por Valyn Hua / 31 de dezembro de 2020 09:20
atualizado por Valyn Hua / 31 de dezembro de 2020 09:20Isso é possível recuperar um arquivo do Excel a partir de um disco rígido após o formato completo? Eu não criei um backup do Windows ou backup de imagem do sistema. Qualquer ideia seria apreciada!
Uma unidade de disco rígido (HDD), também chamada de disco rígido ou disco rígido, é um dispositivo eletromecânico de armazenamento de dados, que é o principal elemento de dispositivos eletrônicos como computador, laptops, etc. O sistema operacional, títulos de software e a maioria dos outros arquivos são armazenados na unidade de disco rígido.
O disco rígido é por vezes referido como o C Drive devido ao fato de que o Microsoft Windows, por padrão, designa a unidade C para a partição primária no disco rígido principal de um computador. Em geral, um computador possui várias letras de unidade (por exemplo, C, D e E) representando áreas em um ou mais discos rígidos.

Excel File comumente conhecido como planilha é uma das aplicações que vem com o Suíte Microsoft Office. O Excel é amplamente usado para criar, armazenar, classificar e modificar dados, que é a maneira mais eficiente de organizar e analisar dados.
Às vezes, um disco rígido contendo arquivos do Excel pode ficar corrompido devido a circunstâncias desconhecidas. Portanto, esses arquivos ficarão inacessíveis.
A maioria dos usuários acha que os dados após a formatação do disco não podem ser recuperados e permanentemente perdidos. Isso não é verdade, quando você formata o disco, somente o ponteiro desse arquivo é excluído, portanto, não é possível localizar esse arquivo específico e os dados permanecem no disco. É possível salvar arquivos do Excel a partir do disco formatado com a ajuda de uma ferramenta confiável.
Vamos mergulhar em como recuperar arquivo Excel excluído ou não salvo do disco rígido.

Lista de guias
1. Restaurar arquivo do Excel a partir do disco rígido formatado com o FoneLab
Não há como recuperar dados de um disco rígido formatado, a menos que você tenha um backup ou um software de recuperação de dados.
FoneLab Data Retriever tem a capacidade de recuperar quase todos os arquivos do Excel excluídos ou não salvos, verificando o disco rígido
Usando este utilitário eficiente você pode até restaurar arquivos do Excel ausentes no Windows, unidades de disco rígido, unidades flash USB, cartões de memória e muito mais.
Você pode restaurar os arquivos do Excel perdidos ou excluídos em poucos cliques.
FoneLab Data Retriever - recupere os dados perdidos / apagados do computador, disco rígido, pen drive, cartão de memória, câmera digital e muito mais.
- Recupere fotos, vídeos, contatos, WhatsApp e mais dados com facilidade.
- Visualizar dados antes da recuperação.
Vamos ver como agir.
Passo 1 Execute este software
Clique no link acima para baixar gratuitamente e instalar este software no seu computador. Quando a instalação estiver concluída, o software será iniciado automaticamente.
Passo 2 Selecione o tipo de dados e a unidade de disco
Na página inicial, escolha os tipos de dados que você deseja recuperar primeiro. Aqui você deve escolher ISO. Em seguida, selecione o local onde você perdeu os arquivos.

Passo 3Digitalizar dados
Clique no Escanear botão para iniciar o processo de verificação rápida.
Após concluir o processo de verificação, todos os tipos de arquivo serão listados na barra lateral esquerda.
Nesta página, você pode clicar Varredura profunda no canto superior direito para obter mais resultados de verificação.

Passo 4Escolha dados
Escolha XLSX para encontrar os itens necessários. Você também pode aproveitar filtros recurso para localizar rapidamente os arquivos que você deseja recuperar.

Passo 5Recuperar dados
Marque os itens e clique Recuperar. Os arquivos selecionados serão salvos de volta no seu computador.
Além do arquivo Excel, este software também pode recuperar emails, Arquivos TXT, imagens e muito mais.
Leia sobre recuperar arquivo ISO do disco rígido.
2. Recuperar arquivo do Excel não salvo no disco rígido
Muitas estradas podem levar à perda de arquivos, como o desligamento repentino do computador, a falha do software e o envenenamento do sistema.
Felizmente, o Microsoft Excel nos fornece recursos tão bons quanto Salvamento automático e AutoRecuperação. Quando você edita um documento Excel, uma cópia deste documento é salva por padrão. Assim, se estas duas opções estiverem habilitadas, não será problema recuperar arquivos Excel não salvos.
As opções de Salvamento automático e AutoRecuperação estão ativados no Excel por padrão. Se não tiver certeza, você pode fazer o seguinte para verificá-las.
Passo 1 Vou ao Envie o guia em Excel.
Passo 2 Clique Opções do Envie o menu.
Passo 3 Escolha Salvar no painel esquerdo.
Passo 4 Certifique-se de que as opções de Salvar informações de AutoRecuperação a cada X minutos e Mantenha a última versão salva automaticamente se eu fechar sem salvar são verificados.
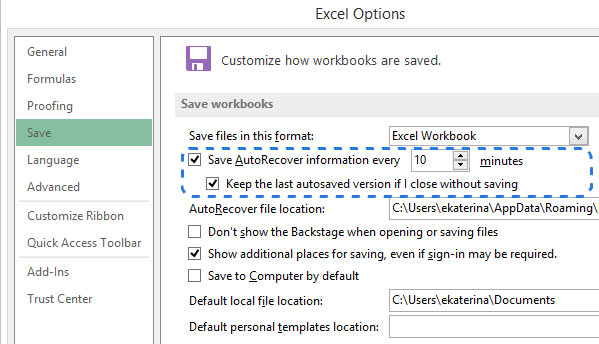
Depois disso, quando algo der errado, você poderá restaurar facilmente um arquivo do Excel. Mais adiante neste artigo, você descobrirá como recuperar um arquivo não salvo.
Passo 1 Vou ao Envie o guia no Excel.
Passo 2 Clique Opções no menu Arquivo.
Passo 3 Escolha Pastas de trabalho recentes.
Passo 4 Role para baixo e clique no Recuperar pastas não guardadas botão na parte inferior da lista.
Passo 5 Selecione o arquivo necessário e clique em Abra.
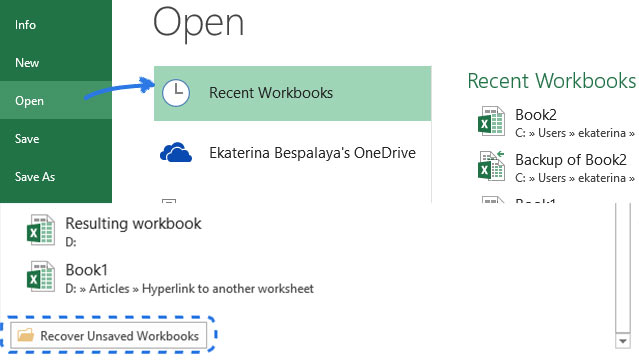
Se os arquivos necessários não aparecerem no Recuperar pastas não guardadas lista, você pode tentar o caminho abaixo.
Passo 1 Acesse Envie o > Salvar.
Passo 2 No Localização do Arquivo de AutoRecuperação caixa, anote o caminho e clique em Cancelar.
Passo 3 saída Excel.
Passo 4 Localize a pasta que você anotou na etapa 3 e abra-a.
Passo 5Procure arquivos cujos nomes terminem com a extensão de nome .asd.
Passo 6 Copie o arquivo para a área de trabalho e altere a extensão de nome de .asd para .xls ou .xlsx.

Isso é tudo. Espero que você ache essas formas de recuperação úteis.
