- Parte 1. O que significa arquivos corrompidos encontrados pela proteção de recursos do Windows
- Parte 2. Como corrigir arquivos corrompidos encontrados pela proteção de recursos do Windows
- Parte 3. Como recuperar arquivos corrompidos do computador com o FoneLab Data Retriever
- Parte 4. Perguntas frequentes sobre a proteção de recursos do Windows encontrada, reparo e recuperação de arquivos corrompidos
Recupere os dados perdidos / apagados do computador, disco rígido, unidade flash, cartão de memória, câmera digital e muito mais.
3 correções para o erro de arquivos corrompidos encontrados na proteção de recursos do Windows
 atualizado por Somei Liam / 20 de dezembro de 2022 16:30
atualizado por Somei Liam / 20 de dezembro de 2022 16:30A Proteção de Recursos do Windows encontrou arquivos corrompidos, mas não conseguiu corrigir alguns deles. O que aconteceu?
Esta mensagem aparece no Verificador de arquivos do sistema no prompt de comando do computador. O Verificador de arquivos do sistema é um utilitário para verificar arquivos de sistema protegidos. E quando um problema for encontrado nesses arquivos, essa ferramenta resolverá os problemas relacionados. O sfc/scannow é o comando que você pode digitar para executar o programa. No entanto, a mensagem de erro acima é uma das respostas comuns que apresenta com frequência. Isso significa que o processo falhou e pode ser necessário corrigir os arquivos corrompidos manualmente.

Recomenda-se que o Verificador de arquivos do sistema seja executado de vez em quando. Não se destina a melhorar o desempenho do computador, mas repara arquivos de sistema corrompidos e ausentes. É um excelente comando, pois ajuda você a enfrentar problemas desconhecidos ou aleatórios em seu PC. Mas observe que você só pode executá-lo se tiver privilégios de administrador. Além disso, você nem sempre pode confiar neste comando, pois pode encontrar coisas como a mensagem de erro mencionada. Você não precisa se preocupar, porque esse problema pode ser resolvido facilmente.
Dito isto, este artigo abordará as soluções eficazes que você pode aplicar para superar essa situação. Depois de tentar diferentes métodos, finalmente incluímos as soluções mais merecidas neste post. E conforme você descobre diferentes processos, a possibilidade de perda de dados está chegando. Portanto, preparamos uma ferramenta confiável se você encontrar esse problema. Leia mais para começar.

Lista de guias
- Parte 1. O que significa arquivos corrompidos encontrados pela proteção de recursos do Windows
- Parte 2. Como corrigir arquivos corrompidos encontrados pela proteção de recursos do Windows
- Parte 3. Como recuperar arquivos corrompidos do computador com o FoneLab Data Retriever
- Parte 4. Perguntas frequentes sobre a proteção de recursos do Windows encontrada, reparo e recuperação de arquivos corrompidos
Parte 1. O que significa arquivos corrompidos encontrados pela proteção de recursos do Windows
Conforme mencionado na introdução, a mensagem de erro "A Proteção de Recursos do Windows encontrou arquivos corrompidos, mas não conseguiu corrigir alguns deles" tem algo a ver com o Verificador de Arquivos do Sistema. Para discuti-lo ainda mais, esta mensagem significa basicamente que o processo de verificação e reparo dos arquivos protegidos do sistema falhou. Idealmente, esse processo deve substituir os arquivos problemáticos ou corrompidos por cópias em cache. Em seguida, você encontrará esses caches na pasta %WinDir%\System32\dllcache. Infelizmente, nem sempre é esse o caso. Portanto, este artigo irá ajudá-lo a resolver o problema sozinho. Você só precisa ler atentamente as instruções abaixo para obter um processo bem-sucedido.
FoneLab Data Retriever - recupere os dados perdidos / apagados do computador, disco rígido, pen drive, cartão de memória, câmera digital e muito mais.
- Recupere fotos, vídeos, documentos e mais dados com facilidade.
- Visualizar dados antes da recuperação.
- Recupere dados do dispositivo, iCloud e iTunes.
Parte 2. Como corrigir arquivos corrompidos encontrados pela proteção de recursos do Windows
Para esse problema, escolhemos os 3 métodos mais eficazes para corrigir o problema de proteção de recursos do Windows. Você não é obrigado a instalar nenhum aplicativo de terceiros para executar as soluções. A única ferramenta que você precisa é o Prompt de Comando no seu computador Windows.
Opção 1. Execute o SFC no modo de segurança
Uma possível causa do problema que você enfrenta é um processo em execução em segundo plano. Pode ser um software de terceiros, um programa ou malware que impede a execução bem-sucedida do Verificador de arquivos do sistema. Isso acontece quando você está usando um programa enquanto a verificação do arquivo do sistema está em andamento. Para confirmar se este é o caso, pode ser necessário executar o SFC no modo de segurança. Se isso funcionar, você pode descobrir qual programa causa esse problema.
Aja de acordo com as seguintes instruções abaixo para reparar o erro de arquivos corrompidos encontrados pela proteção de recursos do Windows executando o SFC no modo de segurança:
Passo 1Bata o Windows + R teclas do seu teclado para iniciar Execute. No campo de texto, digite msconfig e pressione Enter.
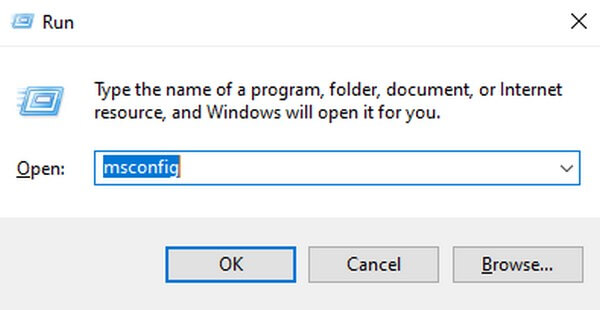
Passo 2Vou ao bota seção na janela seguinte. Marque a Inicialização segura caixa de seleção na metade inferior e, em seguida, selecione o Minimal opção.
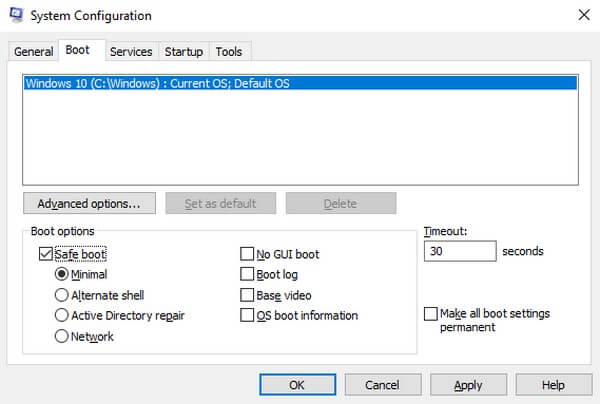
Passo 3Por fim, clique em Inscreva-se para salvar as alterações. O computador será reinicializado em Modo de Segurança. Execute novamente o Verificador de ficheiros de sistema neste modo para ver se a digitalização funciona com sucesso.
Opção 2. Execute o SFC no momento da inicialização
Este próximo método é comumente usado quando o computador tem dificuldades para reiniciar o Windows. Mas você também pode usá-lo em um momento como este, quando o Verificador de arquivos do sistema falha ao verificar e corrigir os arquivos de sistema corrompidos. Você só precisa forçar a abertura do prompt de comando para executar o SFC antes de reiniciar ou reiniciar oficialmente no Windows.
Aja de acordo com as seguintes instruções abaixo para corrigir a proteção de recursos do Windows encontrou arquivos corrompidos, mas não conseguiu corrigir algumas mensagens no Verificador de arquivos do sistema no momento da inicialização:
Passo 1Pressione o botão liga/desliga do computador e segure-o por pelo menos 5 segundos até vê-lo completamente desligado. Depois, ligue-o novamente.
Passo 2Quando vir a tela de carregamento do Windows, force o computador a desligar novamente fazendo o mesmo com o botão liga/desliga. Faça isso 3-4 vezes até que o computador detecte tantas falhas de inicialização.
Passo 3Depois disso, o computador inicializará na Recuperação do Windows automaticamente. Para executar o Verificador de ficheiros de sistema, selecione Resolução de problemas, Em seguida, o Avançado opções. Você pode finalmente abrir o Prompt de comando na lista de opções a seguir e execute novamente o SFC comando para corrigir problemas.
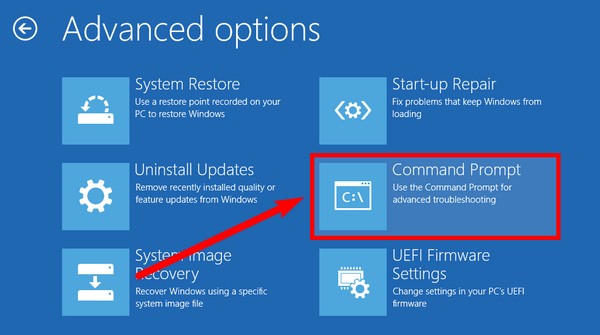
Opção 3. Executar comandos de verificação de disco
O objetivo do Verificador de arquivos do sistema é verificar e corrigir arquivos protegidos do sistema. Mas se você encontrar um problema com o verificador em si, pode contar com outros métodos de solução de problemas para repará-lo. CHKDSK é um comando que também pode corrigir alguns erros no computador. Como o SFC, você pode executá-lo no prompt de comando.
Aja de acordo com as seguintes instruções abaixo para corrigir a proteção de recursos do Windows encontrou arquivos corrompidos, mas não conseguiu corrigir alguns deles no Windows 10 e outros executando os comandos de verificação de disco:
Passo 1Clique no ícone de pesquisa na parte inferior esquerda do tipo de área de trabalho cmd na barra de pesquisa. Uma vez o Prompt de comando programa aparecer, clique com o botão direito do mouse e escolha Executar como administrador.
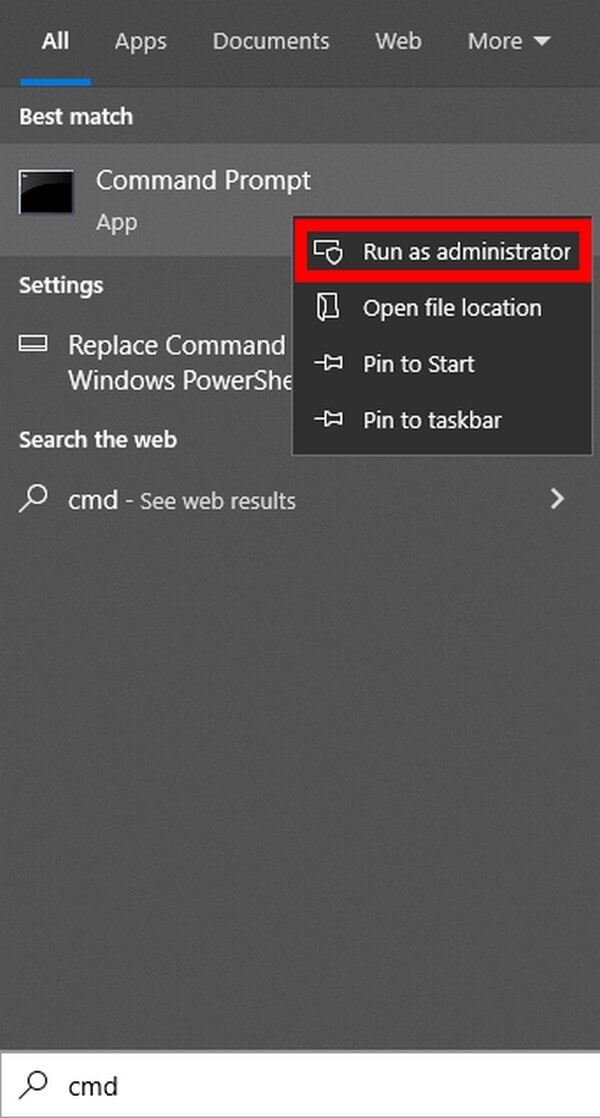
Passo 2Quando o programa iniciar, digite chkdsk / r e pressione o botão Entrar botão. Em seguida, digite y como resposta à pergunta sobre o cronograma.
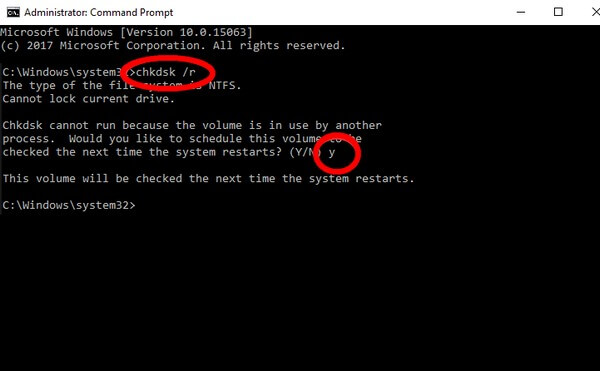
Passo 3Depois disso, feche os programas em execução e reinicie o computador. O programa começará a escanear e corrigir os erros detectados no PC. Mais tarde, você pode finalmente executar novamente o Verificador de ficheiros de sistema para ver se funciona com sucesso desta vez.
Parte 3. Como recuperar arquivos corrompidos do computador com o FoneLab Data Retriever
Durante a verificação contínua e correção de problemas do computador, muitos arquivos corrompidos provavelmente serão excluídos. No entanto, você pode não querer que alguns deles desapareçam, mas eles foram removidos de qualquer maneira. É inevitável, pois os programas que você está executando eliminam os arquivos corrompidos do seu PC. Mas não se preocupe, você ainda pode recuperá-los usando apenas algumas etapas fáceis. FoneLab Data Retriever irá ajudá-lo a recuperar os arquivos corrompidos que você nunca quis remover. Mesmo que os arquivos tenham sido perdidos devido à verificação e reparo de arquivos do sistema, exclusão acidental, formato indesejado, vírus de computador, etc., isso não é um problema. Esta ferramenta irá recuperá-los profissionalmente para você sem problemas.
FoneLab Data Retriever - recupere os dados perdidos / apagados do computador, disco rígido, pen drive, cartão de memória, câmera digital e muito mais.
- Recupere fotos, vídeos, documentos e mais dados com facilidade.
- Visualizar dados antes da recuperação.
- Recupere dados do dispositivo, iCloud e iTunes.
Aja de acordo com as seguintes instruções abaixo para recuperar arquivos corrompidos do computador depois que a Proteção de Recursos do Windows encontrou um erro de arquivos corrompidos com FoneLab Data Retriever:
Passo 1Navegue até o site do FoneLab Data Retriever. Você pode baixar o arquivo do instalador pressionando o botão Download grátis botão na parte inferior esquerda da página. Depois disso, processe a instalação e execute o programa em seu computador.
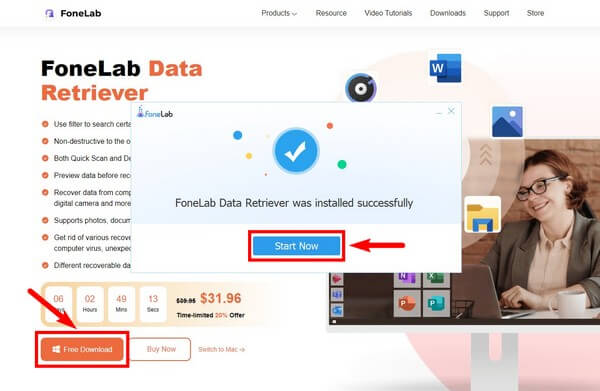
Passo 2Verifique os tipos de dados suportados listados na interface principal para os arquivos que você deseja recuperar. Nessa seção estão as unidades de disco rígido. Escolha a localização dos arquivos e clique no botão Escanear botão.
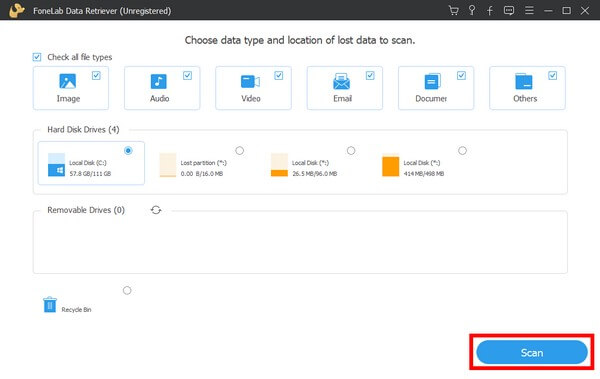
Passo 3As pastas de cada tipo de arquivo serão exibidas na interface a seguir. Verifique-os para encontrar os arquivos que você planeja recuperar. Você também pode usar os outros recursos do programa para vê-los mais rapidamente.
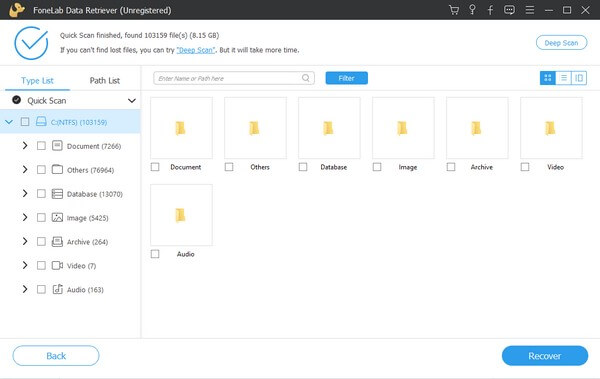
Passo 4Por fim, selecione todos os arquivos que você escolheu e clique em Recuperar na parte inferior direita da interface. O programa começará a recuperar seus arquivos corrompidos.
FoneLab Data Retriever - recupere os dados perdidos / apagados do computador, disco rígido, pen drive, cartão de memória, câmera digital e muito mais.
- Recupere fotos, vídeos, contatos, WhatsApp e mais dados com facilidade.
- Visualizar dados antes da recuperação.
Parte 4. Perguntas frequentes sobre a proteção de recursos do Windows encontrada, reparo e recuperação de arquivos corrompidos
1. O que a execução do SFC no modo de segurança faz?
O computador só executa programas de software básicos e drivers no modo de segurança. Portanto, a execução do SFC será muito mais suave sem interrupção de outros programas de terceiros.
2. É possível reparar os arquivos corrompidos?
É sim. Existem ferramentas e métodos que você pode encontrar online para reparar seus arquivos corrompidos após a recuperação. Você só precisa ter paciência para procurar a ferramenta ou método adequado para seus arquivos.
3. O FoneLab Data Retriever pode recuperar arquivos corrompidos de um disco rígido?
Sim pode. FoneLab Data Retriever é capaz de recuperar arquivos corrompidos e não corrompidos de vários dispositivos compatíveis. Além de computadores, inclui discos rígidos, cartões de memória, pen drives, câmeras digitais, telefones celulares e muito mais.
FoneLab Data Retriever - recupere os dados perdidos / apagados do computador, disco rígido, pen drive, cartão de memória, câmera digital e muito mais.
- Recupere fotos, vídeos, contatos, WhatsApp e mais dados com facilidade.
- Visualizar dados antes da recuperação.
Se você tiver quaisquer comentários, sugestões, perguntas ou dúvidas, por favor, deixe-os abaixo. Você também pode visitar o FoneLab Data Retriever site para encontrar mais soluções para os problemas do seu dispositivo.
