- Parte 1: Como sincronizar fotos do iPhone com o Mac com o iCloud
- Parte 2: como sincronizar fotos do iPhone com o Mac com o Google Fotos
- Parte 3: como transferir fotos do iPhone para o Mac e excluir do telefone via AirDrop
- Parte 4: como transferir fotos do iPhone para o Mac e excluir do telefone via cabo USB
- Parte 5: Como sincronizar fotos do iPhone com o Mac com iTunes / Finder
- Parte 6: Como transferir fotos do iPhone para o Mac e excluir do telefone via FoneTrans para iOS
- Parte 7: Perguntas frequentes sobre como transferir fotos do iPhone para o Mac
- lembrete
- História do Safari
- Marcador do Safari
- Vídeos
- Música
- Contactos
- Calendário
- App Date
- SMS
- iMessage
- Notas
- ISO
- Fotos
Aprenda a transferir fotos do iPhone para o Mac de 6 maneiras comprovadas
 atualizado por szeki / 21 de dezembro de 2021 13:30
atualizado por szeki / 21 de dezembro de 2021 13:30Existem vários motivos para sincronizar fotos do iPhone com o Mac. Em primeiro lugar, a lista de motivos é para liberar espaço de memória no seu iPhone. Para fazer isso, você pode começar movendo suas fotos para o seu Mac e excluí-las do telefone. O seguinte motivo pelo qual você deseja sincronizar as fotos do iPhone com o Mac é que deseja fazer backup ou armazenar suas fotos em um local mais seguro. Os telefones celulares correm muito mais risco de perda de dados e falta de espaço de memória do que os computadores. Outra razão é para fins de acessibilidade ou trabalho. Talvez você esteja trabalhando em algo no seu Mac e precise dessas fotos do seu iPhone lá. Além disso, você provavelmente deseja acessar suas fotos no Mac.
Com todos esses pontos em mente, existem vários métodos para transferir fotos do iPhone para o Mac e excluí-las ou não do iPhone. Abaixo estão 6 ferramentas e técnicas diferentes para sincronizar ou compartilhar imagens do seu iPhone para o Mac. Explicados os motivos acima, leia até o final deste post, e não perca as melhores soluções para você.
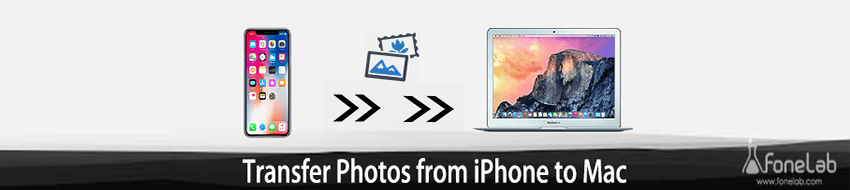

Lista de guias
- Parte 1: Como sincronizar fotos do iPhone com o Mac com o iCloud
- Parte 2: como sincronizar fotos do iPhone com o Mac com o Google Fotos
- Parte 3: como transferir fotos do iPhone para o Mac e excluir do telefone via AirDrop
- Parte 4: como transferir fotos do iPhone para o Mac e excluir do telefone via cabo USB
- Parte 5: Como sincronizar fotos do iPhone com o Mac com iTunes / Finder
- Parte 6: Como transferir fotos do iPhone para o Mac e excluir do telefone via FoneTrans para iOS
- Parte 7: Perguntas frequentes sobre como transferir fotos do iPhone para o Mac
1. Como sincronizar fotos do iPhone com o Mac com iCloud
Você pode usar o iCloud para sincronizar fotos do seu iPhone para o seu Mac ou outros dispositivos.
Além disso, o iCloud é o serviço de armazenamento em nuvem padrão que os dispositivos Apple usam. Isso torna o iCloud popular no armazenamento de dados do iPhone, no gerenciamento, no acesso ao backup e na restauração deles por meio do Mac. Aqui está como você pode sincronizar fotos do iPhone com o Mac.
Passos sobre como sincronizar fotos do iPhone com o Mac com o iCloud:
Passo 1No seu iPhone, vá para Configurações. Depois disso, toque no seu nome na parte superior da tela e escolha iCloud a partir do menu.

Passo 2Depois disso, selecione Fotos, que vem primeiro na lista, depois ative iCloud Fotos or Carregar no My Photo Stream.

Passo 3Por outro lado, vá para o seu Mac Preferências do sistema e selecione iCloud.
Passo 4Finalmente, vá para Fotos e clique Opções, encontrado na nova janela do iCloud.
Passo 5Por fim, para sincronizar fotos do iPhone com o Mac, ative iCloud Foto or Biblioteca de fotografias iCloud.
Você sabe, o iCloud tem uma limitação de armazenamento de 5 GB, por isso você deve procurar outro serviço em nuvem para fazer isso se tiver mais dados. Portanto, se você está procurando uma solução semelhante ao iCloud, o Google Fotos é o melhor para você. Da mesma forma, você provavelmente prefere armazenar suas fotos no armazenamento em nuvem para que possa acessá-las a qualquer hora, em qualquer lugar, e salvá-las em seu computador depois.
2. Como sincronizar fotos do iPhone com o Mac com o Google Fotos
O Google Fotos é um serviço de compartilhamento e armazenamento desenvolvido pelo Google especialmente feito para fotos. Além disso, o Google Fotos pode ser baixado e acessível em todos os sistemas operacionais, tornando-o excelente para armazenar suas imagens e baixá-las em outros dispositivos, como o seu Mac.
Etapas sobre como sincronizar fotos do iPhone com o Mac com o Google Fotos:
Passo 1Para começar, baixe e inicie o Google Fotos app do app Store no seu iPhone. Depois disso, faça login ou escolha sua Conta do Google.
Passo 2Navegar para Configurações de fotos tocando no ícone do perfil na tela. A seguir, vá para Fazer backup e sincronização e escolha Faça backup.
Passo 3Selecione a pasta que contém as fotos que você deseja sincronizar fotos do iPhone com o Mac depois disso.
Passo 4Por fim, acesse Google Fotos no seu Mac usando Safári.

Passo 5A partir daí, selecione as fotos que deseja sincronizar as fotos do iPhone com o Mac e abra o menu de reticências no canto direito do navegador. Por último, mas não menos importante, clique Baixar para baixar as fotos para o armazenamento local do seu Mac.

Pelo contrário, você provavelmente está procurando uma maneira de transferir as fotos do seu iPhone diretamente para o seu Mac. Suponha que você planeje excluí-los do iPhone imediatamente. Bem, não se preocupe porque existem outras alternativas para isso.
3. Como transferir fotos do iPhone para o Mac e excluir do telefone via AirDrop
O método mais rápido e direto de transferir fotos do iPhone para o Mac ou até mesmo para outros dispositivos iOS é por meio do AirDrop. AirDrop é um mecanismo de compartilhamento de arquivos sem fio para dispositivos iOS e macOS. Além disso, essa é uma boa maneira de desligar o iPhone e excluí-los depois.
Etapas sobre como transferir fotos do iPhone para o Mac via AirDrop:
Passo 1No iPhone e no Mac, ative WiFi, Bluetooth e Airdrop. Para usar o Airdrop em um iPhone, vá para o Control Center, pressione WiFi e, em seguida, pressione Airdrop. Então escolha entre Somente contatos e todos.

Abra a janela do Finder no seu Mac e vá para Airdrop. Escolher entre Somente contatos e todos para Permita-me ser descoberto.

Passo 2Em seguida, selecione as fotos que deseja transferir para o seu Mac no aplicativo Fotos do seu iPhone. Depois disso, toque no ícone Compartilhar no canto inferior esquerdo da tela.

Passo 3Por fim, selecione o nome do seu Mac na seção AirDrop e clique em Aceitar no seu Mac quando solicitado. Você pode encontrar as fotos que compartilhou na pasta Download. Depois disso, você pode finalmente excluir essas fotos do seu iPhone.

Por outro lado, o AirDrop pode falhar ou encontrar um erro ao transferir suas fotos. Com isso, você deve procurar uma maneira muito direta e eficaz de compartilhar ou sincronizar suas fotos do iPhone com o seu Mac. É por isso que a transferência através de um USB será muito melhor.
4. Como transferir fotos do iPhone para o Mac e excluir do telefone via cabo USB
Transferir por USB é um método eficaz de transferência de dados do iPhone, especialmente de fotos, porque é muito mais seguro, eficaz e direto. Além disso, é muito mais fácil porque você terá mais controle sobre como transferi-los e salvá-los no seu Mac.
Etapas sobre como transferir fotos do iPhone para o Mac via cabo USB:
Passo 1Para começar, use um cabo USB para conectar seu iPhone ao seu Mac. Se uma caixa de mensagem aparecer no seu iPhone, toque em Confiança. Em seguida, no seu Mac, abra o iPhoto or Fotos .
Passo 2Após alguns segundos, a tela do seu Mac exibirá todas as fotos em seu Camera roll. Selecione as imagens que deseja importar para o seu Mac a partir daí. Por fim, vá para o topo da tela e selecione Biblioteca, Em seguida Novo álbum para suas fotos. Depois disso, você pode finalmente excluir essas fotos do seu iPhone.
Como alternativa, você pode usar outro utilitário de gerenciamento de dispositivo padrão fornecido pela Apple. Além disso, o iTunes ou o Finder são outra forma de sincronizar fotos do iPhone por meio de USB.
5. Como sincronizar fotos do iPhone com o Mac com iTunes / Finder
Conforme mencionado acima, as ferramentas de gerenciamento de dados padrão da Apple para dispositivos iOS são iTunes e Finder. Em contraste com o iCloud, o Finder e o iTunes sincronizam as fotos do iPhone com o Mac diretamente do seu iPhone, em vez de seus arquivos de backup. Continuando, se o seu Mac estiver executando um macOS Catalina ou uma versão posterior, use o Finder. Caso contrário, use o iTunes.
Passos sobre como sincronizar fotos do iPhone com o Mac com iTunes / Finder:
Passo 1Para começar, inicie o iTunes ou o Finder no seu Mac. Conecte seu iPhone ao Mac usando um cabo USB simultaneamente.
Passo 2Segundo, na barra lateral, selecione o nome do seu iPhone. Depois disso, vá para o topo do painel e escolha Fotos.
Passo 3Eventualmente, marque a caixa ao lado de sincronizar fotos. Selecionar Fotos, Fotografias, ou uma pasta do iCloud que você deseja sincronizar com o seu Mac.
Passo 4Por fim, no seu Mac, escolha as fotos que deseja sincronizar. Marque a caixa ao lado Apenas Favoritos, Vídeos ou Todas as Fotos para determinar qual sincronizar. Por fim, depois que tudo estiver no lugar, clique em Aplique.
No entanto, nada supera uma ferramenta de terceiros que é garantida e comprovada como eficaz, eficiente e fácil de usar. Além disso, o FoneTrans para iOS foi projetado para transferir fotos em massa, seletivamente, ou o rolo inteiro da câmera para o seu computador.
6. Como transferir fotos do iPhone para Mac e excluir do telefone via FoneTrans para iOS
A melhor ferramenta de terceiros para Mac e Windows é FoneTrans para iOS. FoneTrans para iOS permite transferir fotos sem perder qualidade. Além disso, esta ferramenta possui um recurso de visualização e carregamento rápido, tornando-a eficiente. Você também tem o direito de gerenciar e transferir dados do iPhone para ou do seu computador ou entre 2 dispositivos.
Com o FoneTrans para iOS, você desfrutará da liberdade de transferir seus dados do iPhone para o computador. Você pode não só transferir mensagens de texto do iPhone para o computador, mas também fotos, vídeos e contatos podem ser movidos para o PC facilmente.
- Transfira fotos, vídeos, contatos, WhatsApp e mais dados com facilidade.
- Visualize os dados antes de transferir.
- iPhone, iPad e iPod touch estão disponíveis.
Etapas sobre como transferir fotos do iPhone para o Mac via FoneTrans para iOS:
Passo 1Comece baixando e instalando o FoneTrans para iOS para Mac em seu Mac.
Enquanto isso, use um cabo USB para conectar seu iPhone ao Mac.
Passo 2Quando o FoneTrans para iOS reconhecer com sucesso o seu iPhone, vá para o lado esquerdo da tela e selecione Fotos.

Passo 3Depois disso, todas as fotos aparecerão no lado de visualização do painel. Selecione as imagens que deseja transferir para o seu Mac e clique no botão Exportar a partir daí. Você será capaz de deletar aquelas fotos do seu iPhone finalmente.

7. Perguntas frequentes sobre como transferir fotos do iPhone para o Mac
Por que não consigo transferir fotos do iPhone para o Mac?
Suponha que você esteja tendo problemas para transferir as fotos do iPhone para o Mac. Nesse caso, seus sistemas operacionais em ambos os dispositivos podem não ser compatíveis. Também existe a possibilidade de que as fotos da Apple, iCloud ou Google tenham uma atualização de sistema.
Por que minhas fotos do iCloud não estão aparecendo no meu Mac?
Os motivos mais comuns para as fotos não sincronizarem ou não aparecerem no seu Mac são os seguintes: A sincronização de fotos está desativada no iPhone e no Mac; você não conectou seu iPhone ou Mac à Internet, portanto, as imagens não refletem entre os dispositivos; por último, talvez o armazenamento do iCloud esteja cheio, então suas fotos não são mais sincronizadas e, portanto, não são exibidas no seu Mac.
Com o FoneTrans para iOS, você desfrutará da liberdade de transferir seus dados do iPhone para o computador. Você pode não só transferir mensagens de texto do iPhone para o computador, mas também fotos, vídeos e contatos podem ser movidos para o PC facilmente.
- Transfira fotos, vídeos, contatos, WhatsApp e mais dados com facilidade.
- Visualize os dados antes de transferir.
- iPhone, iPad e iPod touch estão disponíveis.
Para resumir, são apresentados acima 6 métodos distintos de transferência de fotos do iPhone para o Mac. FoneTrans para iOS se destaca por seu desempenho com todas as soluções acima. A melhor característica de uma ferramenta de transferência é sua eficiência, versatilidade, afetividade e segurança, que são todas as características do FoneTrans para iOS. No entanto, você tem total discrição sobre qual ferramenta transferir suas fotos do iPhone para o Mac.
